Найкращий спосіб створити особистий підпис на iPhone

Чи знаєте ви, що ви можете легко підписувати документи та договори на своєму iPhone?

Чи знаєте ви, що ви можете легко підписувати документи та договори на своєму iPhone ? Прочитайте цю статтю зараз, щоб відразу зрозуміти, як створити особистий підпис на iPhone і використовувати його на своїх документах і зображеннях, щоб створити власний знак.
Зміст статті
Якщо ви хочете створити власну версію електронного підпису для прикріплення до електронних листів або документів на iPhone, виконайте такі дії.
Крок 1. Відкрийте програму «Пошта» , клацніть піктограму «Нова пошта».
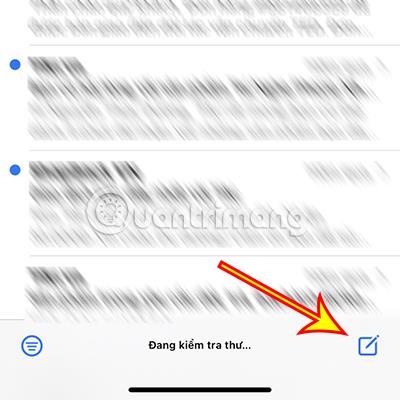
Крок 2. З’явиться інтерфейс написання електронної пошти, клацніть вміст електронної пошти та виберіть значок пера на клавіатурі.
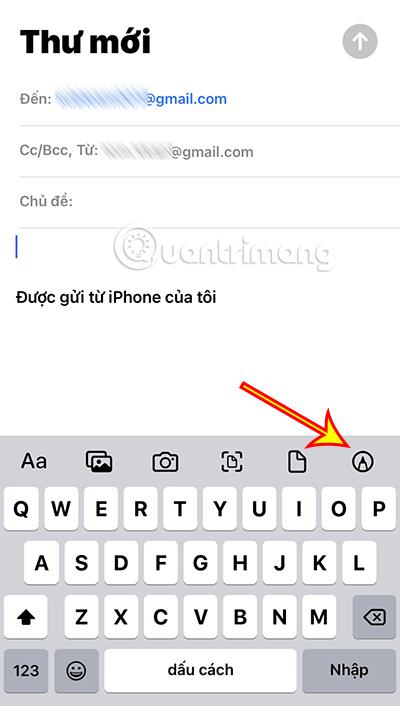
Крок 3. Клацніть значок + на панелі інструментів у нижній частині екрана. Виберіть розділ «Підпис».
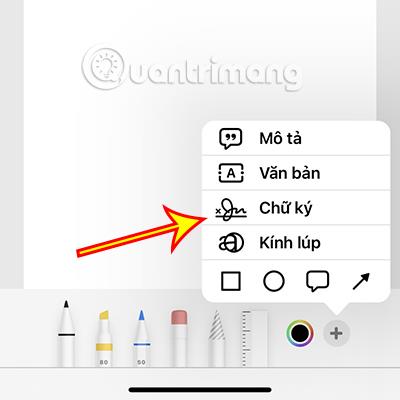
Крок 4: одним пальцем підпишіть своє ім’я в новому інтерфейсі, який щойно з’явився. Потім натисніть Готово. Ви також можете натиснути кнопку «Видалити», щоб повторно підписати, якщо вас не влаштовує підписаний лист.
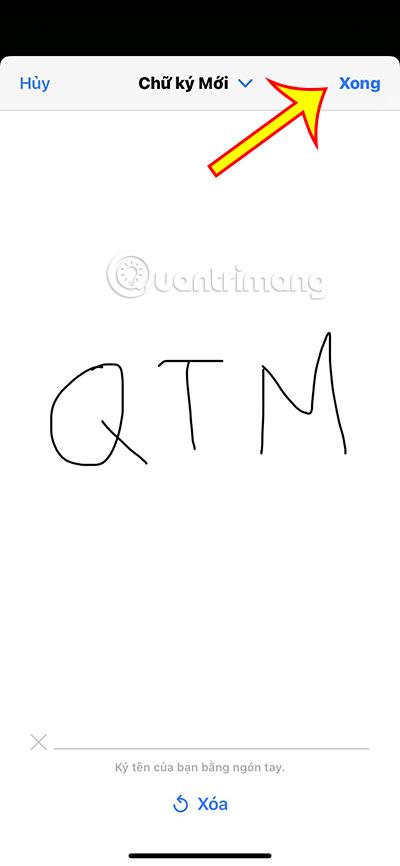
Крок 5: з’являється підпис, який ви щойно підписали. Ви можете налаштувати розмір підпису, налаштувавши зелену рамку навколо підпису. Далі натисніть Готово.
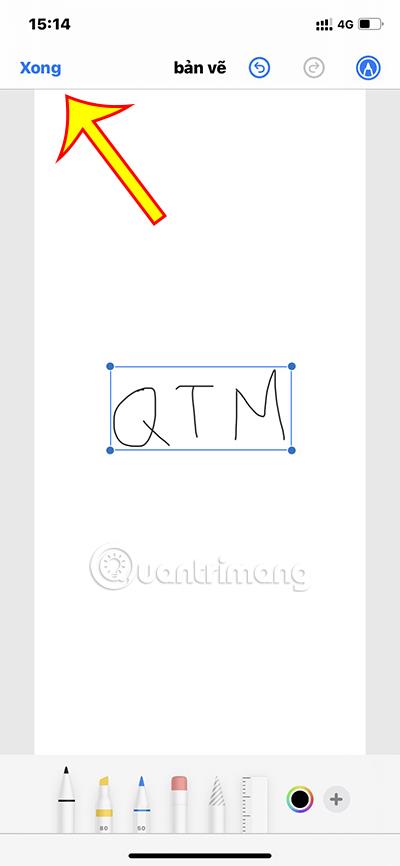
Крок 6. Виберіть «Вставити малюнок» , щоб додати підпис до електронного листа.
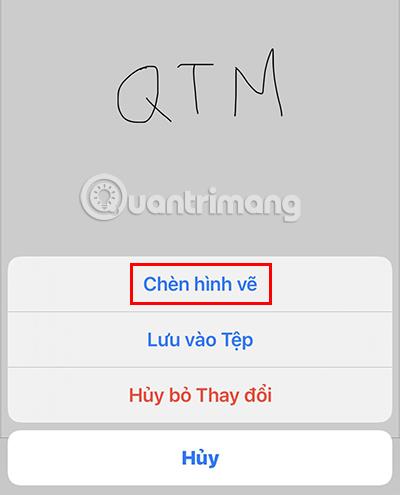
Отже, ви створили підпис для вставки в електронний лист. Підпис, який ви щойно створили, буде збережено, і його можна буде використати наступного разу.
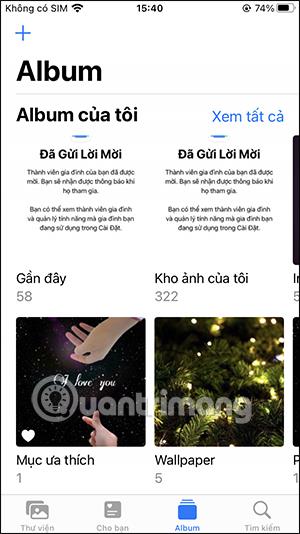
Окрім вставки підпису в документи, електронні листи... ви можете повністю додати свій підпис до зображень, виконавши лише кілька кроків.
Крок 1: Клацніть на фото, де ви хочете вставити підпис.
Крок 2. Натисніть кнопку «Редагувати» у верхньому правому куті екрана.

Крок 3. Клацніть піктограму пера у верхньому правому куті інтерфейсу редагування фотографій.

Крок 4. Натисніть значок + на панелі інструментів. Виберіть Підпис.

Крок 5: з’являється підпис, який ви створили на початку. Ви можете натиснути, щоб вставити підпис безпосередньо в зображення.
Крім того, ви також можете натиснути «Додати» або «Видалити підпис» , щоб додати новий підпис або видалити попередній підпис.
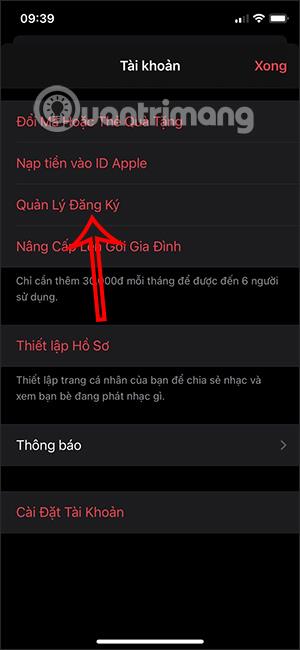
Крок 6. Натисніть «Готово» , щоб завершити процес вставлення вашого підпису в зображення.
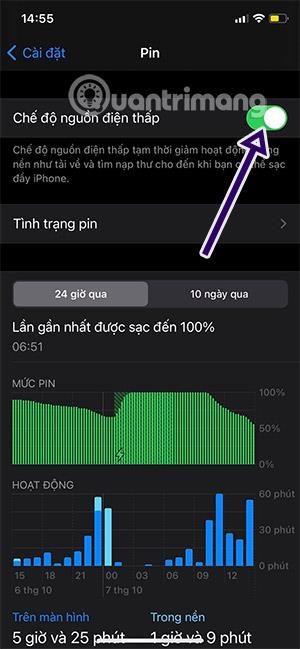
Ця стаття допомогла вам зрозуміти, як швидко і легко створити особистий підпис на iPhone. Хочете дізнатися про інші хитрощі на iPhone? Будь ласка, скажіть Quantrimang.
Побачити більше:
Перевірка звуку — невелика, але досить корисна функція на телефонах iPhone.
Програма «Фото» на iPhone має функцію спогадів, яка створює колекції фотографій і відео з музикою, як у фільмі.
Apple Music надзвичайно зросла з моменту запуску в 2015 році. На сьогоднішній день це друга в світі платформа для потокового передавання платної музики після Spotify. Окрім музичних альбомів, Apple Music також містить тисячі музичних відео, цілодобові радіостанції та багато інших сервісів.
Якщо ви бажаєте фонову музику у своїх відео або, точніше, записати пісню, що відтворюється як фонову музику відео, є надзвичайно простий обхідний шлях.
Незважаючи на те, що iPhone містить вбудовану програму Погода, іноді вона не надає достатньо детальних даних. Якщо ви хочете щось додати, у App Store є багато варіантів.
Окрім обміну фотографіями з альбомів, користувачі можуть додавати фотографії до спільних альбомів на iPhone. Ви можете автоматично додавати фотографії до спільних альбомів без необхідності знову працювати з альбомом.
Є два швидші та простіші способи налаштувати зворотний відлік/таймер на пристрої Apple.
App Store містить тисячі чудових програм, які ви ще не пробували. Звичайні пошукові терміни можуть бути некорисними, якщо ви хочете знайти унікальні програми, і нецікаво безкінечно прокручувати випадкові ключові слова.
Blur Video — це програма, яка розмиває сцени або будь-який вміст, який ви хочете мати на своєму телефоні, щоб допомогти нам отримати зображення, яке нам подобається.
Ця стаття допоможе вам встановити Google Chrome як браузер за умовчанням на iOS 14.









