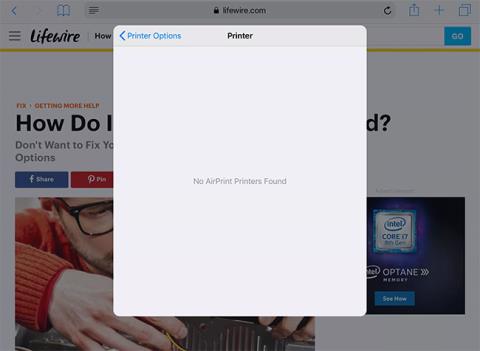З принтером із підтримкою AirPrint друкувати на iPad так само просто, як натиснути кнопку «Поділитися» > «Друк» і вибрати принтер. iPad передає команди друку на принтер, але процес не завжди проходить гладко.
Якщо ви не можете друкувати або iPad не може знайти ваш принтер, спробуйте виконати деякі з цих кроків для усунення несправностей.
Примітка . Ці поради щодо усунення несправностей працюють із iPadOS 14, iPadOS 13 і всіма версіями iOS, які наразі підтримуються.
Принтери не відображаються в списку на iPad
Найбільш поширеною проблемою є те, що iPad не може знайти чи розпізнати ваш принтер. Основна причина цієї проблеми полягає в тому, що iPad і принтер неправильно спілкуються один з одним. Деякі принтери, особливо перші принтери AirPrint, дещо глючать і потребують особливого догляду час від часу.

Принтери не відображаються в списку на iPad
Спробуйте виконати ці кроки для усунення несправностей у такому порядку:
1. Переконайтеся, що принтер увімкнено. Деякі принтери вимикаються автоматично, тому спочатку перевірте стан принтера.
2. Переконайтеся, що ви підключені до правильної мережі WiFi. AirPrint працює через Wi-Fi, тому, якщо ви підключитесь до Інтернету через 4G, ви не зможете друкувати на мережевому принтері. Ви повинні підключитися до тієї ж мережі Wi-Fi, що й принтер. У більшості будинків є лише одна мережа Wi-Fi, але деякі маршрутизатори транслюють і мережі 2,4 ГГц, і 5 ГГц. У великих будинках може бути розширювач WiFi, який транслює в іншій мережі. Переконайтеся, що iPad і принтер знаходяться в одній мережі з однаковою частотою.
3. Оновіть з’єднання WiFi iPad. Цей процес змушує iPad знову знайти принтер. Щоб оновити Wi-Fi, відкрийте налаштування iPad, торкніться WiFi у списку ліворуч і торкніться зеленого перемикача, щоб вимкнути Wi-Fi. Вимкніть його на деякий час, а потім знову ввімкніть. Коли iPad знову під’єднається до мережі, спробуйте надрукувати ще раз.
4. Перезавантажте iPad. Дивно, скільки випадкових проблем вирішує перезавантаження iPad. Перезапуск не є першим кроком у цьому списку, оскільки ви можете швидко перевірити багато інших кроків. Утримуйте кнопку «Сон/Пробудження» (також відому як кнопка живлення), доки iPad не запропонує вам вимкнути живлення. Потім посуньте кнопку вимкнення. Для iPad Pro потрібно утримувати кнопку живлення та одну з кнопок гучності. Після вимкнення знову натисніть кнопку живлення, щоб перезапустити.
5. Перезапустіть принтер. Замість проблеми з iPad, проблема може виникати з боку принтера. Вимкніть принтер і знову ввімкніть його, щоб вирішити проблеми на стороні принтера. Зачекайте, доки принтер знову під’єднається до мережі Wi-Fi, і перевірте ще раз. Більшість принтерів AirPrint мають індикатор або піктограму Wi-Fi на екрані, які вказують на правильне підключення.
6. Переконайтеся, що це справді принтер AirPrint. Якщо це новий принтер, на упаковці має бути зазначено, що він сумісний із AirPrint. Деякі старіші принтери використовують спеціальну програму для друку з iPad, тому зверніться до посібника користувача. Ви можете отримати список принтерів AirPrint на веб-сайті Apple за адресою:
https://support.apple.com/en-us/HT201311
Принтер відображається у списку, але не може друкувати
Якщо ви бачите принтер на своєму iPad і надсилаєте на нього завдання друку, ймовірно, це не проблема iPad. iPad виявить стандартні проблеми, як-от відсутність паперу або чорнила в принтері, але ці можливості покладаються на зв’язок принтера з iPad.

Принтер відображається у списку, але не може друкувати
1. Перевірте рівень чорнила та паперу . Принтери зазвичай відображають повідомлення про помилку, якщо виникають будь-які проблеми із завданням друку, наприклад, закінчується папір або чорнило, або зминається папір.
2. Перезапустіть принтер . Будь-які проблеми можуть виникнути на стороні принтера, і перезапуск принтера може вирішити ці проблеми. Вимкніть принтер і дайте йому постояти кілька секунд, перш ніж знову ввімкнути живлення. Після завершення завантаження апарата спробуйте виконати друк знову.
3. Запустіть діагностику на принтері . Багато принтерів повідомляють про базову діагностику. Ця процедура перевіряє рівень чорнила, зминання паперу та інші типові проблеми.
4. Перезапустіть iPad . Проблема не виникне з iPad, якщо на ньому видно принтер, але вам все одно слід перезавантажити iPad. Якщо це не допомогло, спробуйте виконати кілька кроків для усунення несправностей iPad.
5. Перезапустіть маршрутизатор . Проблема може бути не в принтері. Якщо ви перевірили все на принтері та не виявили проблем, можливо, причиною проблеми є маршрутизатор. Вимкніть маршрутизатор на кілька секунд і перезапустіть його, щоб перевірити, чи це вирішить проблему. Дивіться більше: Чому перезапуск маршрутизатора може вирішити багато проблем?
6. Зверніться до виробника принтера . На цьому етапі ви виконали основні кроки з усунення несправностей, включаючи перезавантаження iPad, принтера та маршрутизатора. Щоб отримати докладніші кроки щодо усунення несправностей, зверніться до виробника принтера.
Бажаємо успіхів у вирішенні проблем!