7 порад, які потрібно знати, щоб керувати файлами на Android
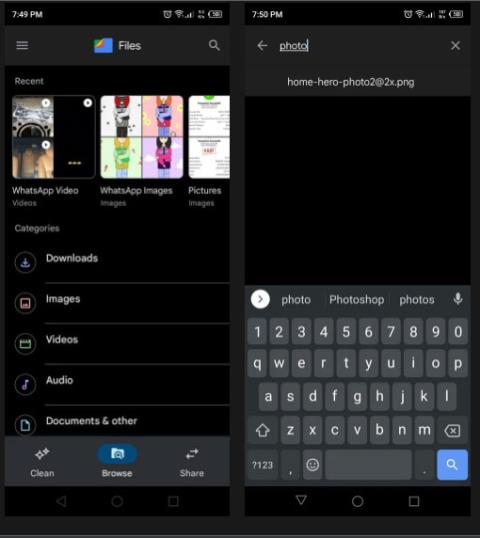
Менеджери файлів дозволяють не тільки впорядковувати ваші файли, а й робити набагато більше.
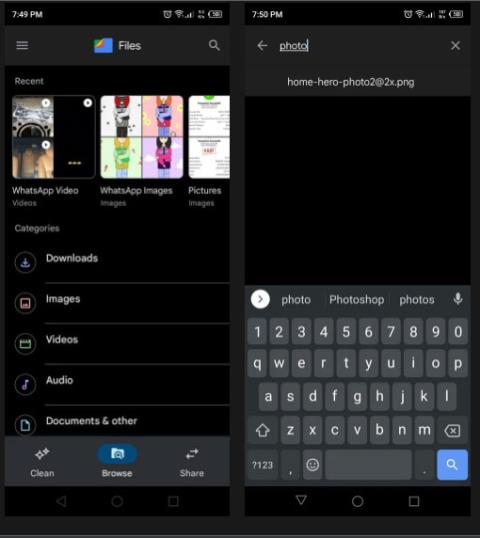
Смартфони, включаючи телефони Android, стали основним джерелом зберігання великої кількості даних, які можуть бути у формі документів, зображень, відео та інших типів файлів. Щоб відстежувати цей значний обсяг даних на вашому пристрої Android, вам потрібен програмний менеджер файлів, який дозволяє керувати та впорядковувати дані у внутрішній або зовнішній пам’яті телефону.
Менеджери файлів дозволяють не лише впорядковувати ваші файли, а й робити набагато більше (обговорюється нижче). Ось абсолютні основи керування файлами на телефонах Android, які вам потрібно знати.
1. Яку програму керування файлами використовувати? За замовчуванням чи третя сторона?
Як згадувалося вище, ваші файли доступні через програми керування файлами на вашому телефоні. Пристрої Android завжди мають вбудований файловий менеджер, який зазвичай розробляє виробник пристрою. Багато користувачів вважають ці рідні файлові менеджери менш ефективними, оскільки їм бракує деяких додаткових функцій. І тому багато хто вибирає сторонні файлові менеджери.
Протягом багатьох років розробники Android опублікували велику кількість корисних файлових менеджерів , і Google також має файловий менеджер під назвою Files by Google . Це програма третьої сторони на більшості пристроїв, але також попередньо встановлена на деяких пристроях сьогодні. Додаток має багато чудових функцій, яких ви можете не знайти у рідних файлових менеджерах.
Існують інші файлові менеджери «все в одному», які забезпечують упорядкування папок, стиснення та передачу файлів.
Пошук файлів у гігабайтах даних може викликати розчарування. Напевно, ви стикалися з ситуацією, коли ви завантажили файл з Інтернету, а він зник десь у ваших підпапках. У таких випадках ви можете не знати, з чого почати його пошук.
Сучасні файлові менеджери, такі як Files by Google, працюють автоматично на основі штучного інтелекту, щоб допомогти закріпити останні файли вгорі. Отже, якщо ви нещодавно завантажили або створили файл, ви можете легко знайти його в розділі «Останні».
Якщо ви шукаєте старіший файл, перейдіть на вкладку «Огляд» унизу, а потім торкніться піктограми «Пошук» у верхній частині екрана. Тепер ви можете шукати свій файл, ввівши його назву. Ви також можете застосувати фільтри типів файлів, щоб звузити результати пошуку.
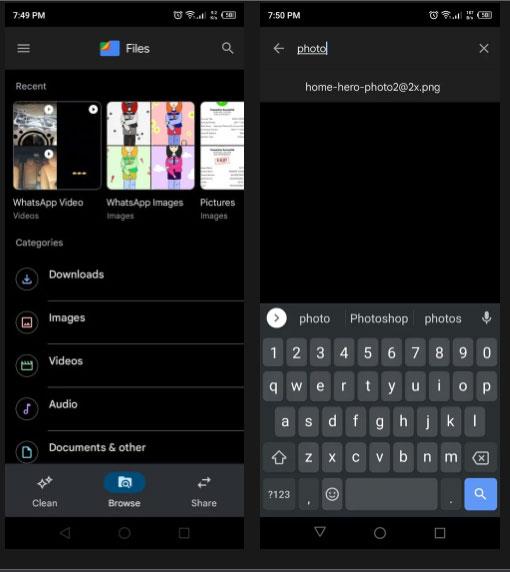
Пошук файлів на Android
3. Як перейменувати файли
Перейменування файлів є звичайною операцією для впорядкування файлів або уникнення повторюваних імен. Змінити ім’я звучить просто, але це може спричинити багато проблем. Наприклад, якщо ви спробуєте перейменувати зображення, ви можете змінити його формат файлу, що може призвести до того, що його не вдасться відкрити.
Щоб безпечно перейменувати файли, відкрийте програму та знайдіть файл. Тепер торкніться значка з трьома крапками збоку, щоб відкрити спадне меню. Звідти виберіть Перейменувати .
З’явиться спливаюче вікно, у якому можна змінити назву. Щоб запобігти будь-якій шкоді файлу, він виділить лише назву файлу, який потребує редагування, ігноруючи тип файлу, як-от PNG , PDF або MP3 . Не змінюйте тип файлу, інакше ваш файл не працюватиме.
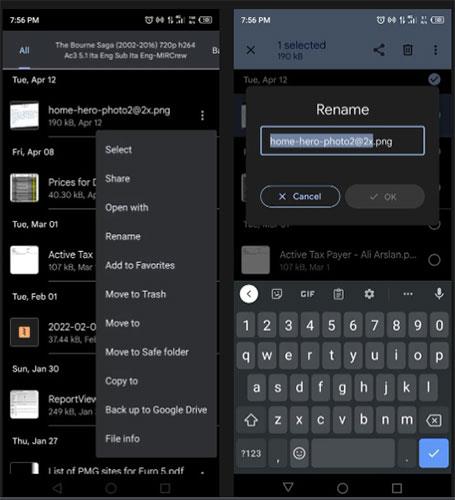
Перейменування файлів
4. Як переміщати, копіювати та вставляти файли
Найпоширенішими операціями у файловому менеджері є копіювання, вставка та переміщення файлів. Files by Google пропонує простий спосіб виконання цих операцій.
Щоб перемістити файл, знайдіть файл і торкніться кнопки з трьома крапками поруч із ним. Виберіть «Перемістити до» зі спадного меню та виберіть місце призначення, наприклад внутрішню пам’ять або SD-карту. Потім виберіть потрібну папку, куди потрібно перемістити файл, і натисніть «Перемістити сюди».
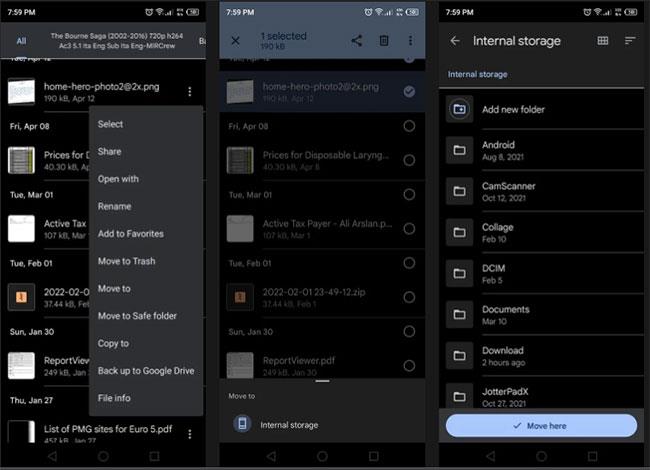
Перемістити файли
Процес такий самий, як переміщення, якщо ви хочете скопіювати та вставити свої файли. У розкривному меню виберіть Копіювати до та виберіть пап��у, до якої потрібно скопіювати файли. Потім натисніть Копіювати тут, щоб завершити операцію. Копіювання створює копію файлу.
5. Як створити папки на Android
Щоб упорядкувати файли, вам потрібні папки для їх окремого зберігання. Створювати папки досить просто, і кількість папок, які ви можете створити, не обмежена.
Щоб створити нову папку, виберіть пристрій зберігання в нижній частині вкладки «Огляд» , для якого потрібно створити папку. Це може бути внутрішня пам’ять або зовнішня пам’ять, наприклад SD-карта.
Тепер натисніть кнопку з трьома крапками у верхньому правому куті екрана. У списку опцій торкніться Додати нову папку . Потім з’явиться спливаюче вікно з проханням ввести назву папки. Дайте йому назву та натисніть «Створити папку».
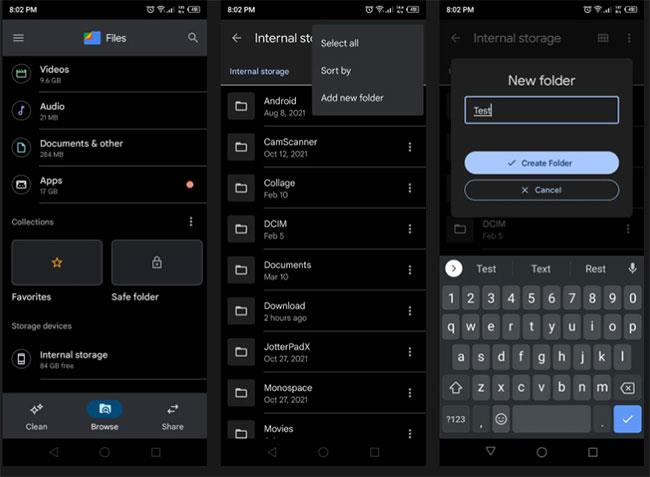
Створення папок на Android
Після створення папки ви можете переміщувати, копіювати та перейменовувати папку так само, як і файл, як зазначено вище. Ви також можете перевірити інформацію про папку, наприклад розташування та дату створення.
6. Як стискати файли
Іншою поширеною операцією є стиснення файлів у zip-файли . Стиснення зменшує розмір файлу, що робить його зручним для надсилання електронною поштою та обміну.
Щоб стискати файли на Android, вам потрібна програма для стиснення, наприклад WinZip . У програмі виберіть усі файли та папки, які потрібно стиснути.
Натисніть кнопку з трьома крапками та виберіть «Заархівувати сюди» . Назвіть свій zip-файл і натисніть OK. Це стисне всі вибрані файли в новий файл zip у тому самому місці, що й оригінальні файли.
Ви можете відкривати файли zip за допомогою Files by Google. Знайдіть і торкніться його. З’явиться спливаюче вікно. Натисніть «Витягнути» , і ваші файли буде розпаковано, як і до стиснення.
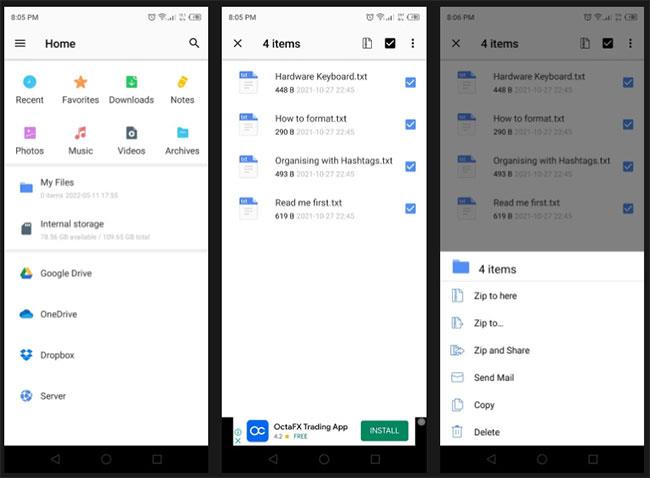
Стисніть файл
7. Як обмінюватися файлами
Тепер, коли ви знаєте основні операції файлового менеджера, наступне — поділитися файлами з іншими. Files by Google пропонує два основні варіанти вирішення цієї проблеми.
Перший варіант – знайти файл і натиснути «Поділитися» у спадному меню. Це дає вам можливість ділитися файлами через Bluetooth і соціальні мережі. Виберіть потрібний варіант і поділіться файлами з друзями та родиною.
Files by Google має ще один варіант для вас під назвою «Передача поблизу» . Цей варіант швидкий і простий. Все, що вам потрібно зробити, це відкрити програму та перейти на вкладку «Поділитися». Натисніть «Надіслати» , а потім виберіть файл, який потрібно передати на інший пристрій. Зауважте, що приймаючий пристрій також має мати функцію Nearby Share.
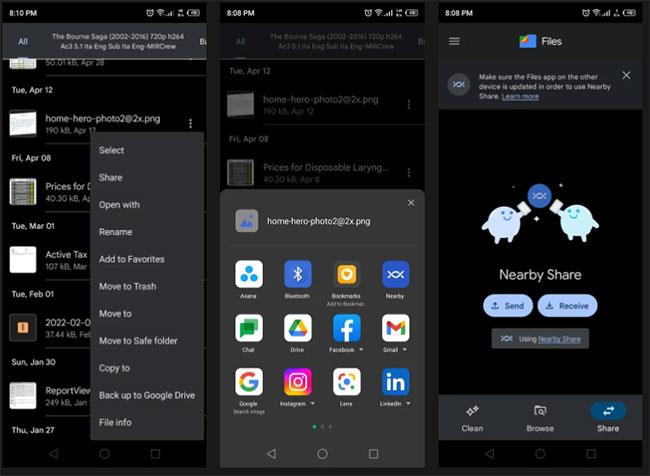
Діліться файлами
Вибравши файл, натисніть «Надіслати» , і програма почне шукати пристрої поблизу. Натисніть на приймальний пристрій, і ваш файл буде негайно надіслано. Ця функція набагато швидша, ніж Bluetooth.
Крім того, ви можете переглянути: 10 найкращих програм для керування файлами на Android .
Завдяки функціям перетворення мовлення в текст у режимі реального часу, вбудованим у багато сучасних програм введення, ви маєте швидкий, простий і водночас надзвичайно точний метод введення.
До Tor можуть підключатися як комп’ютери, так і смартфони. Найкращий спосіб отримати доступ до Tor зі свого смартфона — через Orbot, офіційний додаток проекту.
oogle також залишає історію пошуку, яку іноді ви не хочете, щоб хтось, хто позичає ваш телефон, бачив у цій пошуковій програмі Google. Як видалити історію пошуку в Google, ви можете виконати кроки, наведені нижче в цій статті.
Нижче наведено найкращі підроблені програми GPS на Android. Усе це безкоштовно та не потребує рутування телефону чи планшета.
Цього року Android Q обіцяє внести ряд нових функцій і змін в операційну систему Android. Давайте подивимося очікувану дату випуску Android Q і відповідних пристроїв у наступній статті!
Безпека та конфіденційність дедалі більше стають головними проблемами для користувачів смартфонів загалом.
Завдяки режиму «Не турбувати» в ОС Chrome ви можете миттєво вимкнути дратівливі сповіщення для більш зосередженого робочого простору.
Чи знаєте ви, як увімкнути ігровий режим, щоб оптимізувати продуктивність гри на телефоні? Якщо ні, давайте вивчимо це зараз.
За бажанням ви також можете встановити прозорі шпалери для всієї телефонної системи Android за допомогою програми Designer Tools, включаючи інтерфейс програми та інтерфейс налаштувань системи.
Випускається все більше і більше моделей телефонів 5G, починаючи від дизайнів, типів і закінчуючи сегментами. У цій статті давайте ознайомимося з моделями телефонів 5G, які будуть представлені в листопаді цього року.









