6 налаштувань камери Samsung Galaxy S23 Ultra, які потрібно змінити
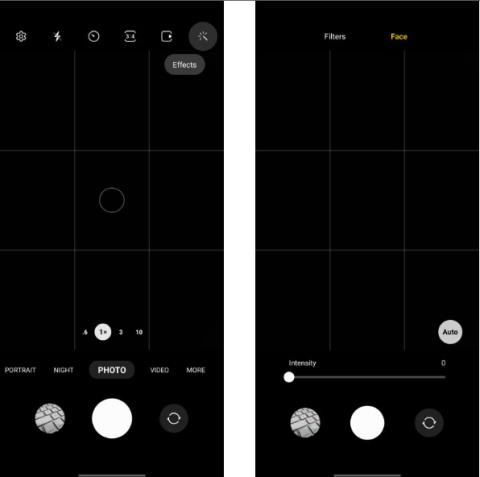
Змінивши деякі налаштування камери, ви можете покращити свої враження від фотографування за допомогою S23 Ultra.
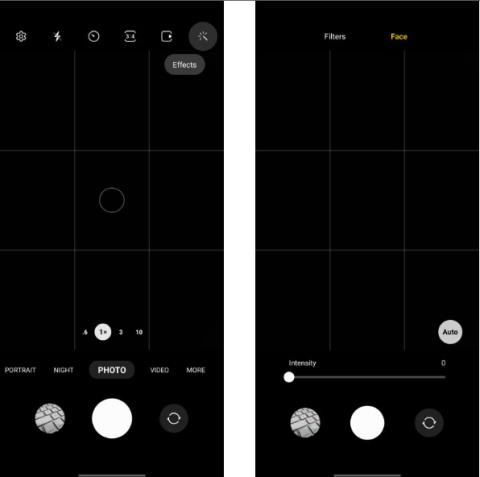
Samsung Galaxy S23 Ultra — флагманський смартфон року від корейського технологічного гіганта. Оснащений основною камерою на 200 Мп, телефон може робити приголомшливі фотографії незалежно від умов освітлення. Але змінивши деякі налаштування камери, ви можете покращити свої враження від фотографування за допомогою S23 Ultra.
Отже, якщо у вас уже є Samsung Galaxy S23 Ultra, перевірте та змініть налаштування задньої камери.
1. Вимкніть фільтр краси
Завдяки обробці від Samsung Galaxy S23 Ultra застосовує велику кількість згладжування шкіри на всіх фотографіях. Якщо ви не любитель цієї функції, ви можете вимкнути фільтр краси, щоб зменшити цей ефект. Ось як:

Налаштуйте фільтри краси обличчя на Samsung Galaxy S23 Ultra
Однак це не вплине на ефект згладжування шкіри для фотографій, зроблених за допомогою передньої камери. Окремо потрібно вимкнути його фільтр краси. Кроки залишаються такими ж, як і вище, але ви повинні переключитися на передню камеру, перш ніж виконувати.
Якщо ви любите фотографувати за допомогою передньої камери, ознайомтеся з порадами щодо кращих селфі зі свого смартфона .
2. Змініть колірний тон селфі
На відміну від більшості телефонів Android і iPhone, Samsung дозволяє значною мірою налаштувати обробку зображень. Окрім налаштування фільтрів краси, ви можете налаштувати фотографії зі своєї селфі-камери, щоб вони виглядали більш природно або тепліше.
Завдяки природному вигляду селфі, зроблені на Galaxy S23 Ultra, виглядатимуть набагато ближче до реальності. Однак цей вигляд може вам не сподобатися, оскільки кольори та контраст не будуть настільки покращені. Щоб отримати вражаючий ефект, вибирайте теплі тони для своїх селфі.
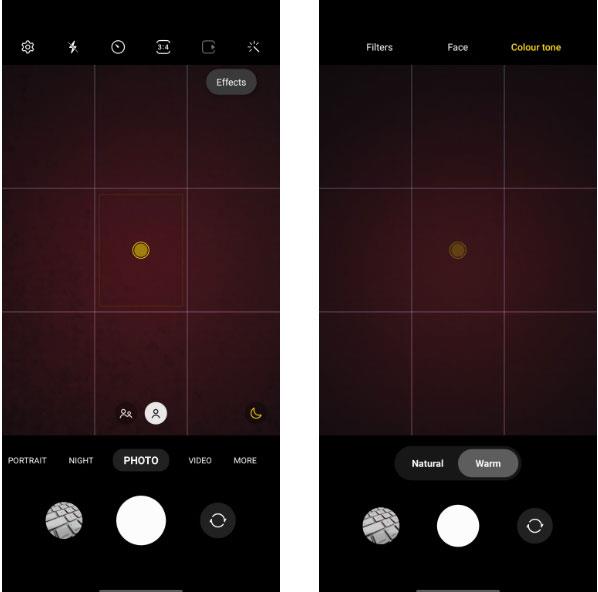
Змініть колірний тон селфі на Samsung Galaxy S23 Ultra
3. Запис відео HDR10+
Galaxy S23 Ultra може записувати відео з роздільною здатністю до 8K зі швидкістю 30 кадрів на секунду. Завдяки новій 200-мегапіксельній основній камері та швидшому чіпу Snapdragon 8 Gen 2 телефон може записувати значно краще відео, ніж його попередник. Щоб повною мірою скористатися можливостями відеозапису вашого телефону, ви повинні записувати відео з увімкненим HDR10+.
Для тих, хто не знає, HDR10+ — це формат відео з високим динамічним діапазоном, який підтримується Samsung і Prime Video. Він дозволяє записувати відео з кращим динамічним діапазоном, вищою контрастністю та яскравістю, а також підтримує 10-бітну глибину кольору. За замовчуванням запис HDR10+ вимкнено на Galaxy S23 Ultra, і вам потрібно зайти в налаштування камери, щоб увімкнути його.
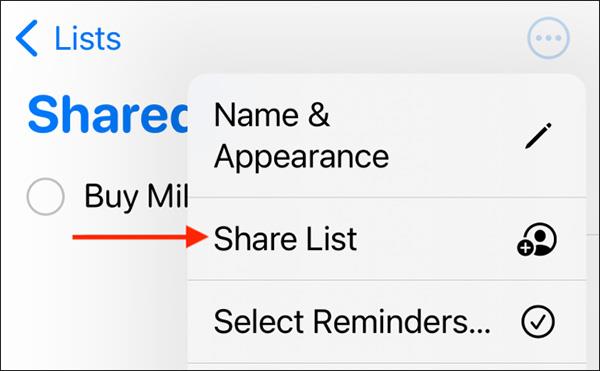
Увімкніть запис HDR10+ на Samsung Galaxy S23 Ultra
Зверніть увагу, що відео HDR10+ зберігається у форматі HEVC , що може викликати проблеми сумісності на старіших комп’ютерах і пристроях. Ви також повинні мати телевізор або монітор із підтримкою HDR10, щоб повною мірою насолоджуватися відео, записаним із Galaxy S23 Ultra. Інакше вони гратимуть у стандартній якості.
4. Увімкніть Auto Frame під час запису відео

Samsung Galaxy S23 Ultra може тримати об'єкт в кадрі під час запису відео. Автоматичне кадрування — корисна функція під час запису відео з великою кількістю рухів. У цьому режимі камера автоматично перемикатиметься між об’єктивами, щоб зберегти людину на фото.
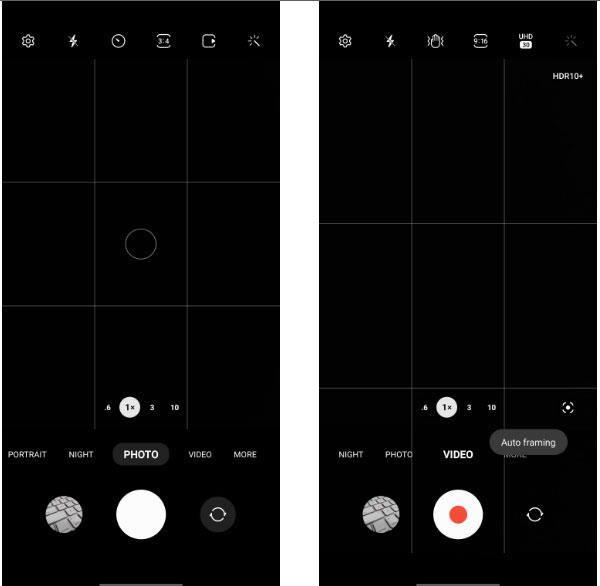
Автоматично знімайте кадри на Samsung Galaxy S23 Ultra під час запису відео
Тепер, коли ви записуєте відео, S23 Ultra автоматично утримуватиме об’єкт у кадрі, перемикаючись між об’єктивами. Зауважте, що в цьому режимі роздільна здатність відео обмежена 1080p при 30 кадрах/с, тому якість може бути не найкращим вибором. Крім того, ви можете використовувати функцію автоматичного кадрування лише з задньою камерою.
Всупереч тому, що ви могли б подумати, 200-мегапіксельна камера Galaxy S23 Ultra — це не трюк. Відеозапис — це одна зі сфер, де камері потрібно докладати багато потужності, щоб отримати детальний кадр.
5. Зменшіть затримку кнопки затвора
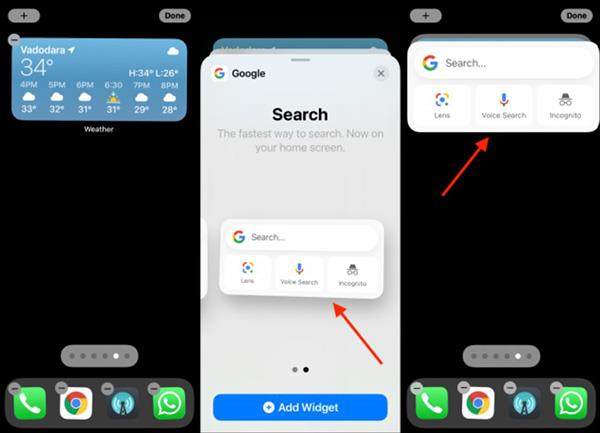
На відміну від iPhone, Samsung Galaxy S23 Ultra не буде робити фото, щойно ви натиснете кнопку. Натомість зображення буде зроблено, коли ви знімете палець із кнопки.
Така дивна поведінка може дратувати будь-кого, хто перемикається з iPhone або Google Pixel (фотографії робляться, щойно ви натискаєте кнопку затвора). Така поведінка присутня на всіх телефонах Samsung, а не лише на S23 Ultra.
Samsung дозволяє налаштувати цю поведінку за допомогою модуля Camera Assistant Good Lock. Увімкніть опцію затвора Quick Tap у додатку, щоб скоротити затримку та пришвидшити реакцію кнопок.
6. Використовуйте режим Astro в Expert RAW
Expert RAW запущено як експериментальний додаток для камери від Samsung. Однак у Galaxy S23 Ultra Expert RAW тепер знайшов місце в повній програмі Samsung Camera.
Як випливає з назви, Expert RAW пропонує детальний контроль над різними параметрами камери, включаючи можливість знімати зображення у форматі RAW. Ще краще, Expert RAW має режим Astrophoto, призначений для чіткої зйомки нічного неба.
Якщо ви цікавитеся фотографією або хочете більше контролювати камеру свого Galaxy S23 Ultra, ознайомтеся з Expert RAW. Ви можете отримати доступ до програми на вкладці Більше в Samsung Camera.
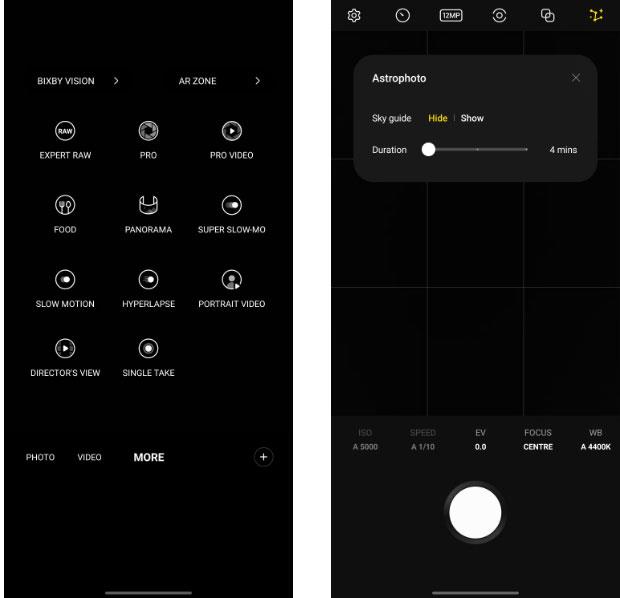
Режим зйомки астрофото в Expert RAW на Samsung Galaxy S23 Ultra
Зауважте, що програма не попередньо встановлена на Galaxy S23 Ultra, тому, коли ви вперше виберете режим, програма завантажить Expert RAW із Galaxy Store у фоновому режимі.
У додатку Камера від Samsung є багато інших режимів, які також варто вивчити.
Змінивши деякі налаштування камери, ви можете покращити свої враження від фотографування за допомогою S23 Ultra.
Серія Galaxy S23 була представлена нещодавно, причому модель Ultra цієї лінійки продуктів отримала особливу увагу та увагу, що стосується багатьох нових функцій та інновацій.
Завдяки функціям перетворення мовлення в текст у режимі реального часу, вбудованим у багато сучасних програм введення, ви маєте швидкий, простий і водночас надзвичайно точний метод введення.
До Tor можуть підключатися як комп’ютери, так і смартфони. Найкращий спосіб отримати доступ до Tor зі свого смартфона — через Orbot, офіційний додаток проекту.
oogle також залишає історію пошуку, яку іноді ви не хочете, щоб хтось, хто позичає ваш телефон, бачив у цій пошуковій програмі Google. Як видалити історію пошуку в Google, ви можете виконати кроки, наведені нижче в цій статті.
Нижче наведено найкращі підроблені програми GPS на Android. Усе це безкоштовно та не потребує рутування телефону чи планшета.
Цього року Android Q обіцяє внести ряд нових функцій і змін в операційну систему Android. Давайте подивимося очікувану дату випуску Android Q і відповідних пристроїв у наступній статті!
Безпека та конфіденційність дедалі більше стають головними проблемами для користувачів смартфонів загалом.
Завдяки режиму «Не турбувати» в ОС Chrome ви можете миттєво вимкнути дратівливі сповіщення для більш зосередженого робочого простору.
Чи знаєте ви, як увімкнути ігровий режим, щоб оптимізувати продуктивність гри на телефоні? Якщо ні, давайте вивчимо це зараз.
За бажанням ви також можете встановити прозорі шпалери для всієї телефонної системи Android за допомогою програми Designer Tools, включаючи інтерфейс програми та інтерфейс налаштувань системи.
Випускається все більше і більше моделей телефонів 5G, починаючи від дизайнів, типів і закінчуючи сегментами. У цій статті давайте ознайомимося з моделями телефонів 5G, які будуть представлені в листопаді цього року.










