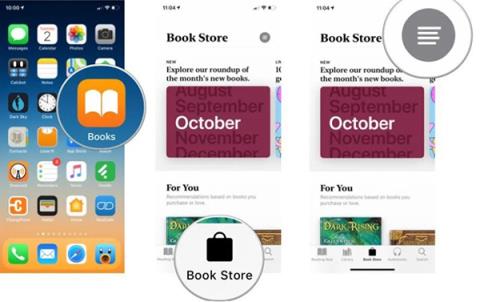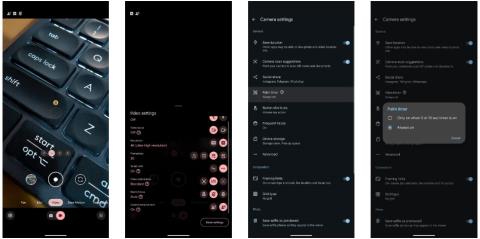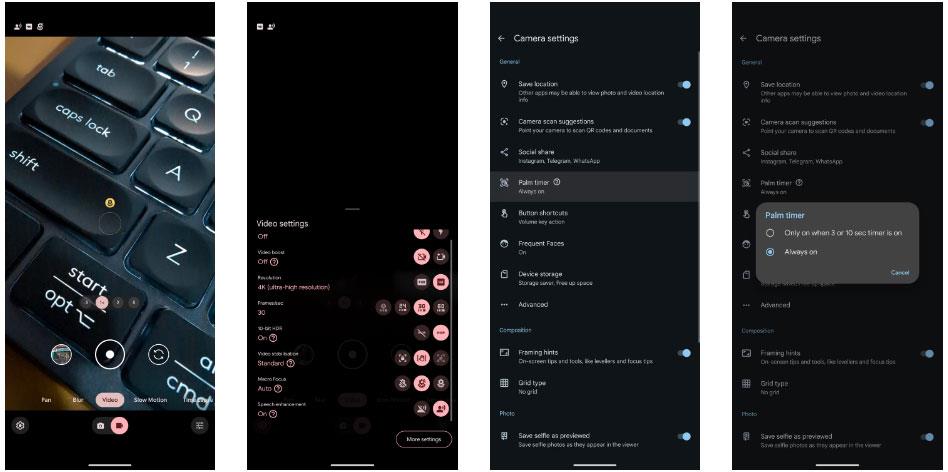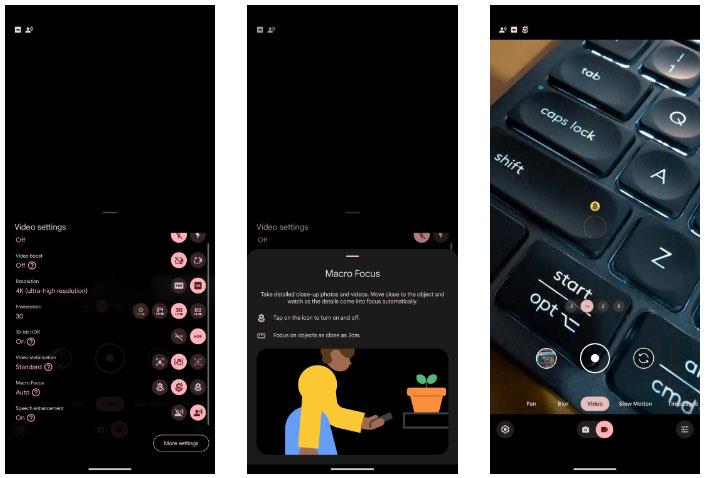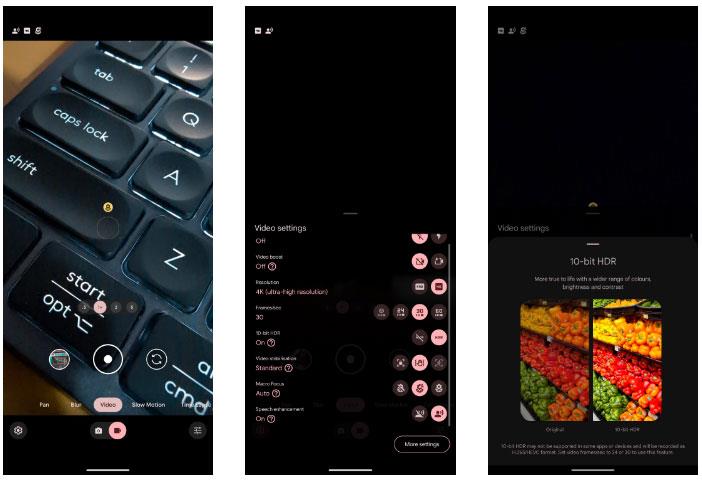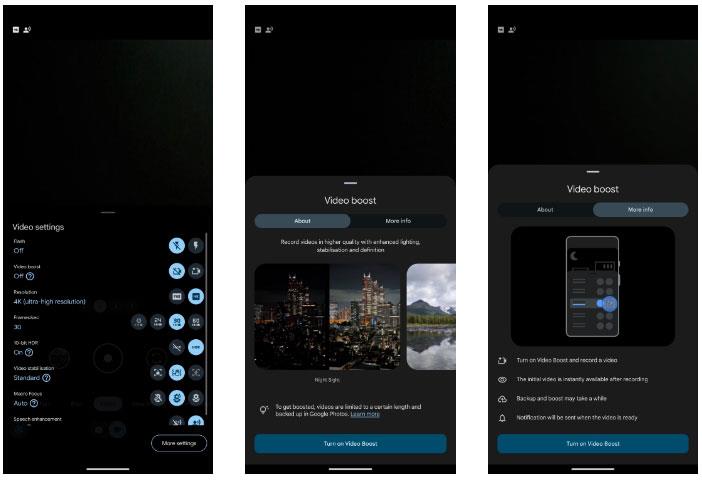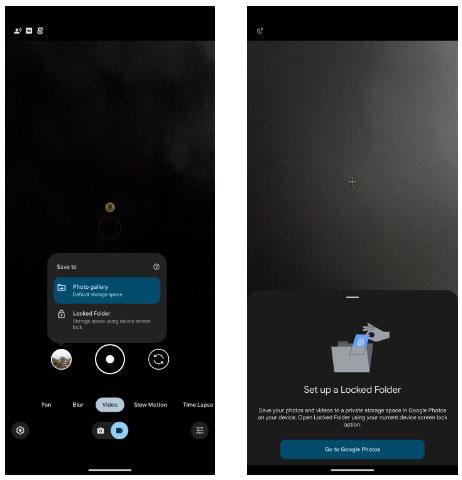Флагманські смартфони Google 2023 року, Pixel 8 і 8 Pro, мають чудові камери. Хоча ви можете клацнути кілька красивих фотографій і миттєво знімати з ними чудові відео, вам слід змінити налаштування камери нижче, щоб отримати ще кращі результати.
1. Увімкніть Palm Timer
10,5-мегапіксельна фронтальна камера Pixel 8 дозволяє робити приголомшливі селфі. Хоча ви можете використовувати клавіші гучності як кнопку спуску затвора в програмі Pixel Camera, є кращий спосіб робити фотографії з передньої камери Pixel.
Ви можете простягнути долоню, щоб запустити таймер і автоматично зробити селфі. Ця функція полегшує групові селфі, особливо коли ви кладете телефон на штатив або притуляєте його до поверхні для кращої рамки.
- Відкрийте програму Pixel Camera на Pixel 8.
- Натисніть значок «Налаштування» в нижньому лівому куті.
- У меню, що відкриється, виберіть Додаткові налаштування .
- Торкніться опції Palm Timer . Ви можете ввімкнути опцію віддаленої активації завжди або лише тоді, коли встановлено таймер на 3 або 10 секунд.
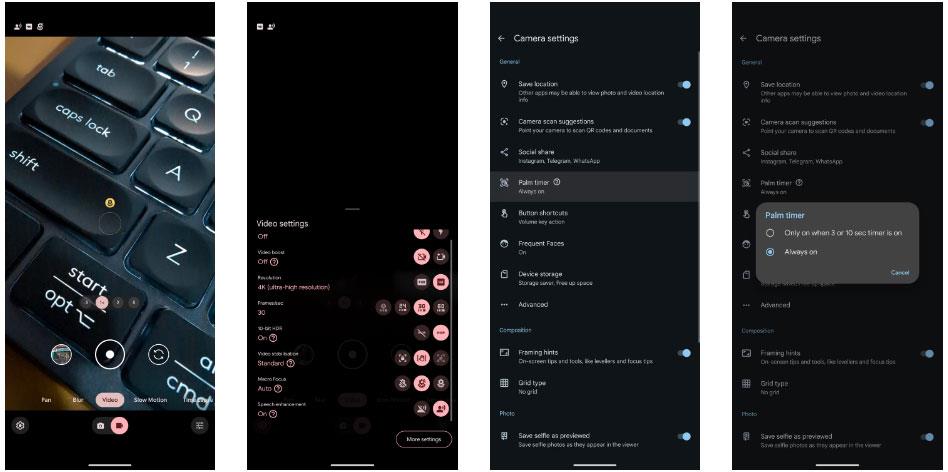
Встановіть Palm Timer на Google Pixel 8
Потім тримайте долоню в камері перед тим, як зробити селфі. Ви повинні потримати руку кілька секунд, щоб програма камери виявила це. Після цього запуститься 3-секундний таймер перед фотографуванням.
2. Знімайте в режимі макро
Ультраширока камера на Pixel 8 і 8 Pro може працювати як макрокамера, дозволяючи вам наближатися до об’єкта зйомки та робити фотографії з іншого ракурсу. Ви навіть можете записувати макро відео з високою деталізацією.
Увімкнути функцію Macro Focus у програмі камери Pixel 8 легко. Виконайте такі дії:
- Відкрийте програму камери Pixel.
- Натисніть кнопку Налаштування , розташовану в нижньому лівому куті.
- Установіть параметр «Макрофокус» на «Авто» в меню налаштувань.
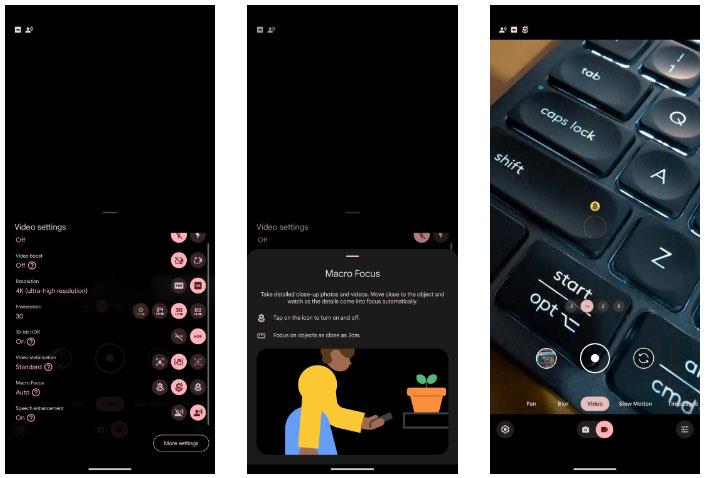
Увімкніть функцію Macro Focus у додатку камери Pixel 8
Найкраще використовувати автоматичну опцію, оскільки ваш Pixel 8 увімкне її, коли ви наблизитесь до об’єкта зйомки. Для позначення цього у видошукачі з’явиться значок квітки. Ця функція працює як в режимі фото, так і в режимі відео. Ви також можете торкнутися значка, щоб швидко вимкнути його.
Зауважте, що макро-відео будуть із шумом, якщо ви не записуватимете їх у добре освітлених умовах. Але це найкращий вибір, якщо ви хочете наблизитися до об’єкта під час зйомки за допомогою Pixel 8.
3. Знімайте HDR-відео
Pixel 8 і Pixel 8 Pro від Google можуть записувати відео значно краще, ніж їхні попередники. І якщо ви хочете отримати кращий динамічний діапазон, колір і контраст у своїх відео, спробуйте записувати їх у режимі HDR. Pixel 8 і 8 Pro можуть записувати 10-бітне HDR-відео з усіх чотирьох камер, включаючи фронтальну камеру на 10,5 МП, із роздільною здатністю 4K зі швидкістю до 30 кадрів/с. Ось як увімкнути цю функцію:
- Відкрийте програму камери Pixel.
- Перейдіть у режим відео за допомогою перемикача «Фото/відео» внизу.
- Відкрийте меню налаштувань , клацнувши значок шестерінки в нижньому лівому куті.
- Перемкніть кнопку HDR поруч із 10-бітним HDR . Пам’ятайте, що перемикання на 60 FPS автоматично вимкне цю опцію.
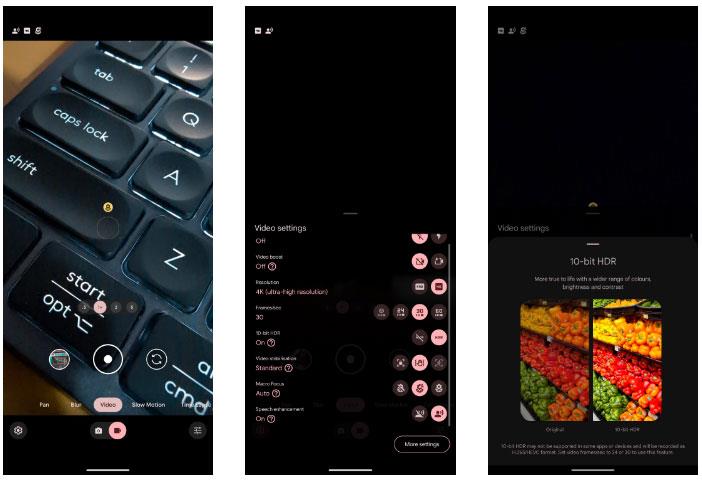
Записуйте HDR-відео в програмі камери
Тепер ви можете знімати HDR-відео на Pixel із вищою яскравістю та реалістичнішими кольорами.
HDR-відео можуть виглядати розмитими, якщо ділитися ними в непідтримуваних програмах або на несумісних платформах. Вони були записані за допомогою кодека H.265 і можуть не відтворюватися на старіших пристроях.
4. Посилення відео
Якщо у вас Pixel 8 Pro, ви можете записувати ще кращі відео за допомогою Video Boost. Вважайте цю функцію нічним режимом для відео. Це збільшить яскравість і чіткість ваших записаних відео, щоб виділити їх. Хоча Video Boost також працює для сцен, знятих удень, його переваги більш очевидні під час зйомки в умовах поганого освітлення.
Є деякі обмеження, про які слід пам’ятати під час запису відео за допомогою Video Boost:
- Тривалість кожного відео обмежена 10 хвилинами.
- Video Boost працює з основним датчиком 50 Мп, а не з іншими камерами Pixel 8 Pro. Ви також обмежені 2-кратним збільшенням у цьому режимі.
- Відео, яке ви записуєте, має бути завантажено в Google Photos для обробки Video Boost, процес, який зазвичай займає кілька годин. На пристрої цього не відбувається, тому ви можете переглянути остаточне відео через кілька годин після його резервного копіювання в хмару.
- Кліпи Video Boost займають значно більше місця, ніж звичайні відео.
Незважаючи на зазначені вище обмеження, Video Boost може допомогти вам знімати кращі відео за допомогою Pixel 8 Pro, особливо під час зйомки сцен із слабким освітленням. Виконайте такі дії, щоб увімкнути його:
- Відкрийте програму Pixel Camera на Pixel 8 Pro.
- Перейдіть у режим відео за допомогою перемикача «Фото/відео» внизу.
- Натисніть значок шестерінки в нижньому лівому куті, щоб відкрити меню налаштувань .
- Увімкніть опцію Video Boost .
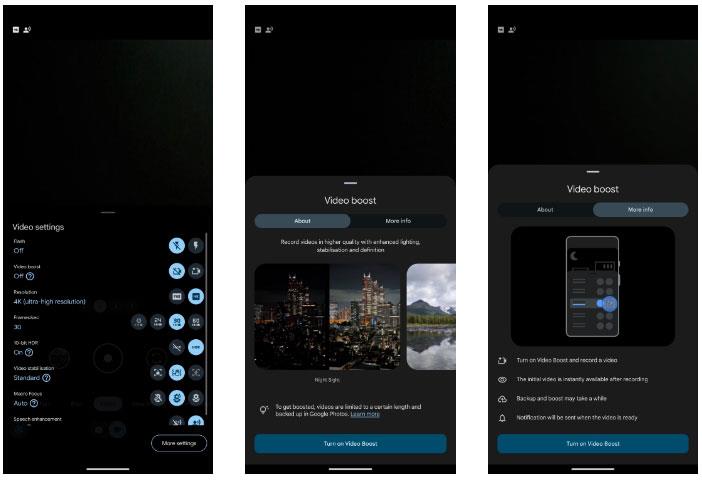
Увімкніть Video Boost на Pixel 8
Тепер ви можете насолоджуватися винятковими кольорами, яскравістю та чіткістю ваших записаних відео. Через різні обмеження Video Boost вам слід використовувати цей режим для запису відео лише в певних ситуаціях.
5. Нічне бачення в уповільненій зйомці
Ви часто знімаєте сповільнені відео на Pixel 8? Ви можете ввімкнути Night Sight для сповільненої зйомки відео, щоб робити ще кращі кадри в умовах слабкого освітлення. Після ввімкнення цю функцію легко використовувати; просто покладіть свій Pixel на міцну поверхню.
- Відкрийте програму Pixel Camera на Pixel 8 і перейдіть у режим відео .
- Виберіть параметр Time Lapse у нижньому перемикачі режимів.
- Натисніть значок шестерінки в нижньому лівому куті, щоб відкрити меню налаштувань.
- Увімкніть опцію Night Sight.

Налаштуйте Night Sight у режимі сповільненої зйомки на Pixel 8
Ваш Pixel 8 тепер записуватиме сповільнене відео з увімкненою нічною зйомкою з більшою деталізацією та кращою яскравістю. Можливість записувати сповільнене відео в Night Sight — недооцінена функція Pixel 8, яку ви повинні спробувати.
Зауважте, що сповільнені відеоролики з увімкненою нічною зйомкою займатимуть більше місця, ніж звичайні сповільнені кліпи. Щоб створити 10-секундний ролик, необхідно записати 5-хвилинне відео з роздільною здатністю 1080p або 20 хвилин з роздільною здатністю 4K.
6. Зберегти в закриту папку
Google Photos має зручну функцію закритої папки, де ви можете приховати свої особисті фотографії та відео від сторонніх очей. Вам не потрібно переносити мультимедійний вміст пізніше; Натомість ви можете використовувати програму Pixel Camera на Pixel 8, щоб зберігати фотографії та відео безпосередньо в цю безпечну папку.
- Відкрийте програму Pixel Camera на Pixel 8.
- Перемкніться в режим фото або відео залежно від того, що ви хочете зробити.
- Натисніть і утримуйте попередній перегляд останнього фото/відео, яке ви бачите ліворуч від кнопки спуску затвора.
- З’явиться спливаюче меню «Зберегти в» , у якому ви можете вибрати «Заблокована папка» , щоб зберегти вміст, який ви там захопили.
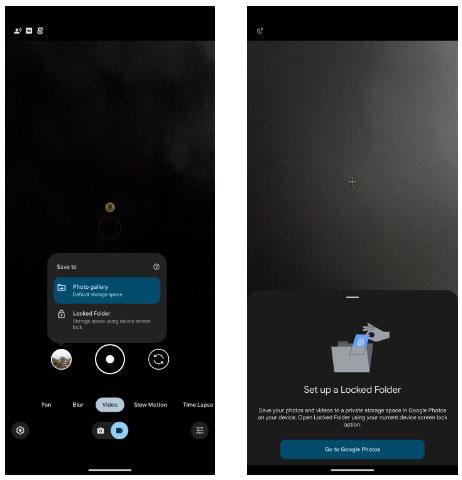
Увімкніть закриту папку в Google Camera на Pixel 8
Вам може бути запропоновано налаштувати закриту папку в Google Фото, якщо ви цього ще не зробили. Будь-які фотографії чи відео, які ви перемістите в цю папку, не відображатимуться у вашій бібліотеці Google Фото. Щоб отримати доступ до закритої папки, потрібно ввести PIN-код або ключ свого Pixel 8.
Зміна наведених вище налаштувань на Pixel 8 ще більше покращить ваш досвід фото- та відеозйомки. Ви можете робити фотографії з нового ракурсу, насолоджуватися кращою якістю відео за слабкого освітлення, легко робити селфі за допомогою Palm Timer і швидко приховувати свої особисті фотографії.