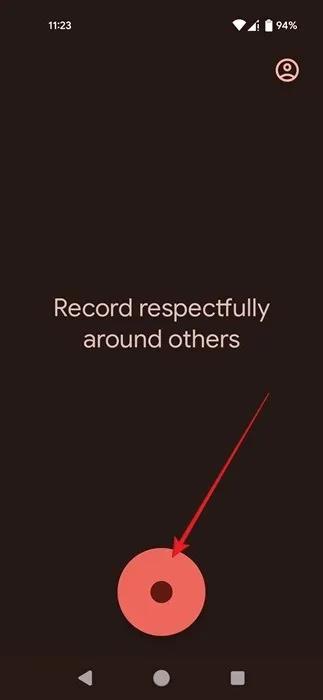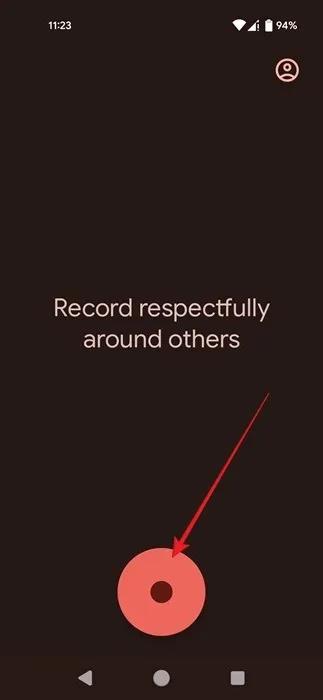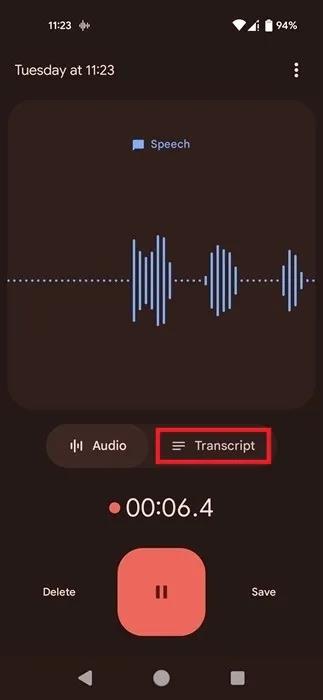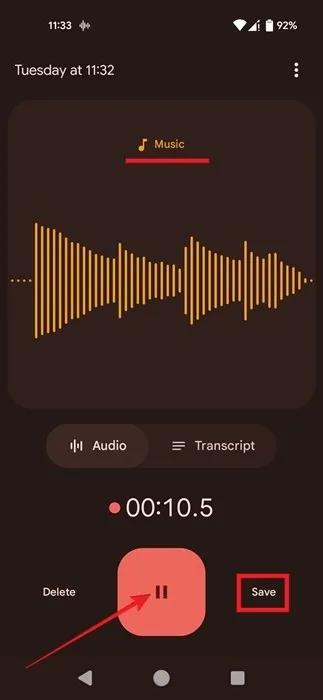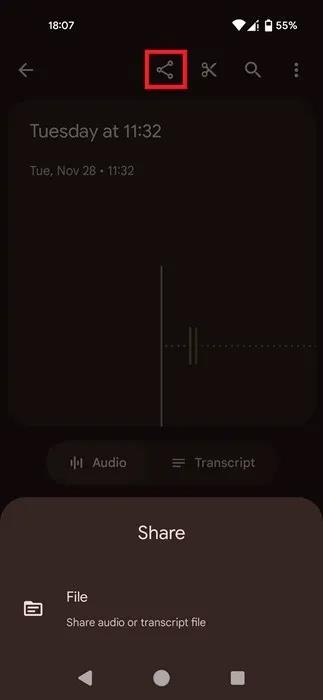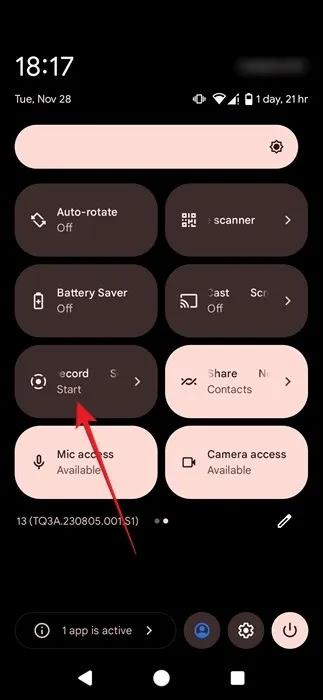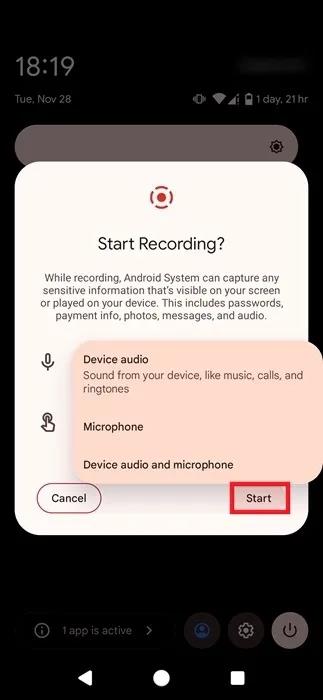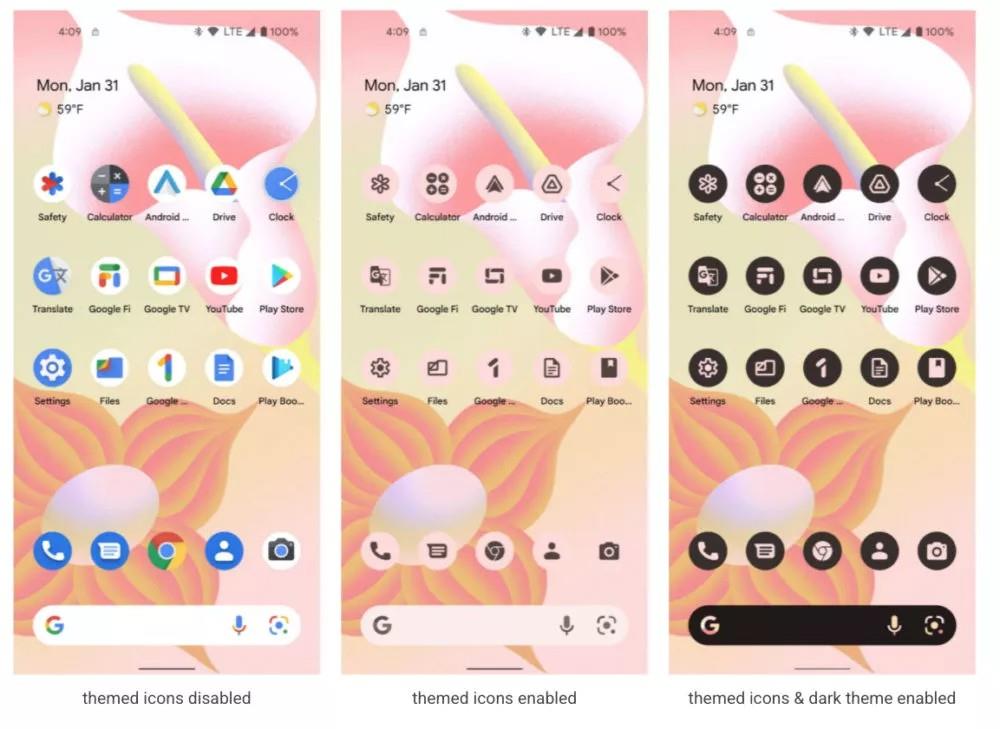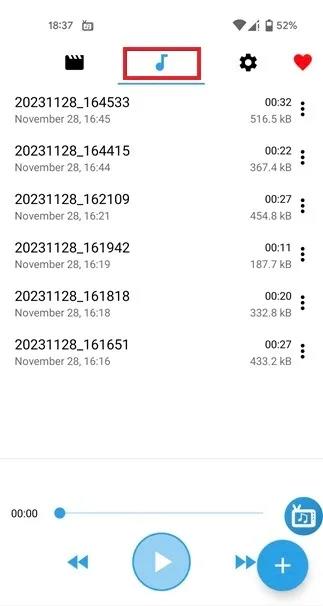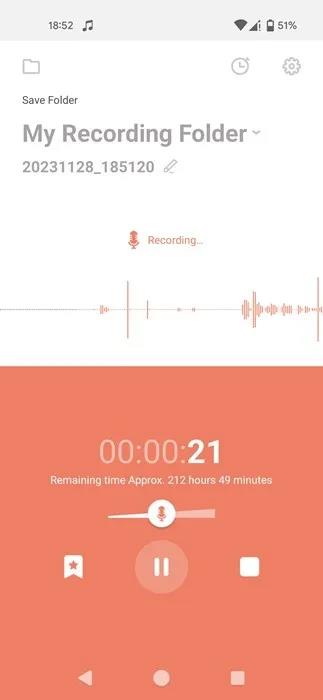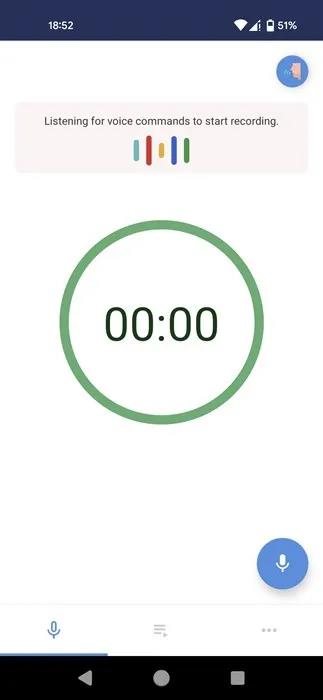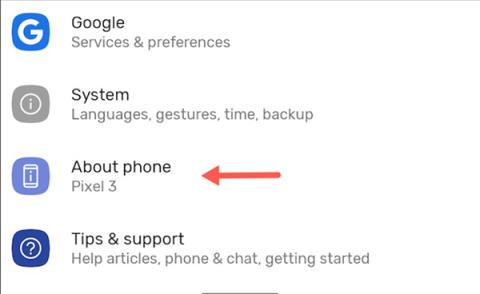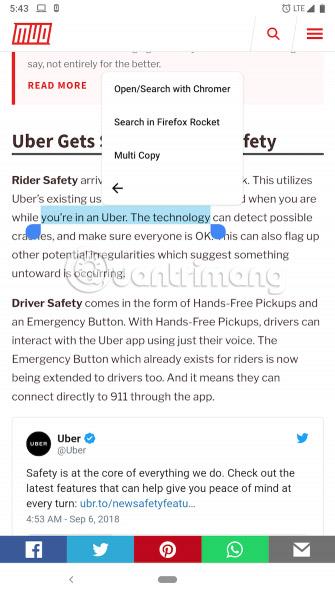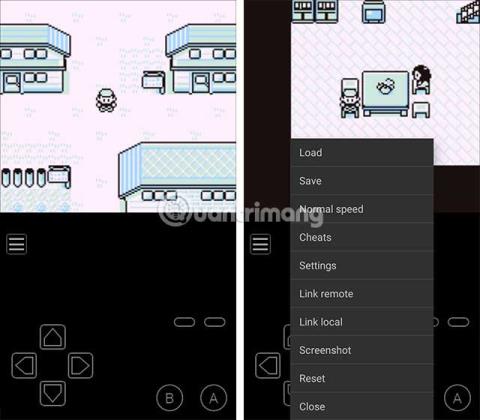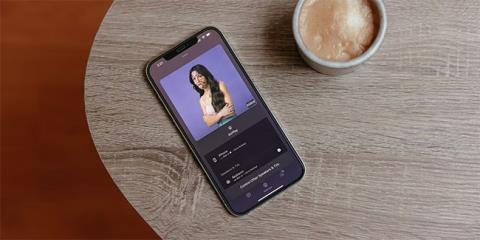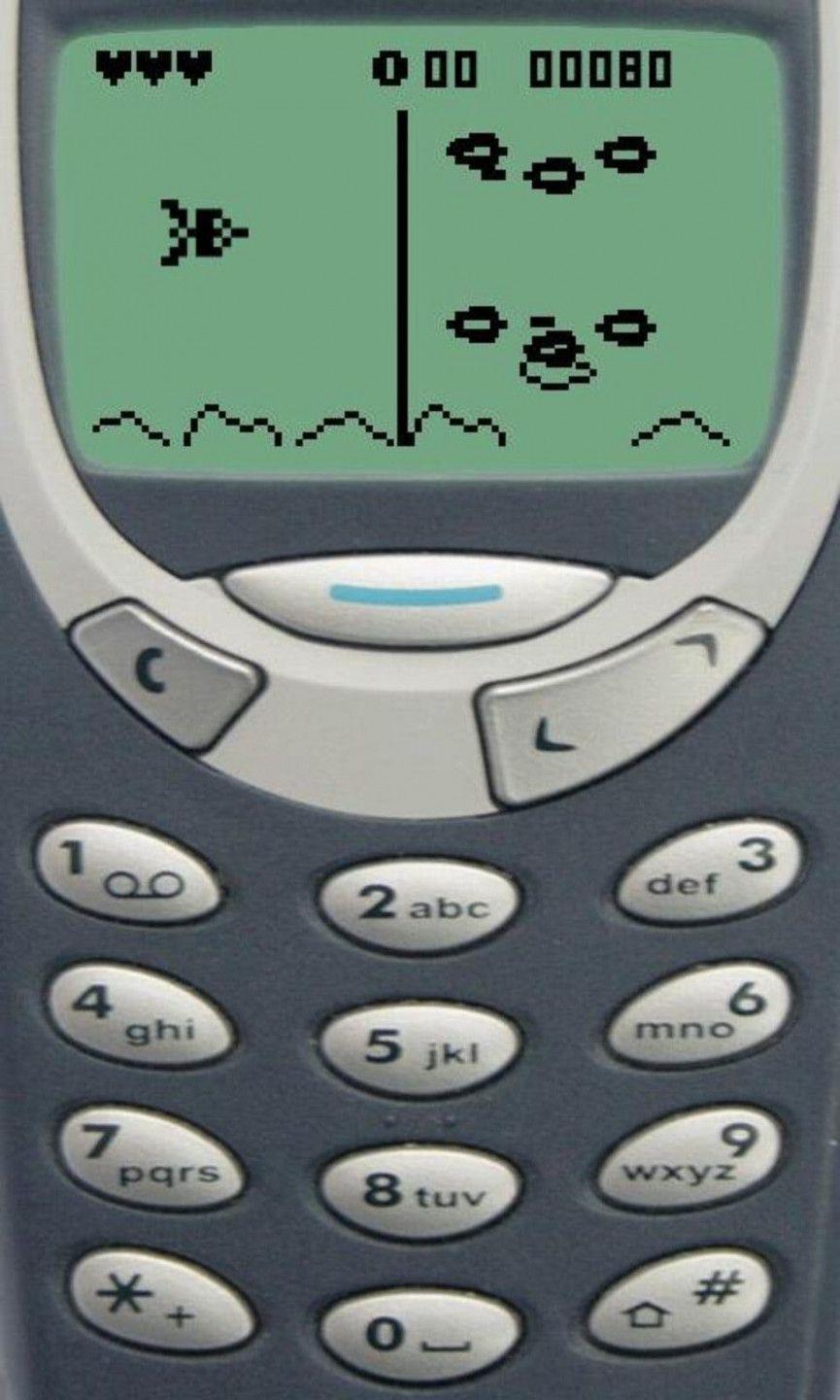Ви можете легко записати аудіо, якщо у вас є телефон Android. Більшість сучасних моделей мають вбудовану опцію, але є багато інших способів досягти тих самих результатів, і більшість з них безкоштовні. Якщо ви хочете знати, як записати аудіо на Android , прочитайте найкращі методи.
1. Запишіть аудіо за допомогою програми Google Recorder
Найпростіший спосіб розпочати запис — використовувати рідну програму диктофона Android. Залежно від моделі вашого телефону програма Google Recorder може бути попередньо встановлена. Якщо це не так, спробуйте знайти альтернативу в списку програм свого телефону. У цьому посібнику використовуються параметри Google, які за умовчанням доступні на зображеному телефоні Pixel.
Відкрийте програму Google Recorder і натисніть круглу кнопку мікрофона внизу, щоб почати запис. Можливо, вам знадобиться надати програмі дозвіл на використання мікрофона Android.
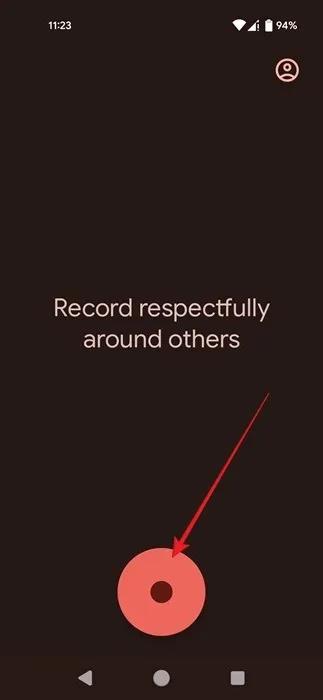
Торкніться кнопки мікрофона в програмі Google Recorder.
Почніть говорити в мікрофон, щоб записати свій голос. Мікрофон зазвичай розташований у нижній частині телефону, тому переконайтеся, що ви говорите в цьому напрямку, але не тримайте телефон надто близько.
Зверніть увагу, що під час розмови ви можете переключитися на стенограму та переглянути текстову версію свого виступу.
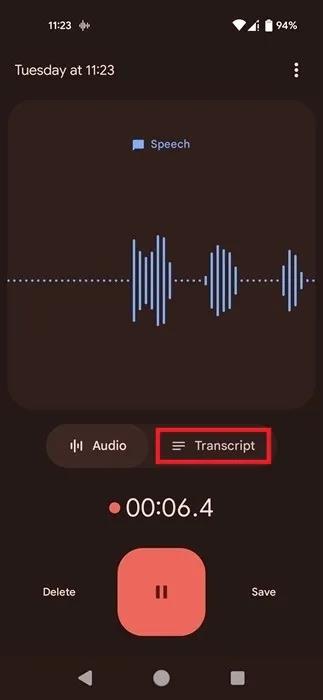
Перейдіть на вкладку Стенограма в програмі Google Recorder.
Якщо ви записуєте зовнішнє джерело звуку, спрямуйте мікрофон телефону на джерело звуку.
Під час запису з програми (наприклад, Spotify або Youtube ) вам не потрібно нічого робити. Програма Google Recorder визначає, чи ви записуєте музику, і відповідно оптимізує результати.
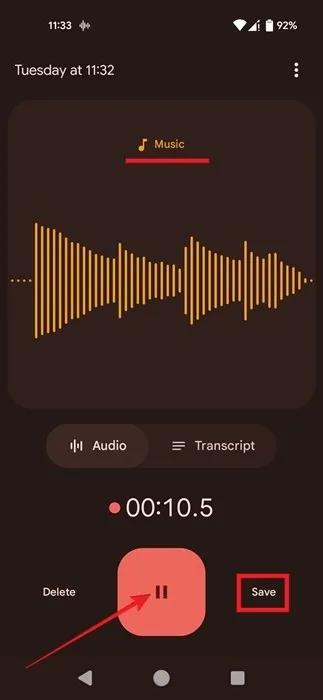
Припинення запису музики в програмі Google Recorder.
Завершивши запис, натисніть кнопку «Пауза» , а потім натисніть «Зберегти» .
На наступному екрані ви побачите всі свої записи на сьогоднішній день. Програма Google Recorder навіть дозволяє редагувати ці записи, якщо їх потрібно обрізати.
Також легко ділитися своїми записами у форматі .M4A з різними програмами обміну повідомленнями або соціальними програмами. Виберіть запис, а потім торкніться піктограми «Поділитися» вгорі.
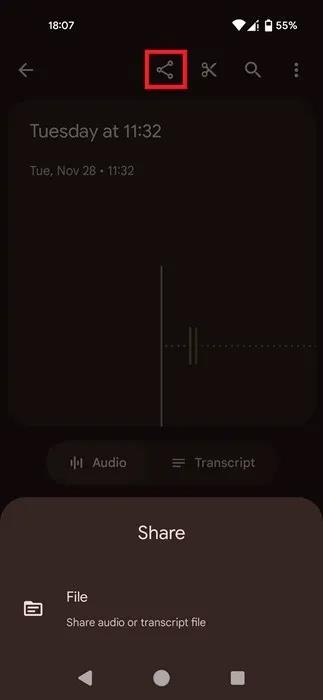
Торкніться піктограми «Поділитися» в програмі Google Recorder.
2. Використовуйте Android Screen Recorder для запису звуку
Ще один рідний варіант для користувачів Android, які хочуть записувати аудіо, — це Screen Recorder. Починаючи з Android 10 , Google інтегрував вбудовану функцію запису екрана. Якщо у вас телефон зі старішою версією Android, можливо, вам доведеться скористатися одним із інших методів, описаних у цьому посібнику.
За допомогою Screen Recorder ви можете записувати звук зі свого пристрою, а також зовнішні звуки, записані за допомогою мікрофона вашого пристрою.
Проведіть пальцем униз від верхньої частини телефону Android, щоб відкрити швидкі налаштування. Проведіть пальцем назад, щоб побачити більше конверсій. Знайдіть перемикач Screen Recorder і торкніться його, щоб активувати. (Можливо, вам доведеться провести пальцем праворуч один або два рази, щоб знайти його).
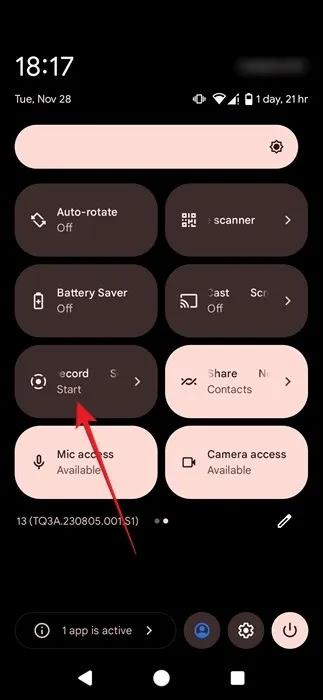
Натисніть кнопку перемикача «Запис екрану» в «Швидких налаштуваннях» на телефоні Android.
Вирішіть, чи хочете ви записувати звук пристрою, зовнішній звук за допомогою мікрофона чи обидва, а потім натисніть «Пуск» . Виберіть перший варіант, якщо ви хочете записати аудіо з ігор, музичних програм або мелодій. Другий варіант рекомендується, якщо ви хочете записати голос і оточення. Під час тестування використовувався параметр мікрофона для запису зі Spotify, тоді як параметр аудіо працюватиме з такими програмами, як YouTube та іграми.
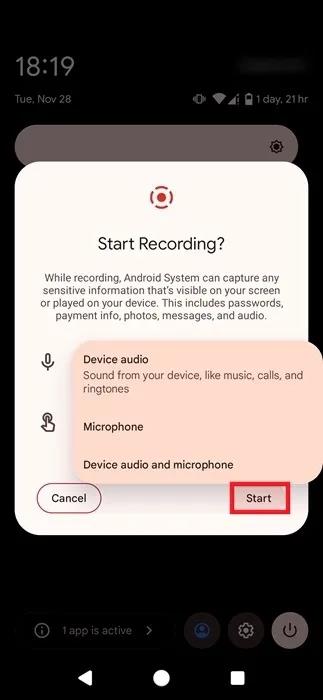
Виберіть джерело запису під час використання Screen Recorder на Android.
Щоб зупинити запис, проведіть пальцем від верхньої частини пристрою та торкніться «Зупинити» на червоному банері сповіщень.
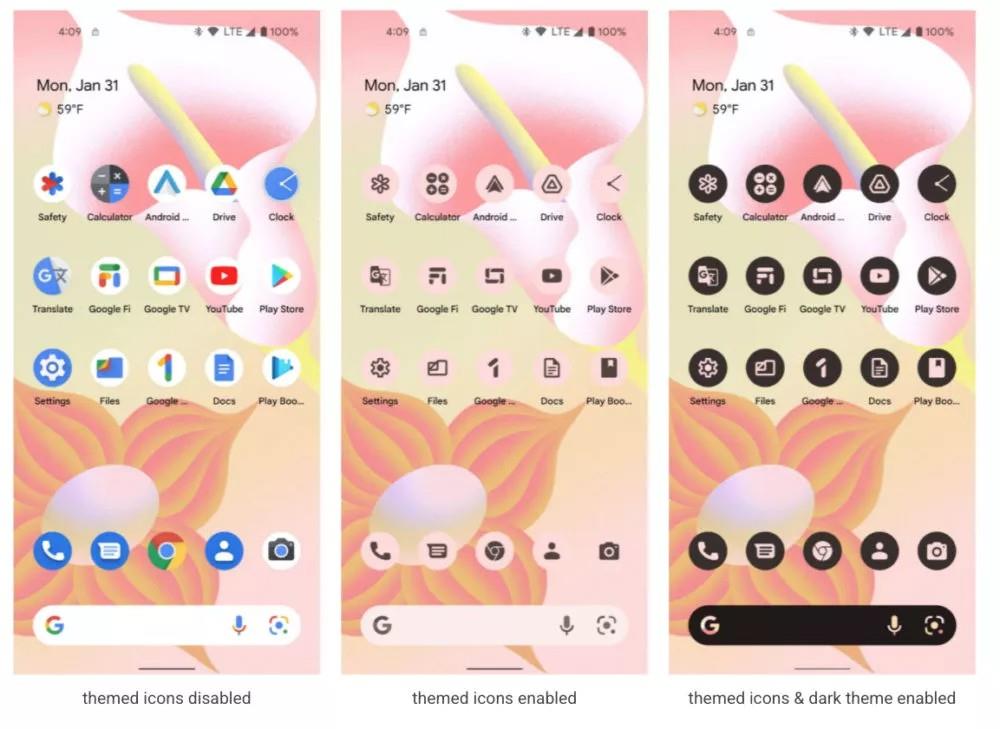
Натисніть кнопку «Стоп», щоб завершити запис екрана на Android.
Відео буде збережено в бібліотеці вашого телефону, і ви можете відкрити або поділитися ним звідти як файл MP4 .
Коли ви записуєте відео, отриманий файл може бути досить великим. Перш ніж використовувати цей метод, переконайтеся, що на пристрої Android достатньо місця.
Якщо ви просто хочете зберегти запис як аудіофайл, конвертуйте файл MP4 у MP3 за допомогою онлайн-інструменту, наприклад FreeConvert.
3. Спробуйте записати сторонню програму Android
Ще один спосіб спробувати, якщо ви хочете записати аудіо на Android, - це встановити програму стороннього розробника. Якщо ви хочете записати внутрішні звуки, наприклад звуки програм та ігор або сигнали дзвінка, вам доведеться використовувати програму, яка може записувати ваш екран, наприклад Internal Audio Recorder . Перевага цієї програми полягає в тому, що вона також має можливість записувати лише аудіопотік.
Відкрийте програму та надайте необхідні дозволи. Як тільки ви це зробите, ви побачите на екрані невеликий плаваючий значок телевізора. Вийдіть із програми Internal Audio Recorder, перейдіть до гри чи програми, яку потрібно записати, а потім торкніться плаваючої піктограми телевізора.

Торкніться піктограми телевізора програми Internal Audio Recorder
Виберіть піктограму мікрофона , щоб почати запис. Надайте програмі дозвіл на використання мікрофона та натисніть «Почати зараз» . Дозволяє програмі записувати аудіо.
Щоб завершити запис, знову натисніть синю плаваючу кнопку, а потім торкніть кнопку Зупинити .
Зупиніть запис за допомогою програми Internal Audio Recorder
Натисніть X у спливаючому вікні з написом «Аудіо збережено».
Поверніться до програми та перейдіть на вкладку «Аудіо» , щоб знайти запис.
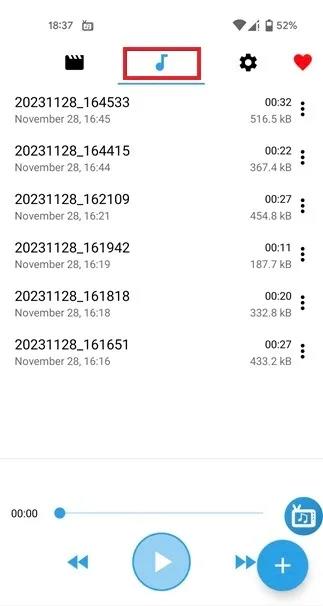
Перехід на вкладку Audio у програмі Internal Audio Recorder
Зауважте, що ви не зможете записувати з таких програм, як Spotify, використовуючи цей метод. Щоб обійти це, перейдіть до «Налаштувань » (значок шестірні) у програмі «Внутрішній аудіозапис» і виберіть « Внутрішнє + зовнішнє аудіо (мікрофон)» у розділі «Джерело аудіо» .
Усі записи зберігаються як MP3 , тож вам не доведеться конвертувати отриманий файл, як описано вище.
Якщо вам просто потрібно записати власний голос або аудіо із зовнішнього джерела, скористайтеся програмою Dolby On. Це чудово, якщо ви записуєте музику, наприклад, на концерті, оскільки це дозволить точно налаштувати звук для вас. Додаток також пропонує низку інструментів редагування, таких як покращення, зменшення шуму та додавання стилів, таких як потужні баси.
4. Запис звуку на Android за допомогою зовнішнього мікрофона
Нарешті, є можливість використовувати зовнішній мікрофон для запису аудіо на Android. Вам може знадобитися адаптер, щоб підключити пристрій до телефону, залежно від того, чи має телефон порт USB Type-C або micro USB. Або, якщо ви не хочете мати справу з усім цим, виберіть мікрофон Bluetooth для додаткової зручності.
Після підключення мікрофона до пристрою почніть записувати за допомогою вбудованої програми для запису телефону.
5. Записуйте аудіо на Android непомітно
Хоча рішення, описані в статті, справляються зі своєю роботою, вони чітко показують, що ви використовуєте свій телефон, щоб щось записати. У більшості випадків вам потрібно відкрити програму, щоб запустити процес запису. Більше того, додатки часто відображають на екрані телефону певні сповіщення, які інші можуть легко виявити.
Якщо вам потрібен більш стриманий спосіб запису, ви можете спробувати програму GOM Recording . Це дозволяє почати запис, струснувши телефон. На екрані з’явиться тонке сповіщення (у вигляді музичної ноти), створюючи враження, що ви використовуєте телефон для прослуховування музики. Ви навіть можете планувати записи за допомогою цієї програми.
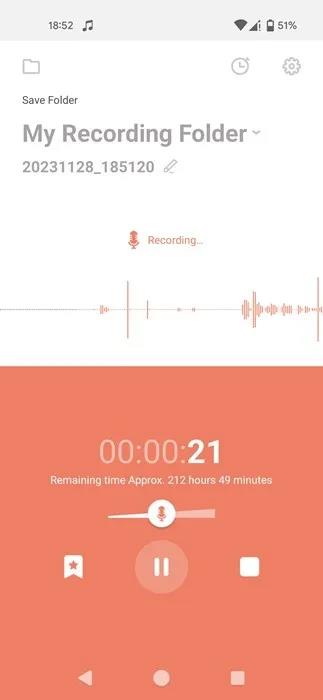
Огляд інтерфейсу програми GOM Recording.
Іншим варіантом є Фоновий диктофон , який дозволяє почати запис за допомогою голосової команди, навіть коли екран пристрою вимкнено.
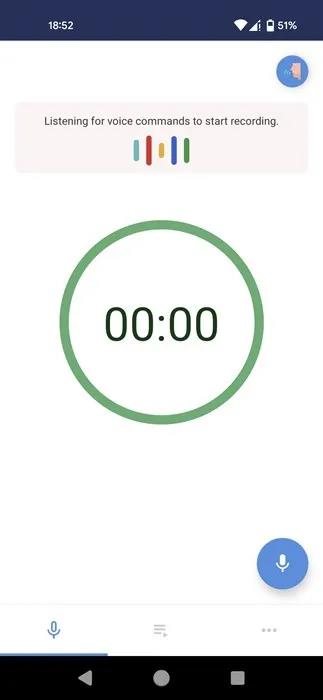
Огляд інтерфейсу програми Фоновий диктофон.