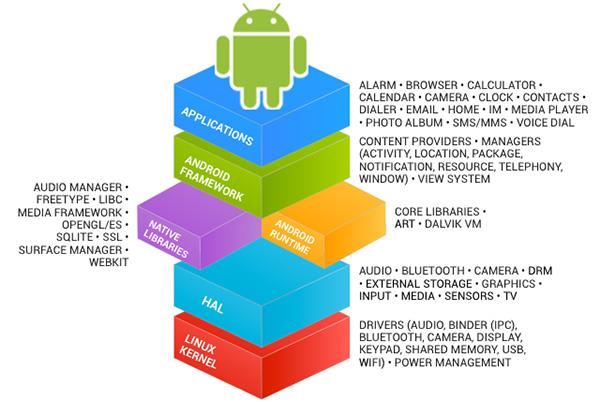Як редагувати відео на Android за допомогою Kinemaster
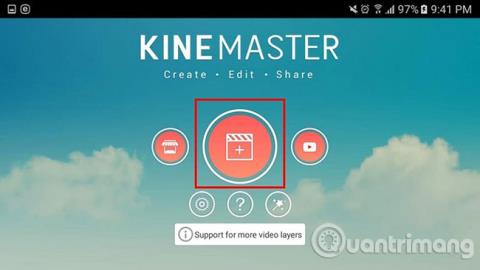
Kinemaster — це багатофункціональна програма для редагування відео для Android, яка дозволяє вільно редагувати відео по-своєму, абсолютно безкоштовно.
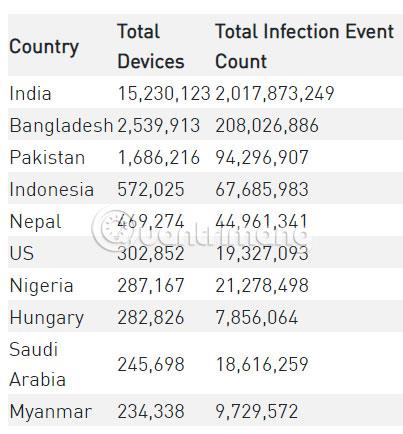
Якщо ви хочете зробити це на комп’ютері, у нас є багато безкоштовного програмного забезпечення для субтитрів, яке добре підтримує користувачів, найпопулярнішими залишаються такі назви, як Aegisub , Format Factory ... Завдяки інтуїтивно зрозумілому інтерфейсу та інструментам повної підтримки користувачі можуть створювати субтитри. для відео легко за допомогою цього програмного забезпечення для відеосубтитрів.
Але коли ви не можете зробити субтитри до відео на комп'ютері, ви можете подумати, як це зробити на смартфоні. Наразі також існує багато програм, які підтримують створення субтитрів для відео на телефонах.Порівняно з програмним забезпеченням на комп’ютерах, програми відеосубтитрів на телефонах набагато простіші та легші у використанні.
Одним із найпопулярніших додатків є KineMaster, який надає користувачам набір інструментів для створення субтитрів для їхніх відео. Ви можете вставляти субтитри, створювати ефекти переходу, додавати субтитри, наклейки чи фотографії до відео... Для тих, хто не знає, як використовувати KineMaster для створення субтитрів для відео, дотримуйтесь інструкцій, наведених під цією статтею. .
Інструкція по створенню субтитрів для відео в KineMaster
1. Створіть відеокадри та завантажте відео
Крок 1. Завантажте програму KineMaster і запустіть її, а потім надайте KineMaster доступ до фотографій, медіа та файлів на вашому пристрої.
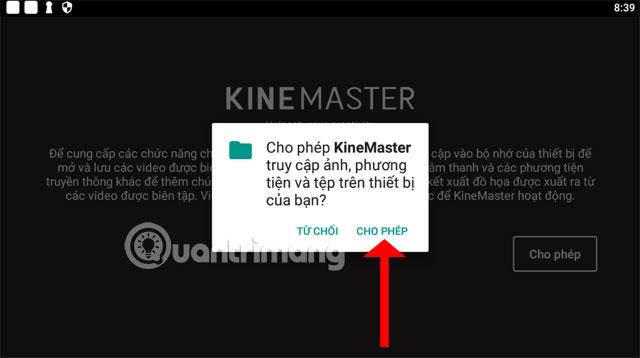
Крок 2: Далі ви можете завантажити відео з Youtube KineMaster або вибрати відео, доступні на вашому телефоні, клацніть посередині, щоб вибрати відео зі свого телефону та доступні шаблони, які надає KineMaster.
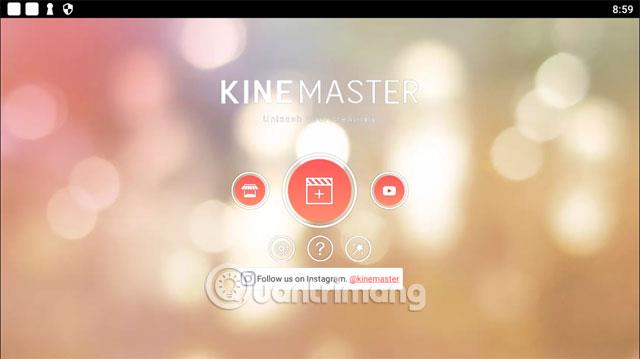
Далі потрібно вибрати розмір відео, включаючи стандартний розмір 16:9 для екранів комп’ютерів і телевізорів. Далі йде розмір телефону 9:16 і, нарешті, квадратний розмір 1:1.
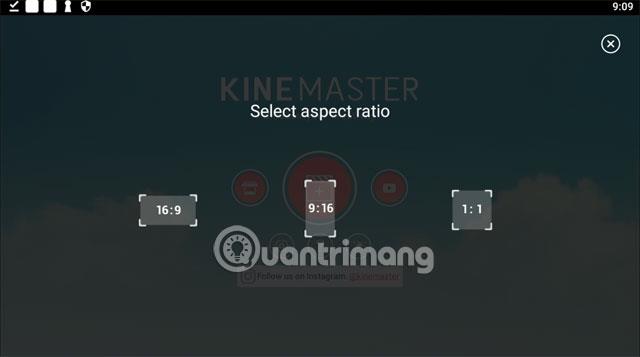
Крок 3: Потім виберіть розділ «Медіа» , натиснувши піктограму, як показано нижче.
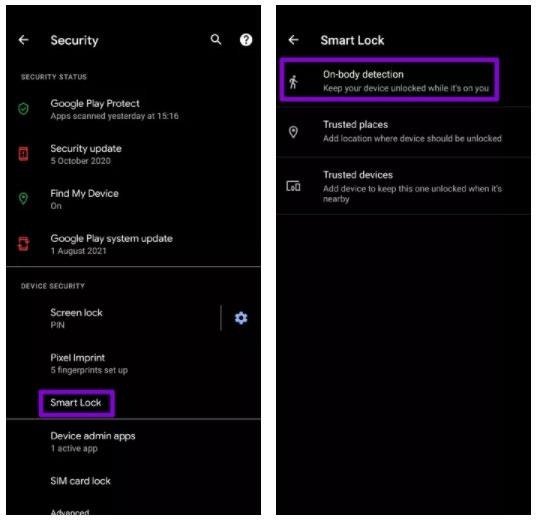
Тепер ви зможете вибрати джерело відео для створення субтитру. Окрім відео та кліпів, ви також можете вибрати зображення в розділі Фон для створення відео.
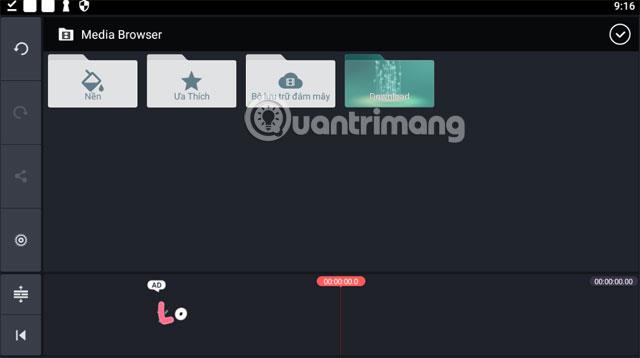
Тут я беру приклад із розділу «Завантажити» , вибравши кліп, перетягніть панель часу відео (рожеву) угору та натисніть галочку вище, щоб підтвердити вибір кліпу.
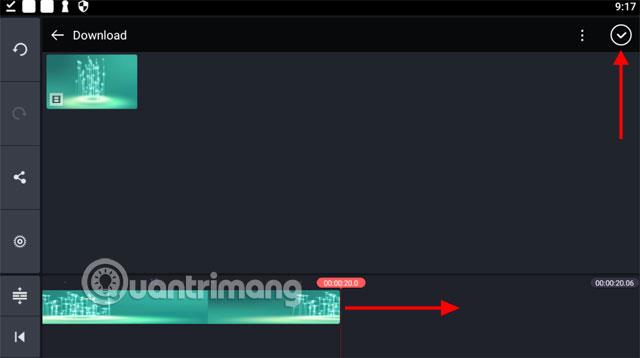
Наступне — створення підписок. На Youtube наразі є багато музичних пісень із субвідео, як показано нижче. Особи, які оформляють підписки, регулярно публікують останні підписки. Або ви також можете зв’язатися з менеджером субканалів і попросити їх зробити це за вас.
Потім завантажте допоміжне відео на Youtube за допомогою онлайн-інструменту Onlinevideoconverter. Просто скопіюйте посилання на відео Youtube і вставте його в розділ вставки посилань на Onlinevideoconverter, виберіть формат завантаження відео та натисніть «Почати». Далі веб-сайт надасть вам посилання, і вам просто потрібно натиснути « Завантажити» .
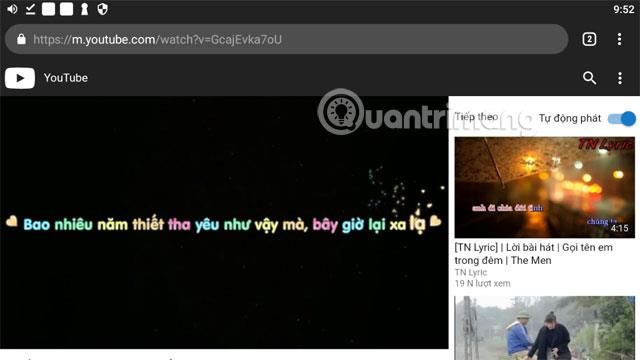
2. Відредагуйте субтитри для відео
Крок 4. Тепер натисніть «Шар» > «Медіа» , щоб вставити субтитри у відео.
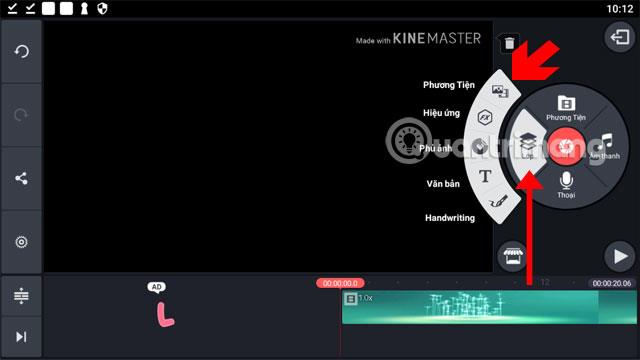
Далі виберіть допоміжне відео, яке ви щойно завантажили.
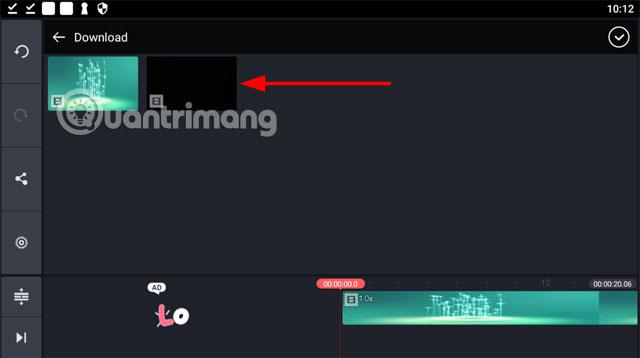
У кадрі допоміжного відео буде дві піктограми, піктограма вгорі призначена для обертання відео, а нижче – для налаштування розміру відео, якщо ви хочете перемістити допоміжний текст. Порада полягає в тому, щоб вибрати відео, у якому допоміжний рядок відображається нижче (внизу) відео та має чорний фон, щоб вам було зручніше розміщувати допоміжний рядок у кожній позиції відео.
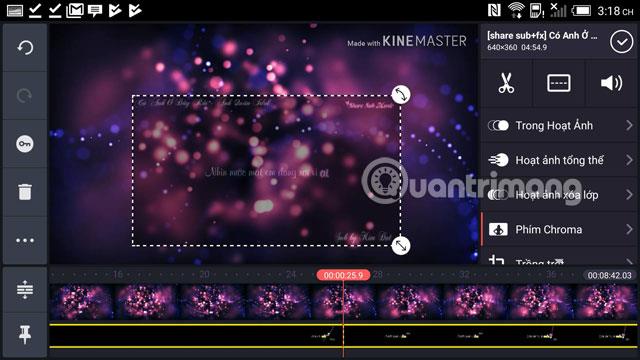
Далі йде допоміжна частина редагування, тепер ви вибираєте допоміжний рядок (жовтий) під рамкою відображення медіа. Лише після вибору цього рядка з’являться інструменти редагування. Натисніть значок розділеного екрана посередині, як показано нижче, щоб редагувати допоміжне відео.
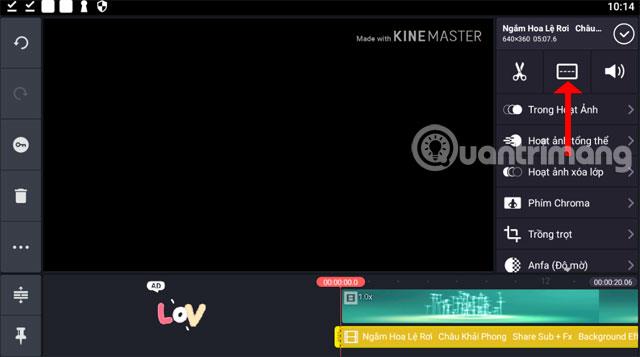
В інструменті «Розділений екран» ви можете вибрати доступні стилі розділення підвідео, а потім налаштувати їх за допомогою піктограми зі стрілкою. Вимкнено означає саморегулювання за допомогою обертання відео та інструмента перетягування, як зазначено вище.
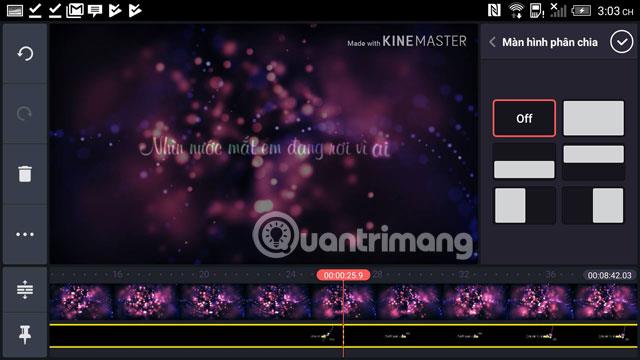
Вийдіть і виберіть Chroma Key , цей інструмент допоможе вам чіткіше відобразити субтитри під час використання, виберіть «Дозволити» та просто налаштуйте параметр у відсотках, як показано нижче.
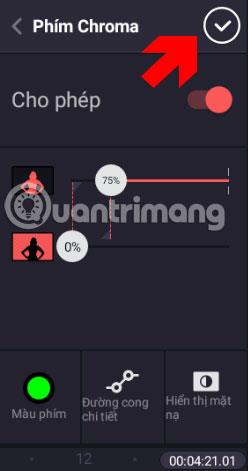
Якщо у вашому відео багато білого, виберіть нижче інструмент Anfa (Непрозорість) і виберіть непрозорість відповідно до панелі інструмента.
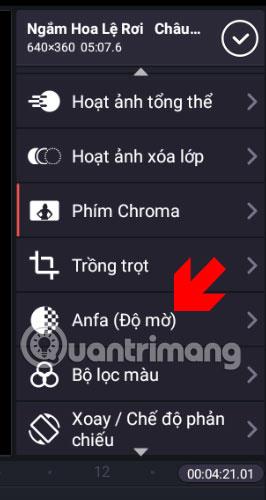
Після завершення ви можете вийти та натиснути піктограму «Відтворити» в нижньому правому куті рамки дисплея інструментів, щоб перевірити його. Ви можете швидко перейти до потрібного розділу, перетягнувши панель відображення відео нижче. Якщо ви вважаєте це незадовільним, просто торкніться допоміжної панелі відео внизу, щоб знову відредагувати.

Якщо ви хочете вставити більше вмісту у відео, просто натисніть « Шар» і виберіть «Текст» , потім напишіть вміст, який потрібно вставити, і натисніть « ОК» . Далі відредагуйте відеоконтент із додаванням додаткових ефектів, якщо хочете, щоб він виділявся.
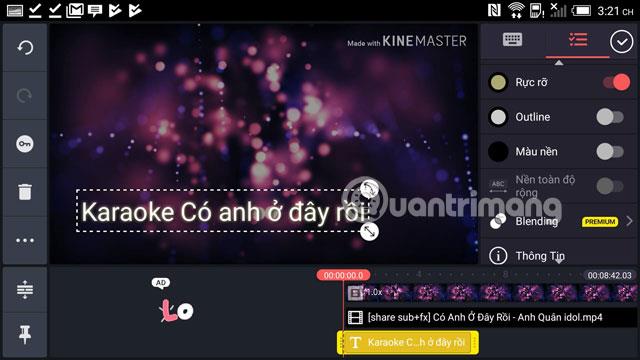
3. Експорт відео
Крок 5. Коли ви закінчите редагувати субтитри для відео, клацніть позначку у верхньому правому куті панелі інструментів, а потім клацніть значок «Зберегти » , як показано нижче.
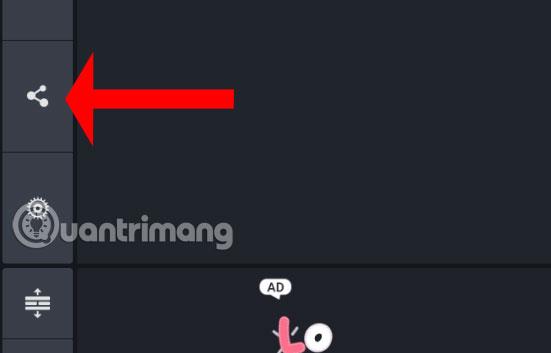
Виберіть роздільну здатність і частоту кадрів, ви можете перетягнути панель параметрів бітрейту нижче та натиснути «Експортувати» нижче. KineMaster також повідомить вам розмір вашого відео під час експорту.
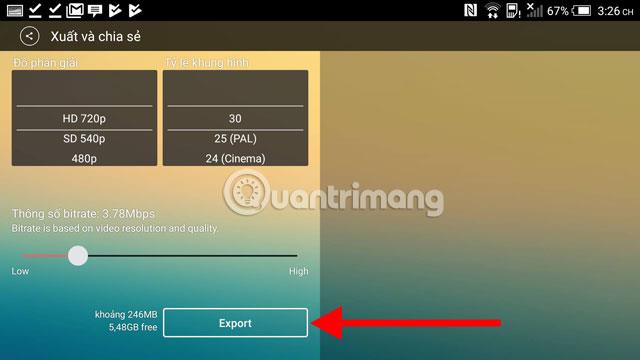
Якщо з’явиться це повідомлення, натисніть «Ні, дякую», «Експортувати з водяним знаком», і після експорту ви залишите логотип KineMaster у верхньому правому куті відео.
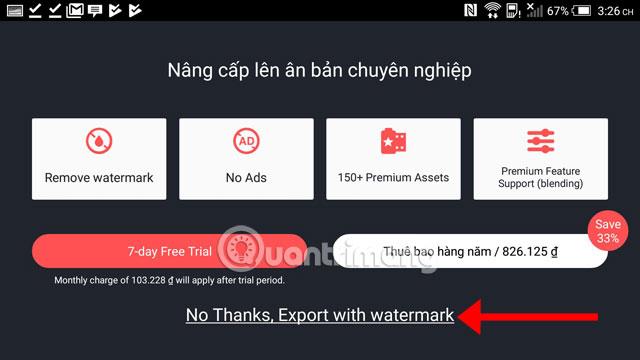
Пізніше, щоразу, коли ви знову захочете відредагувати відео, просто поверніться до програми, виберіть відео у списку та додайте до нього все, що забажаєте.
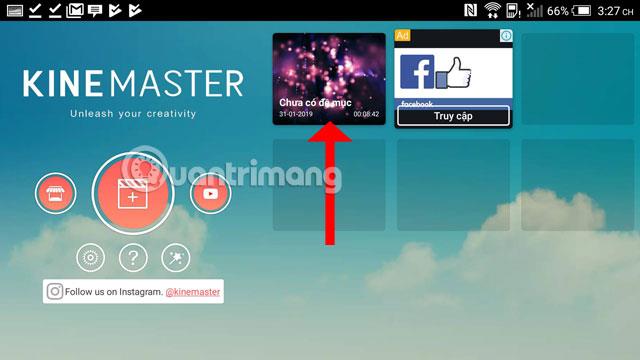
Хоча він не безкоштовний і залишає логотип під час експорту відео, KineMaster все одно вартий того, щоб ви зберегли моменти або створили пам’ятне відео з фотографіями на своєму телефоні за допомогою KineMaster. Сподіваємося, наведені вище інструкції щодо створення субтитрів для відео на вашому телефоні за допомогою KineMaster допоможуть вам отримати найзадовільніше відео.
Побачити більше:
Kinemaster — це багатофункціональна програма для редагування відео для Android, яка дозволяє вільно редагувати відео по-своєму, абсолютно безкоштовно.
Це прості програми для створення фото-відео на телефонах Android, якими ви можете користуватися
Інструкції щодо створення відео субтитрів за допомогою KineMaster у цій статті допоможуть вам зробити відео субтитри найпростішим і найзадовільнішим способом.
Завдяки функціям перетворення мовлення в текст у режимі реального часу, вбудованим у багато сучасних програм введення, ви маєте швидкий, простий і водночас надзвичайно точний метод введення.
До Tor можуть підключатися як комп’ютери, так і смартфони. Найкращий спосіб отримати доступ до Tor зі свого смартфона — через Orbot, офіційний додаток проекту.
oogle також залишає історію пошуку, яку іноді ви не хочете, щоб хтось, хто позичає ваш телефон, бачив у цій пошуковій програмі Google. Як видалити історію пошуку в Google, ви можете виконати кроки, наведені нижче в цій статті.
Нижче наведено найкращі підроблені програми GPS на Android. Усе це безкоштовно та не потребує рутування телефону чи планшета.
Цього року Android Q обіцяє внести ряд нових функцій і змін в операційну систему Android. Давайте подивимося очікувану дату випуску Android Q і відповідних пристроїв у наступній статті!
Безпека та конфіденційність дедалі більше стають головними проблемами для користувачів смартфонів загалом.
Завдяки режиму «Не турбувати» в ОС Chrome ви можете миттєво вимкнути дратівливі сповіщення для більш зосередженого робочого простору.
Чи знаєте ви, як увімкнути ігровий режим, щоб оптимізувати продуктивність гри на телефоні? Якщо ні, давайте вивчимо це зараз.
За бажанням ви також можете встановити прозорі шпалери для всієї телефонної системи Android за допомогою програми Designer Tools, включаючи інтерфейс програми та інтерфейс налаштувань системи.
Випускається все більше і більше моделей телефонів 5G, починаючи від дизайнів, типів і закінчуючи сегментами. У цій статті давайте ознайомимося з моделями телефонів 5G, які будуть представлені в листопаді цього року.