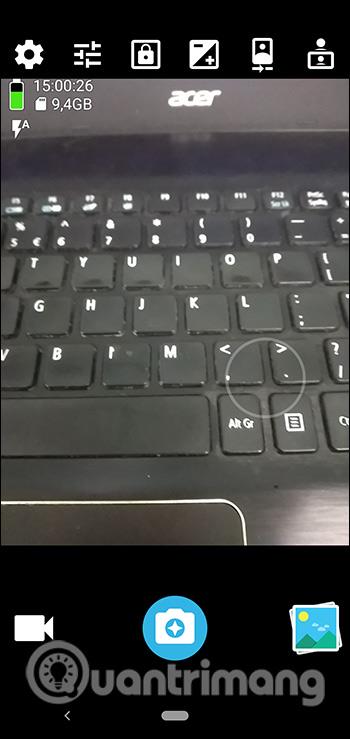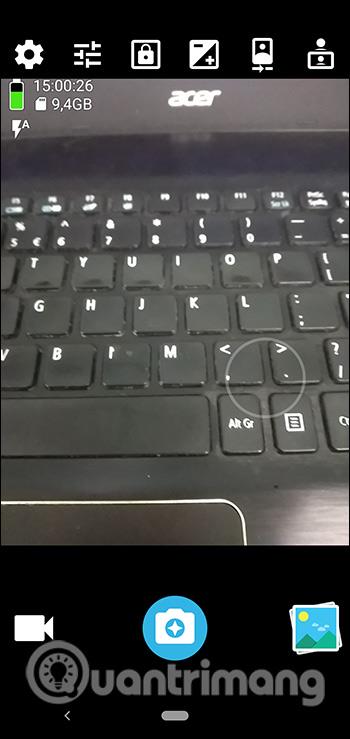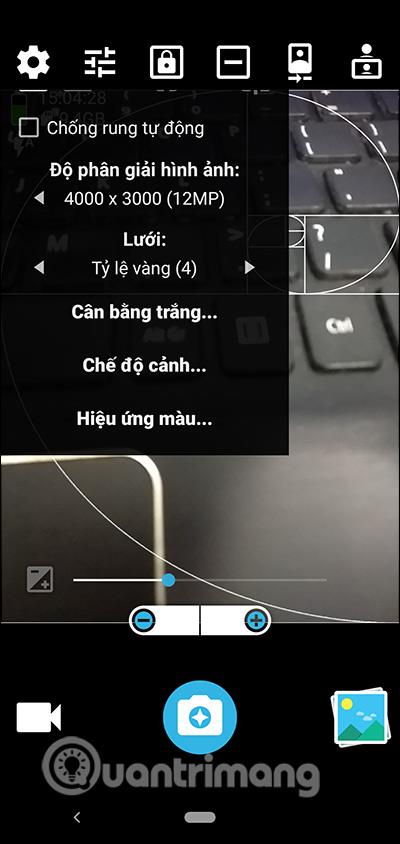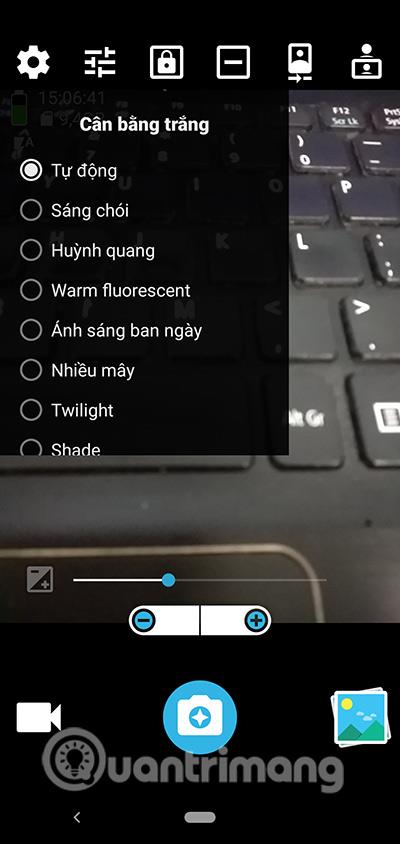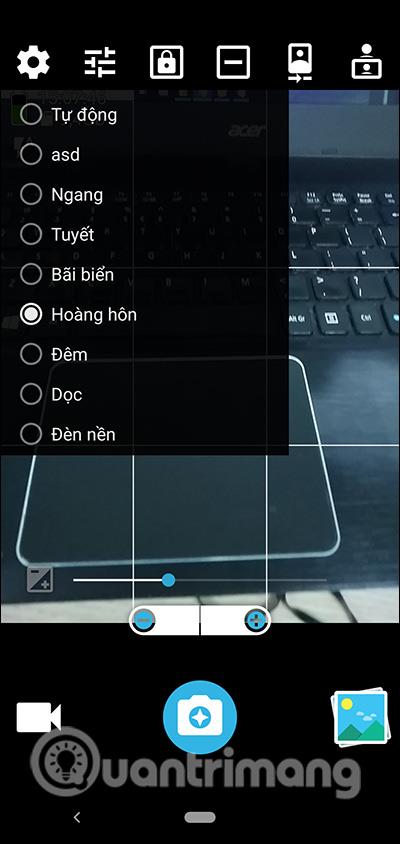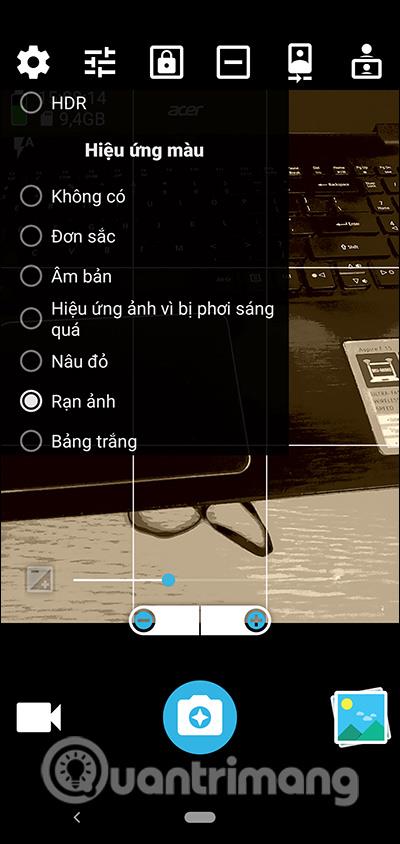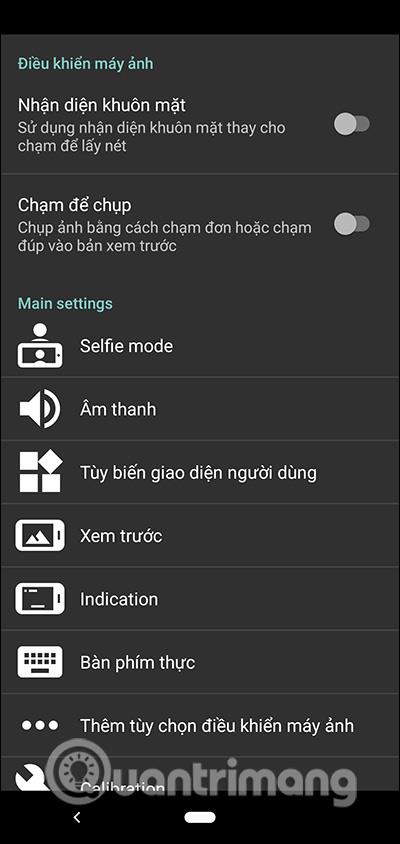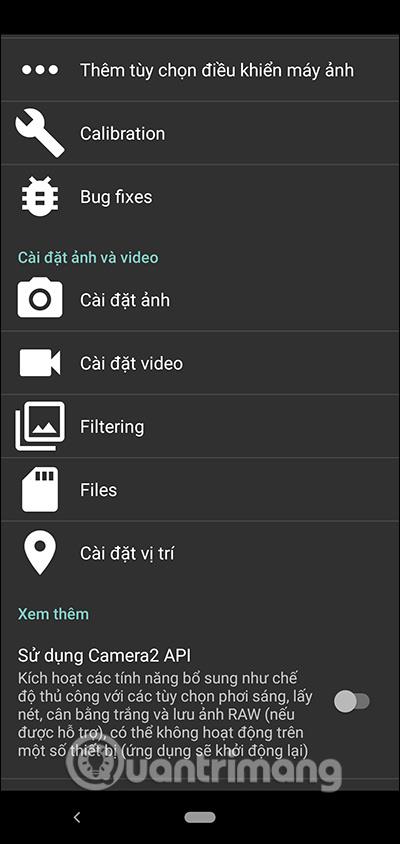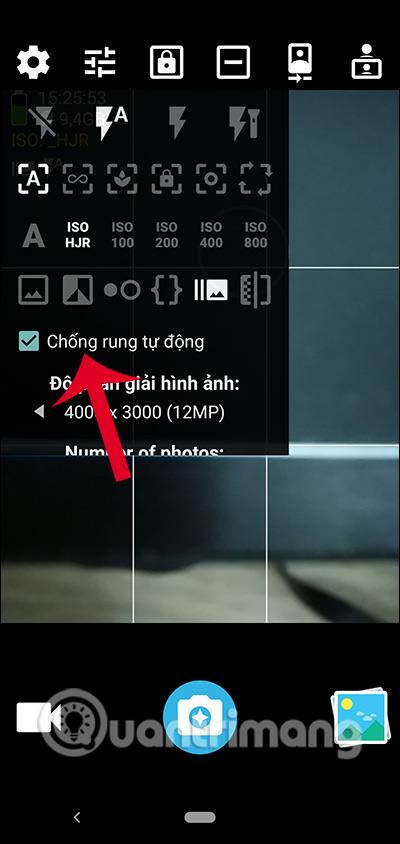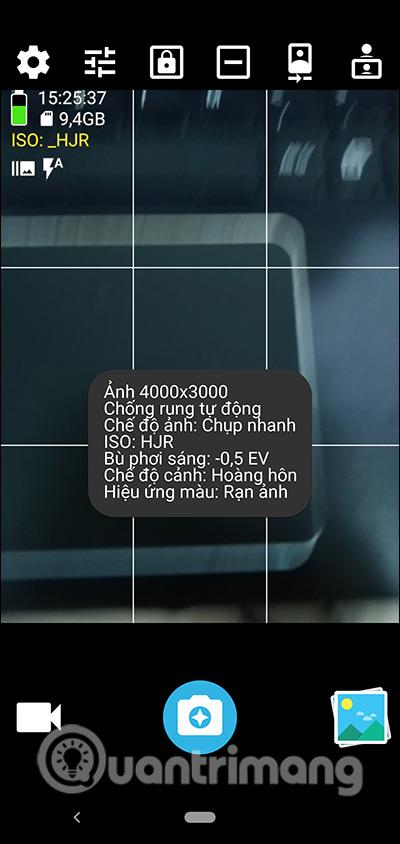Програма для фотографій HedgeCam 2 із багатьма функціями професійної фотографії, такими як режим фокусування, баланс білого, ISO, ефекти... щоб ви могли отримати зображення, яке хочете. Кожну функцію HedgeCam 2 буде переглянуто, додавши додаткові параметри, які ви зможете змінити відповідно до кожної фотосесії. Якщо ви мало знаєте про коригування характеристик фотографії, ви можете залишити програму в режимі автоматичного коригування. Наведена нижче стаття допоможе вам використовувати HedgeCam 2 для фотографування на телефоні.
Інструкція по використанню HedgeCam 2 на телефоні
Крок 1:
Користувачі завантажують програму HedgeCam 2 для Android за посиланням нижче.
Це основний інтерфейс програми з інструментами редагування вгорі.
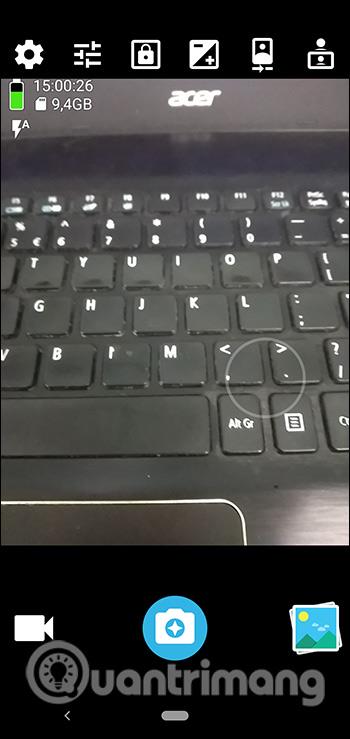
крок 2:
По-перше, ви можете змінити режим зйомки, натиснувши значок із трьома рисками . Потім ви можете вибрати режим фотозйомки зі співвідношенням сторін, наприклад 4x4, золотий перетин, діагональ тощо. Це співвідношення кадрів, які зазвичай використовуються під час фотографування.
Далі розділ «Баланс білого» можна змінити на яскравий, хмарний...
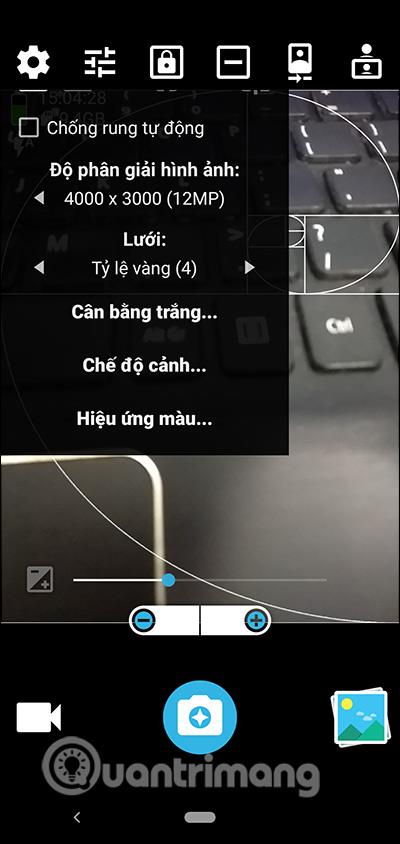
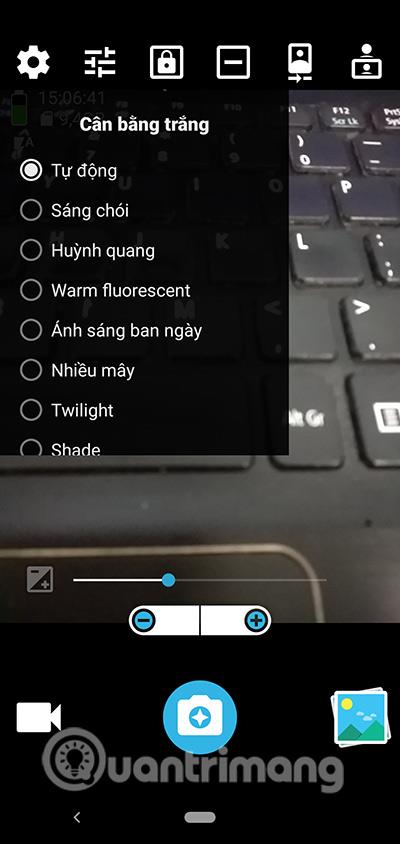
крок 3:
Також будуть налаштовані режими сцени або колірні ефекти . Ви налаштовуєте параметри фотографії, які вам потрібні.
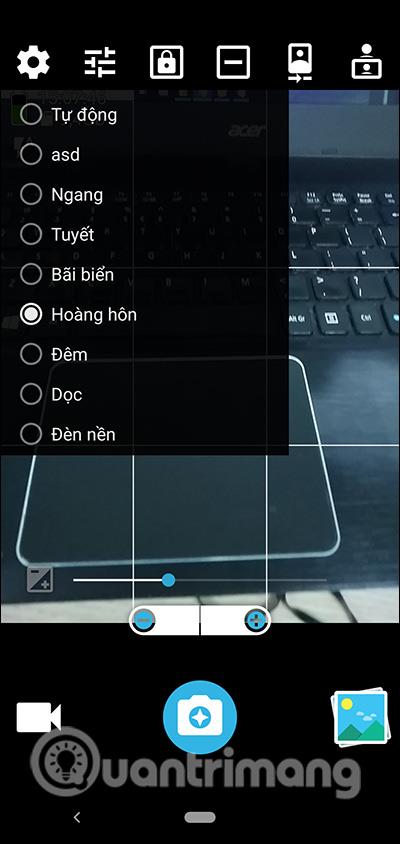
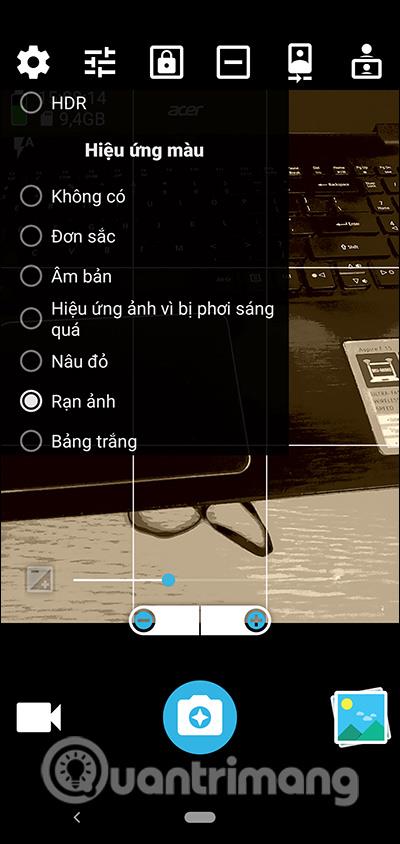
крок 4:
В інтерфейсі фотографії клацніть значок шестірні , щоб увійти в інтерфейс налаштувань програми. Наприклад, у режимі Selfie у нас будуть такі налаштування, як таймер, безперервна зйомка тощо.
Прокрутіть униз, і з’явиться розділ «Налаштування фото та відео» , наприклад налаштування максимальної роздільної здатності, яку може виконувати телефон.
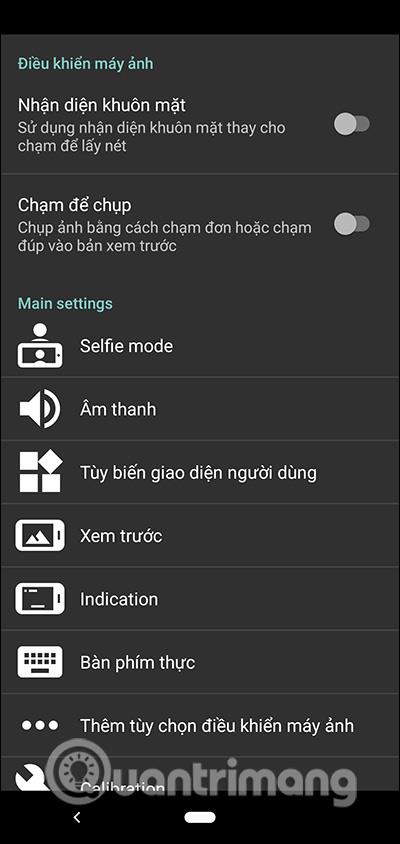
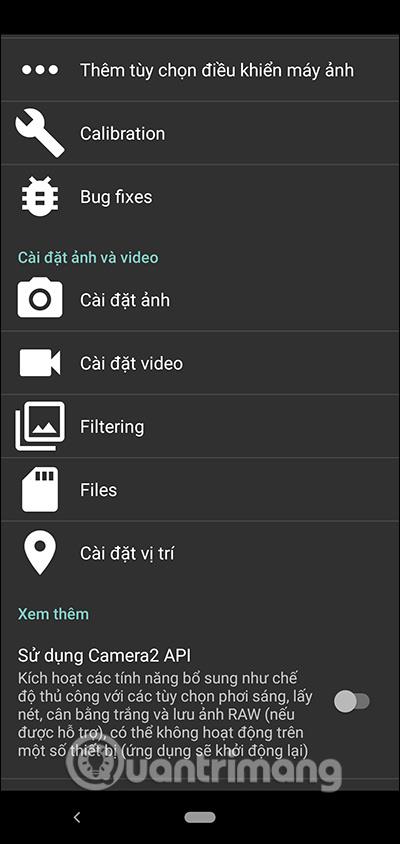
крок 5:
Під час фотозйомки ви можете ввімкнути режим стабілізації , щоб зменшити розмитість і нечіткість зображень під час фотографування.
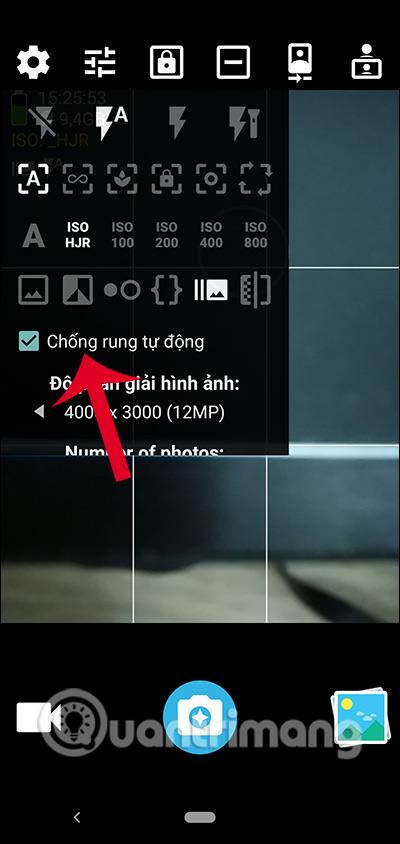
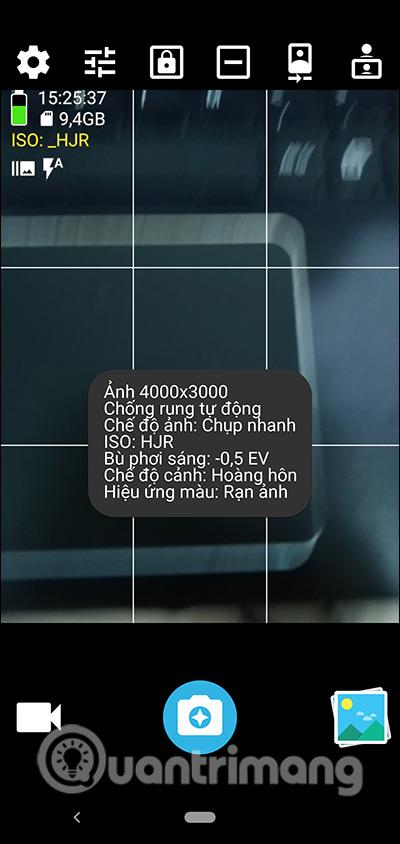
Побачити більше: