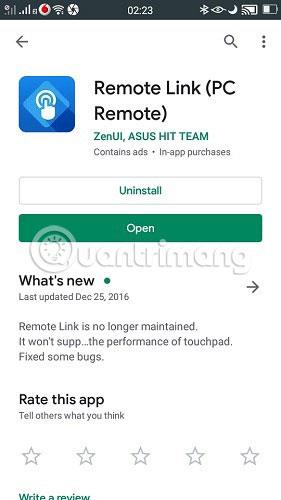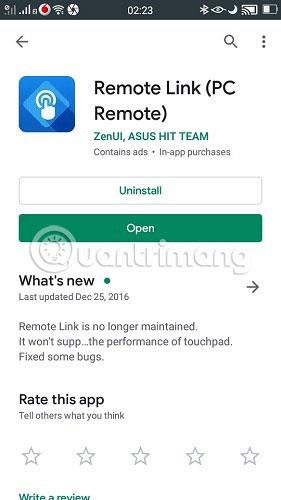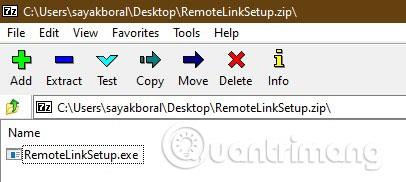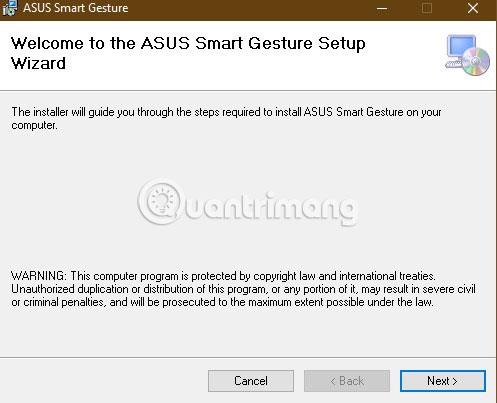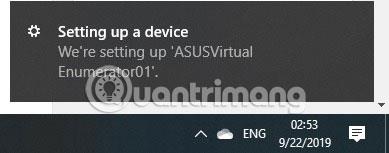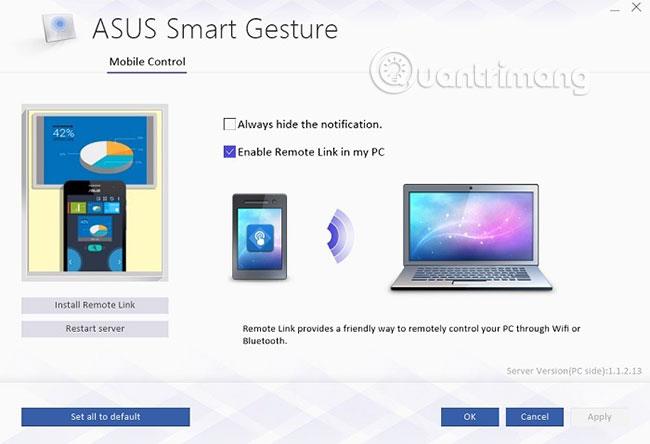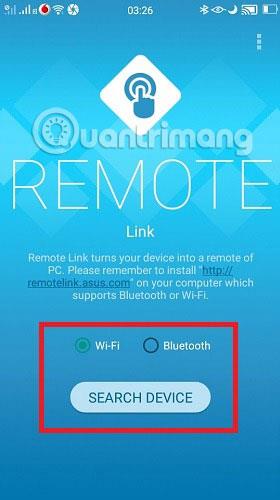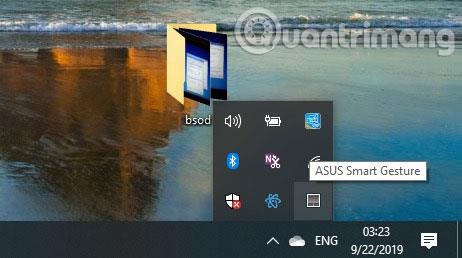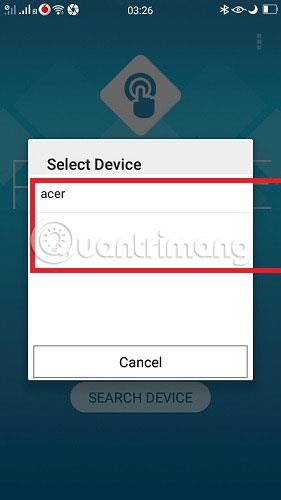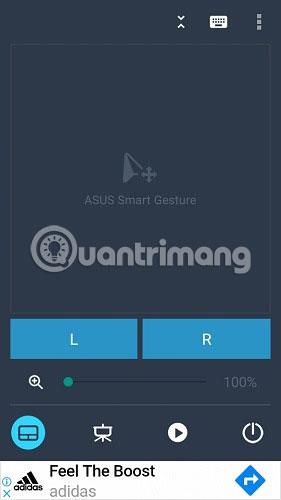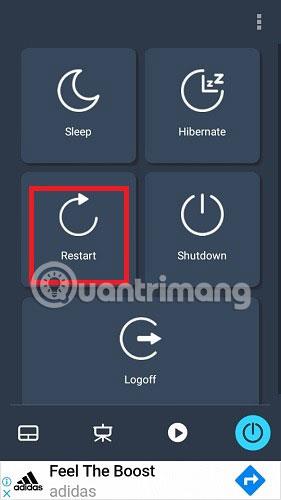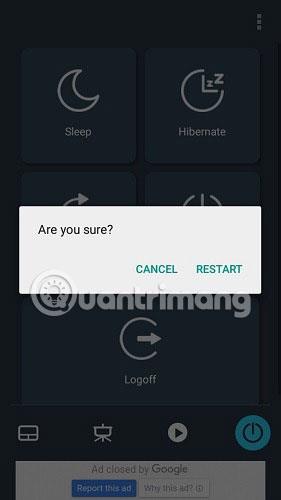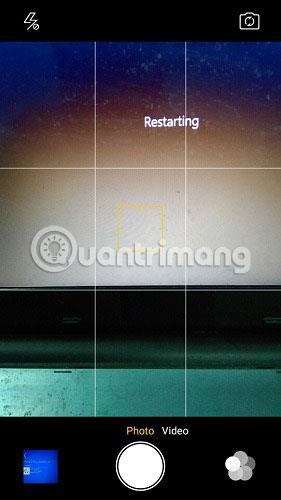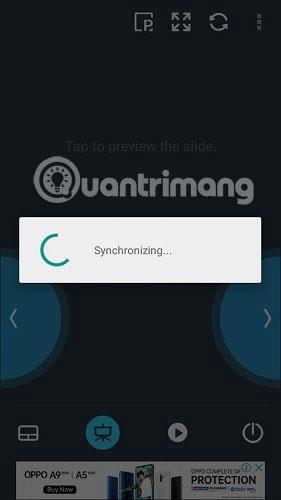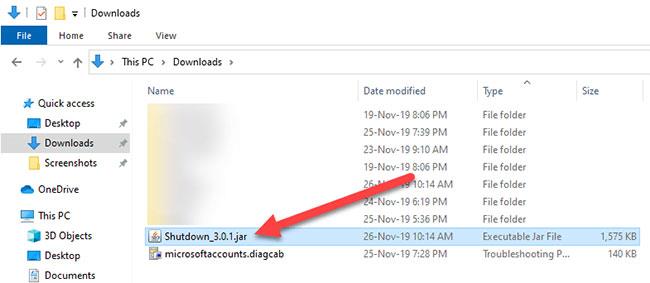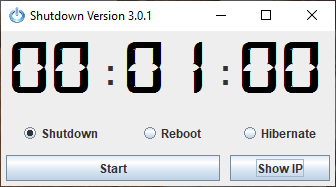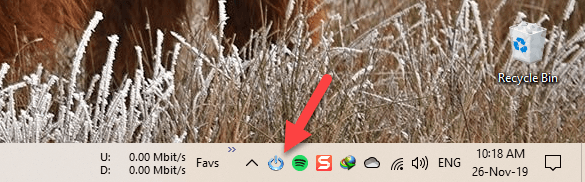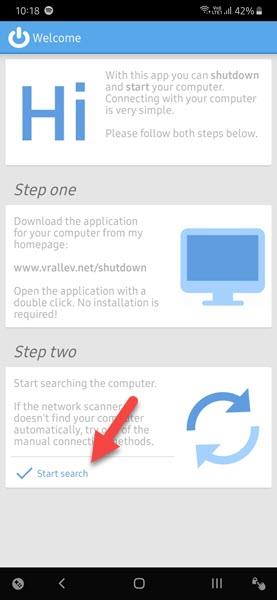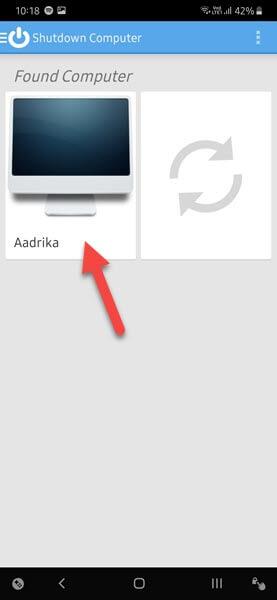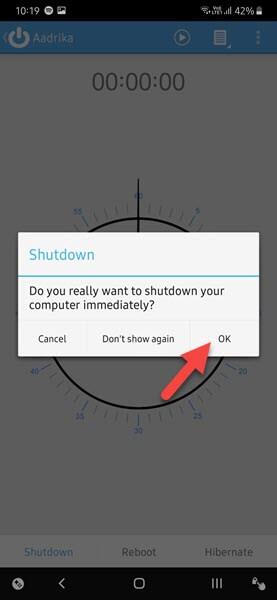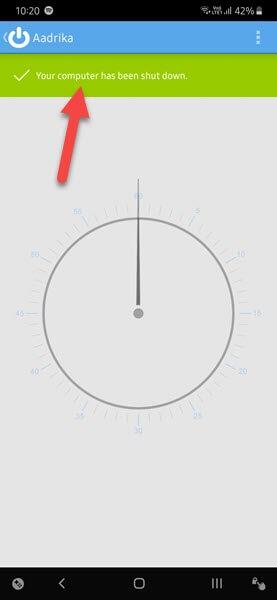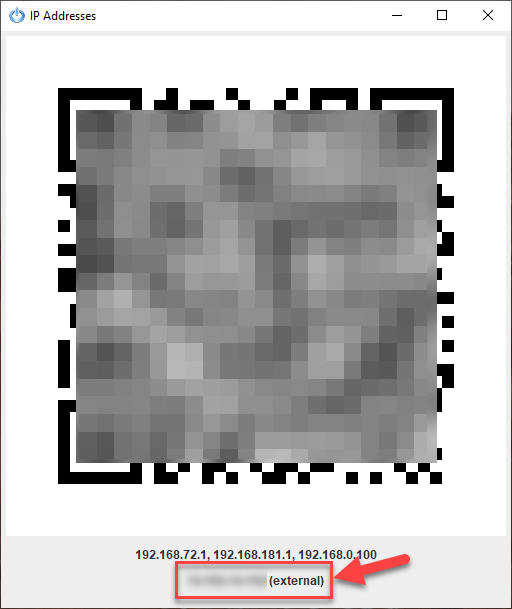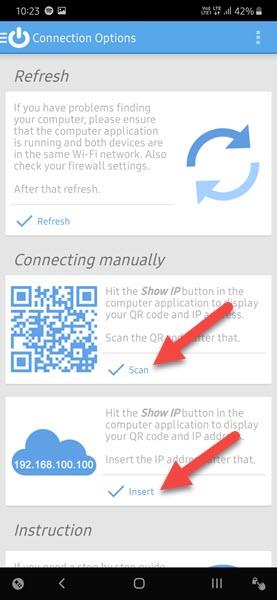Чи знаєте ви, що ваш телефон Android також може працювати як пульт дистанційного керування для настільного комп’ютера чи ноутбука? Єдина вимога полягає в тому, що і телефон, і комп’ютер мають використовувати одне й те саме з’єднання WiFi.
Виконайте наведені нижче прості кроки, щоб вимкнути та перезавантажити ПК із телефону Android. Ви можете бути в іншій кімнаті або навіть на передньому дворі (насправді будь-де в радіусі дії WiFi).
Хоча існує багато програм, які обіцяють перетворити телефони Android на пульти дистанційного керування для ПК, дві високоефективні програми, такі як Asus Smart Gesture та Shutdown Start Remote, будуть у центрі обговорення в сьогоднішній статті.
Вимкніть ПК з Windows із телефону Android за допомогою Asus Smart Gesture
Завантажте програму Asus Smart Gesture
Як перший крок, інсталюйте програму Asus Remote Link (PC Remote) . Ця програма містить усі інструкції, яких слід дотримуватися, згадані в статті.
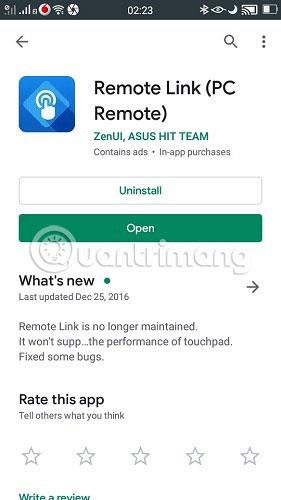
Налаштуйте ПК з Windows
На ПК перейдіть за відповідним посиланням Asus , і він автоматично завантажить zip-файл віддаленої програми. Натисніть файл .exe, щоб продовжити встановлення програми.
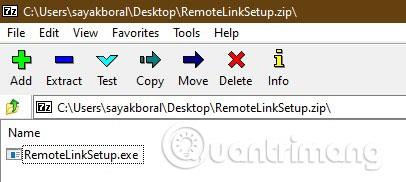
Одразу після цього вас проведуть кроки встановлення. Процес установки простий і не займає багато часу.
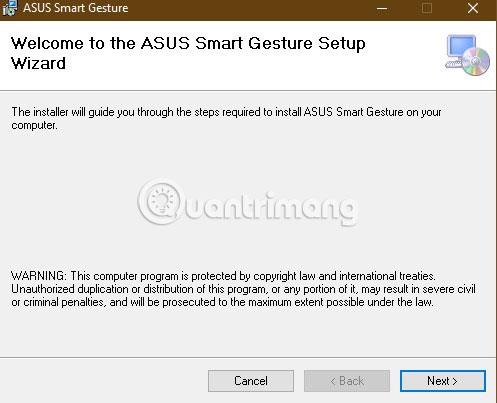
Після встановлення програми на вашому комп’ютері ви отримаєте системне попередження на панелі правого боку.
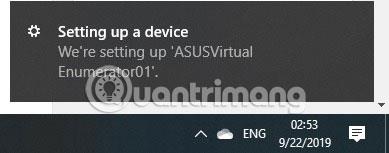
Відкрийте головний екран і позначте опцію «Увімкнути віддалене посилання на моєму ПК» . Вам буде запропоновано надати програмі права адміністратора. Ви можете підключитися до мобільного додатку за допомогою Wi-Fi і Bluetooth.
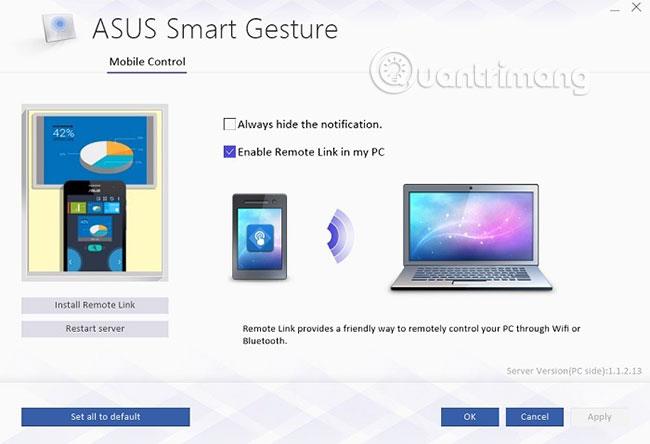
Встановіть з'єднання між ПК і телефоном Android
Далі вам потрібно синхронізувати завантажену програму Android із програмою для ПК. Відкрийте мобільний додаток і виберіть мережу Wi-Fi, а потім виконайте пошук пристрою в мережі. Ви також можете використовувати Bluetooth, якщо ваш ноутбук і телефон підключені до однієї мережі Bluetooth.
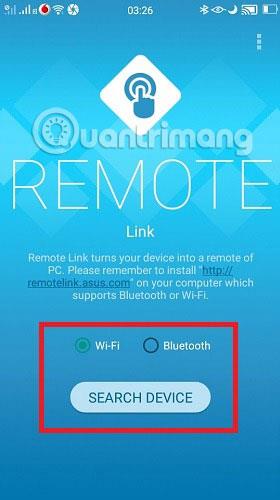
На ПК ви можете отримати доступ до віддаленого посилання в системному треї. Інакше з’єднання не буде встановлено належним чином.
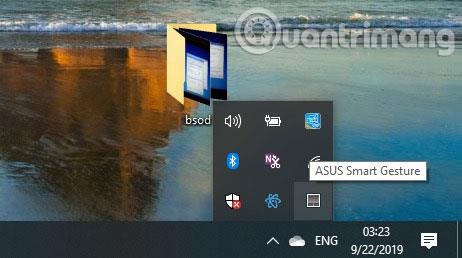
Ви зможете знайти свій комп’ютер або ноутбук у мобільному додатку. Це можливо лише через звичайне з’єднання Wi-Fi. Зробіть свій вибір зараз.
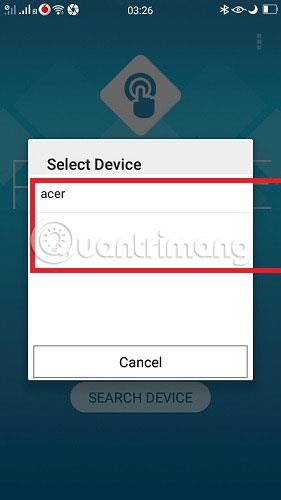
Побачивши екран розумних жестів, ви можете почати керувати ПК/ноутбуком за допомогою кнопки живлення.
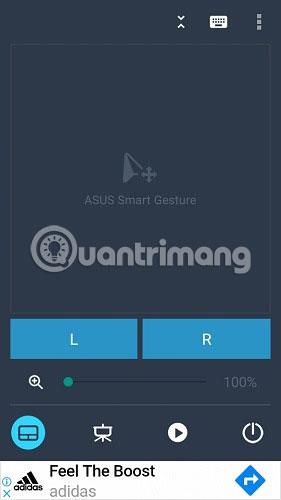
На наступному кроці є 5 варіантів на вибір: перезапуск , завершення роботи , сон , сплячий режим і вихід із системи . У цьому випадку в прикладі вибрано «Перезапустити».
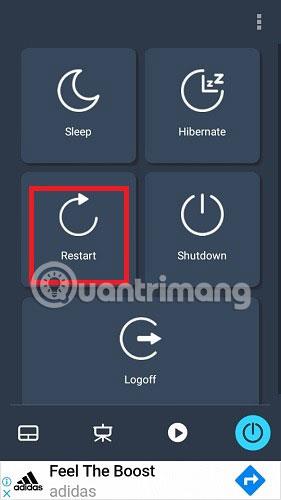
Екран мобільного додатка запропонує вам підтвердити свій вибір повідомленням «Ви впевнені?».
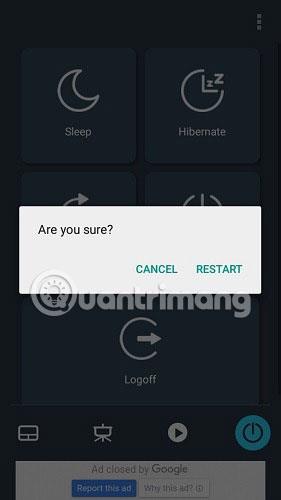
Комп’ютер автоматично перезавантажиться відповідно до інс��рукцій програми. Таким же чином ви могли б дати команду вимкнення, сну, сплячого режиму або виходу з системи.
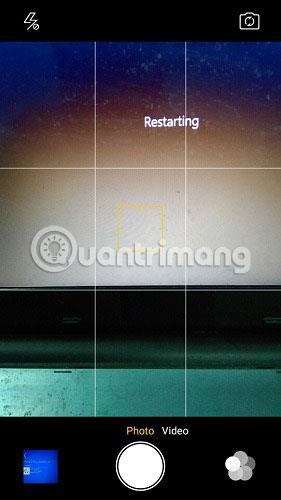
Додаткові можливості
Програма Asus Smart Gesture також дозволяє віддалено керувати презентаціями PowerPoint і медіа-файлами. Для цього вам слід запустити PowerPoint у режимі F5 і використовувати вхід програми «L» і «R» для зміни слайдів.

Слайди PowerPoint можна легко переглянути та змінити після простого процесу синхронізації.
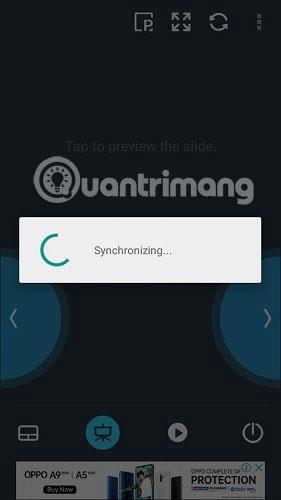
Хоча є кілька інших програм, які можуть вимкнути або перезавантажити комп’ютер з Android, Asus Smart Gesture має додаткові параметри для сну, виходу з системи або сплячого режиму та керування файлами PowerPoint.
Вимкніть ПК з Windows із телефону Android за допомогою Shutdown Start Remote
1. Спочатку завантажте програму Shutdown Start Remote з офіційного веб-сайту розробника:
http://www.android-powerpoint.com/shutdown/
Після завантаження програми двічі клацніть файл .jar.
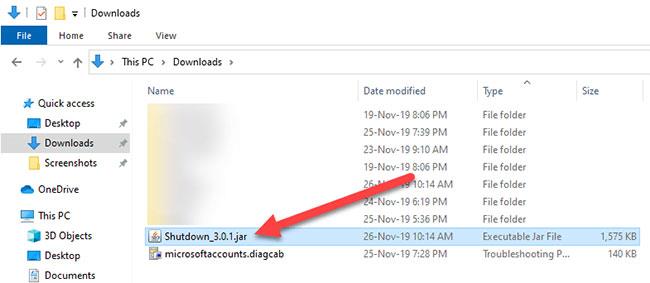
Двічі клацніть файл .jar
Якщо ви не знаєте, JAR — це просто аплет Java. Ось чому вам потрібно встановити Java для запуску програми.
2. Після відкриття програми закрийте її. Ви можете ігнорувати екранний таймер. Цей таймер корисний, лише якщо ви хочете запланувати завершення роботи.
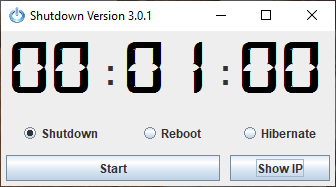
Ви можете ігнорувати екранний таймер
3. Програма працюватиме у фоновому режимі та з’явиться на панелі завдань.
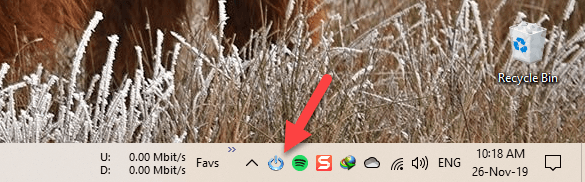
Програма працюватиме у фоновому режимі та з’явиться на панелі завдань
4. Тепер установіть програму Shutdown Start Remote на свій пристрій Android із Play Store . Після встановлення відкрийте програму.
5. Якщо ваші пристрої Android і Windows підключені через Bluetooth або в одній мережі WiFi, натисніть кнопку «Почати пошук» на головному екрані.
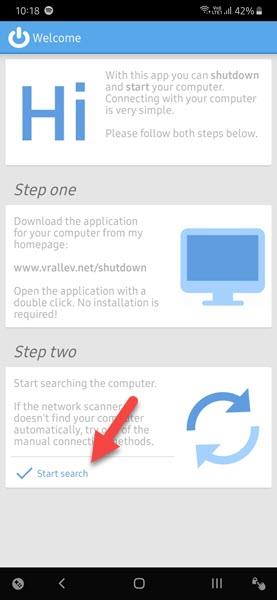
Натисніть кнопку Почати пошук
6. Поки настільна програма працює в системі, ви побачите свій комп’ютер у результатах сканування. Натисніть на ім'я відповідного комп'ютера.
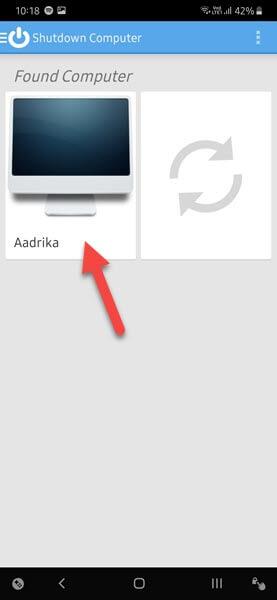
Натисніть на ім'я відповідного комп'ютера
7. Далі встановіть таймер. Якщо ви хочете негайно вимкнути систему, встановіть таймер на 00:00. Тепер натисніть кнопку Вимкнення.

Натисніть кнопку Завершення роботи
8. Ви можете побачити повідомлення про підтвердження, натисніть кнопку OK , щоб продовжити.
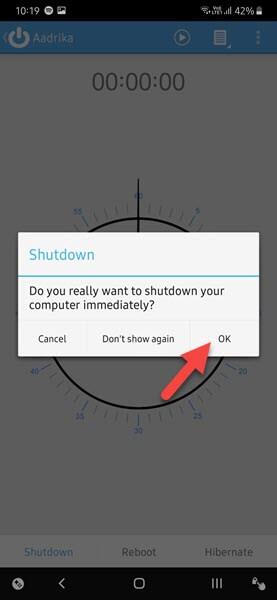
Натисніть кнопку OK, щоб продовжити
9. Щойно ви натиснете кнопку, настільна програма запустить процес завершення роботи. Щоб віддалено вимкнути комп’ютер, Windows відобразить у системі повідомлення про те, що система вимкнеться через одну хвилину. Це дасть активним користувачам (наприклад, дітям) час, щоб зберегти свою гру чи роботу.
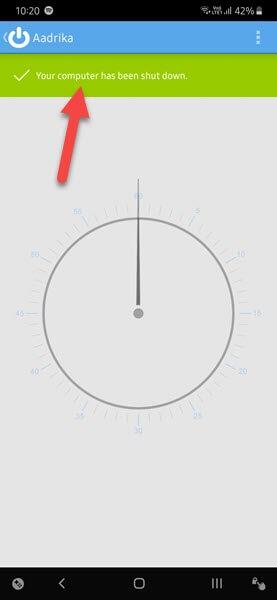
Настільна програма запустить процес завершення роботи
Вимкніть комп’ютер з Windows віддалено через Інтернет за допомогою Android
Те ж саме працює в Інтернеті. Вам не потрібно бути в локальній мережі або використовувати функцію Bluetooth . Єдине застереження полягає в тому, що вам потрібна статична IP-адреса . Якщо у вас немає статичної IP-адреси, цей спосіб не працюватиме.
1. Щоб віддалено вимкнути комп’ютер через Інтернет, відкрийте настільну програму та натисніть кнопку «Показати IP».
2. Ваш QR-код і фактична IP-адреса (позначена як Зовнішня ) відображатимуться внизу вікна.
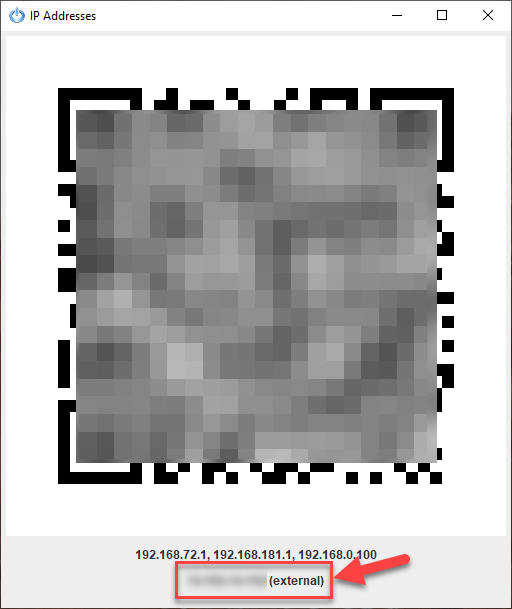
Відобразиться QR-код і фактична IP-адреса
3. Відкрийте програму на телефоні Android і натисніть кнопку «Вставити». Ви також можете сканувати QR-коди, натиснувши кнопку Сканувати.
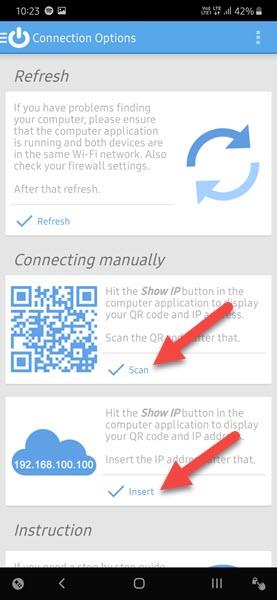
Ви також можете сканувати QR-коди, натиснувши кнопку Сканувати
4. У наступному вікні введіть відображену IP-адресу та натисніть кнопку OK. Ця дія підключить ваш мобільний телефон Android до настільної програми.
5. Після підключення ви можете вимкнути систему, як згадувалося раніше.
Якщо ви не можете знайти або підключитися до своєї системи, дуже ймовірно, що у вас динамічна IP-адреса , а не статична IP-адреса.
Вам подобається керувати комп’ютером, телевізором чи іншими електронними пристроями за допомогою мобільних додатків? Будь ласка, повідомте всім, що ви думаєте про це, у розділі коментарів нижче.
Сподіваюся, ви успішні.