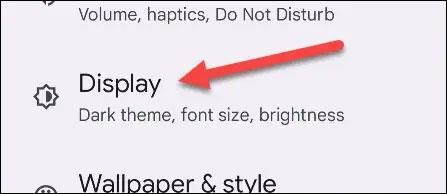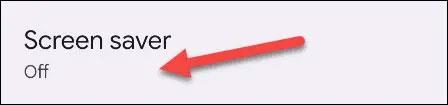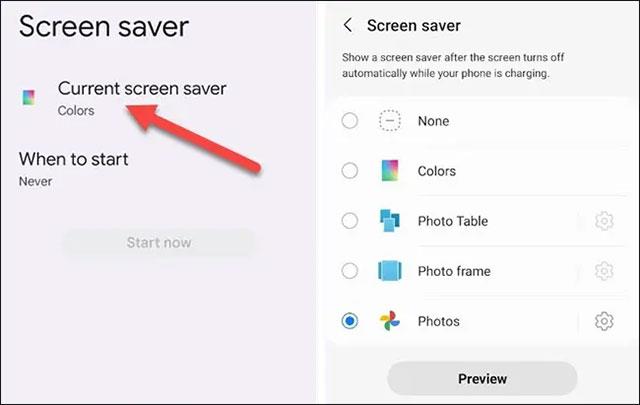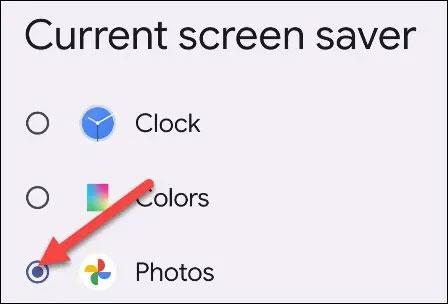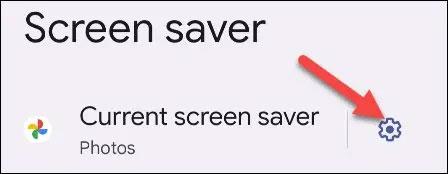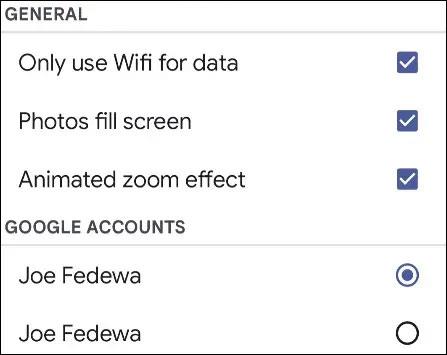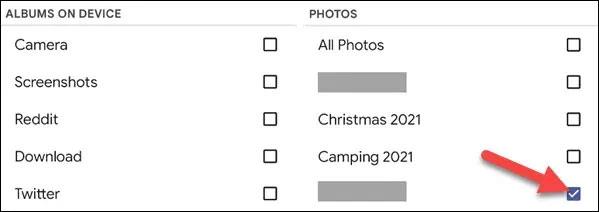Скрінсейвер , мабуть, є функцією, яка вже не є незнайомою для тих, хто регулярно користується комп’ютером. По суті, це анімація, яка відображається на екрані ПК, коли користувач не працює з системою протягом певного періоду часу.
Заставки спочатку створювалися з двома основними цілями:
- Щоб запобігти вигоранню, тобто вигоранню люмінофорного зображення всередині електронно-променевої трубки через багато годин, того самого відображеного зображення).
- Допомагає приховати вміст на робочому екрані, відобразити основну інформацію, а також створити ефект, що привертає увагу.
Незважаючи на те, що заставки для телефонів можуть бути не такими корисними, як заставки для ПК, Android усе ще підтримує функцію, яка дозволяє використовувати фотоальбоми Google Photos як заставку для вашого смартфона для більш захоплюючого досвіду. Давайте дізнаємося, як це зробити прямо нижче.
Використовуйте Google Фото як заставку на Android
Слід зазначити, що через різноманіття налаштувань Android існуватимуть невеликі відмінності в назвах елементів налаштувань залежно від кожного налаштування. Однак операції налаштування в основному будуть такими ж.
Спочатку клацніть значок шестірні на головному екрані, щоб отримати доступ до меню налаштувань пристрою .
У меню налаштувань , що з’явиться, натисніть « Дисплей » .
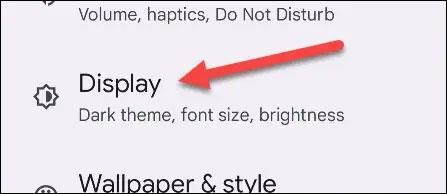
Далі прокрутіть вниз до розділу « Заставка » та натисніть на нього.
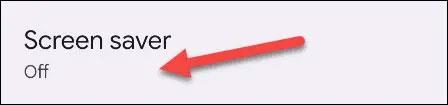
Цей крок дещо відрізнятиметься залежно від пристрою, який ви використовуєте. На Google Pixel ( стоковий Android ) потрібно натиснути « Поточна заставка » , щоб побачити параметри. У той час як смартфони Samsung відображають всі параметри відразу.
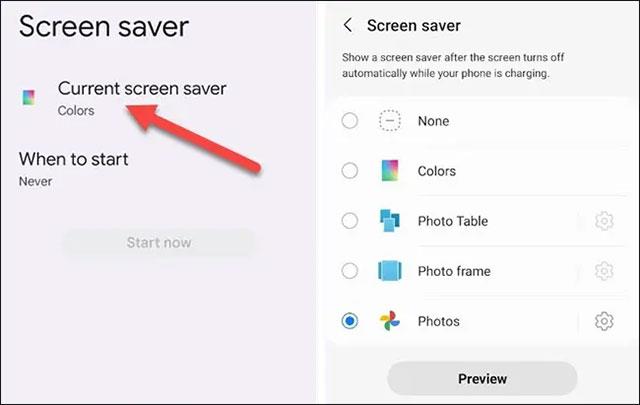
Виберіть « Фотографії » для заставки.
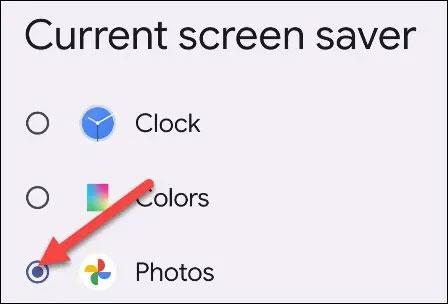
Потім ви можете торкнутися значка шестірні, щоб налаштувати роботу заставки.
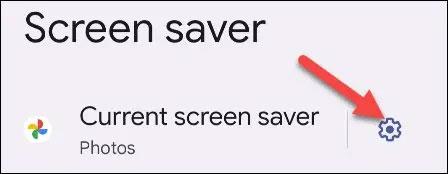
Спочатку перегляньте загальні параметри та виберіть обліковий запис Google, який хочете використовувати (якщо на вашому пристрої є кілька облікових записів).
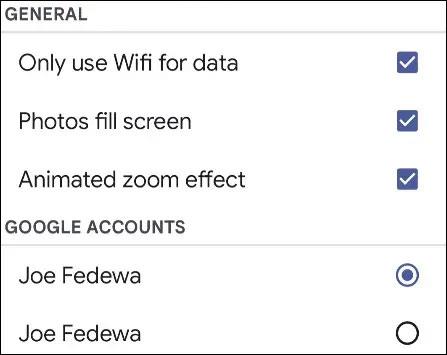
Потім прокрутіть униз і виберіть альбом зі свого пристрою або з бібліотеки Google Photos.
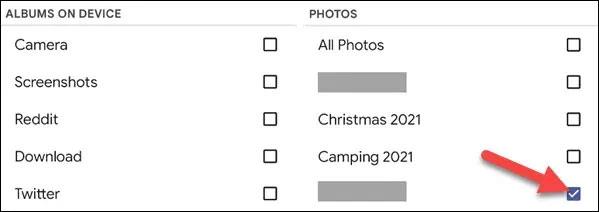
Пристрої Samsung автоматично вмикають екранну заставку, коли екран вимкнено та пристрій заряджається. Телефони Google Pixel надають багато варіантів налаштування, коли активувати екранну заставку в розділі « Коли починати ».

Все так просто. Сподіваємось, у вас завжди буде добре користуватися телефоном!