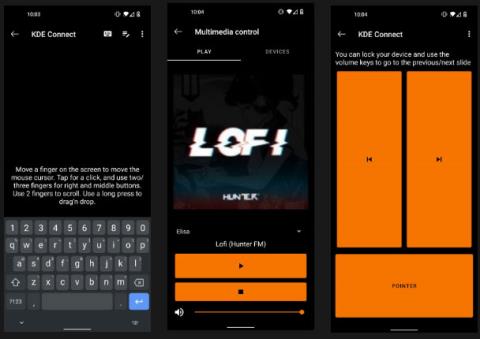Якщо ваш комп’ютер одночасно виконує функцію мультимедійного центру, пересування вперед і назад по столу може бути клопотом. Так само важко працювати на телефоні і повертатися, коли на комп’ютері з’являється сповіщення. На щастя, існує потужне безкоштовне програмне забезпечення з відкритим кодом, яке може допомогти: KDE Connect.
За допомогою цієї програми ви можете використовувати свій телефон як сенсорну панель і клавіатуру, інструмент керування мультимедіа, пульт дистанційного керування для презентацій і пристрій для обміну файлами. Сповіщення надсилаються як на ваш телефон, так і на комп’ютер, тому ви можете відстежувати свої повідомлення незалежно від того, який пристрій ви використовуєте.
Що ви можете робити з KDE Connect?
Після встановлення KDE Connect на вашому ПК ви зможете:
- Перевірте силу сигналу телефону та час роботи акумулятора.
- Отримуйте повідомлення та інші сповіщення зі свого комп’ютера.
- Доступ до буфера обміну телефону (надіслана інформація, наприклад контактна інформація або інформація для входу).
- Знайдіть телефон за допомогою ping.
- Надсилайте файли на комп'ютер.
- Переглядайте файли на телефоні, наприклад фотографії чи музику.
Ще одна корисна функція — керування відтворенням медіа з телефону. Якщо ви переглядаєте фільм із комп’ютера медіацентру, підключеного до великого екрана, використання миші та клавіатури з ліжка чи дивана може бути незручним. Натомість ви можете керувати фільмами та гучністю зі свого телефону.
Якщо цей фільм або музика відтворюється під час дзвінка телефону, ви навіть можете налаштувати KDE Connect, щоб призупинити весь медіа-вміст до завершення виклику.
Крім того, щоб уникнути кількох сповіщень для однієї програми на обох пристроях, ви можете контролювати, який пристрій сповіщатиме вас про яку програму. Якщо ви хочете отримувати всі сповіщення електронною поштою лише з одного пристрою, ви можете скасувати вибір сповіщень від клієнта електронної пошти або браузера в програмі.
Якщо ви використовуєте свій робочий ПК для презентацій і мультимедіа, все це можна робити з телефону. Більше не потрібно жонглювати між пультом дистанційного керування, мишею чи гучністю!

Керуйте всім прямо зі свого телефону
Як використовувати телефон Android як пульт дистанційного керування для ПК за допомогою KDE Connect
Крок 1. Встановіть KDE Connect на телефон і ПК
По-перше, вам потрібно встановити програму на кожному пристрої, який ви використовуєте. За допомогою програми, встановленої на пристроях, ви зможете здійснювати зв'язок між ними.
Завантажте KDE Connect за посиланням нижче.
Програма також доступна для Linux і macOS. Поки ви очікуєте завершення інсталяції KDE Connect для ПК, відкрийте магазин Google Play і встановіть програму KDE Connect для Android.
Оскільки це безкоштовне програмне забезпечення з відкритим кодом, ви також можете завантажити його з альтернативного магазину програм F-Droid.
Крок 2. Зробіть ПК видимим на телефоні
KDE Connect дозволяє автоматично з’єднувати ваші пристрої.
Спочатку переконайтеся, що обидва пристрої підключено до однієї мережі. Потім активуйте KDE Connect на своєму ПК. Ви побачите меню пристрою, готове для з’єднання з будь-яким мобільним пристроєм, на якому запущено KDE Connect.
Далі запустіть KDE Connect на своєму пристрої Android. Ви побачите ім’я свого ПК у меню «Доступні пристрої» .

KDE Connect з доступними пристроями перелічено
Якщо пристрої можуть виявляти один одного, ви можете переходити до кроку 3. Якщо ви не можете з’єднати їх у пару, вам потрібно буде визначити IP-адресу ПК і з’єднати їх таким чином.
Крок 3. З’єднайте пристрій
Тепер, щоб створити пару, у телефонній програмі KDE Connect торкніться свого пристрою. Ви побачите повідомлення про те, що пристрій не підключено. Натисніть «Подати запит на з’єднання».

З’єднайте пристрій
Потім поверніться до комп’ютера. З’явиться меню з запитом на створення пари з іменем вашого телефону. Натисніть Прийняти.
Тепер ви можете побачити свій комп’ютер у розділі Підключені пристрої на телефоні.
Крок 4: Надайте привілеї ПК
Тепер вам просто потрібно переконатися, що програмі дозволено робити все, що їй потрібно. На щастя, весь доступ можна надати через програму Android з екрана налаштувань підключеного пристрою.
Наприклад, щоб медіа-контент на вашому комп’ютері призупинявся під час розмови, вам потрібно буде надати привілеї для телефонних дзвінків. Крім того, щоб синхронізувати текстові повідомлення між телефоном і ПК, вам потрібно надати доступ до своїх повідомлень.

Надайте необхідні привілеї
Якщо ви хочете керувати сповіщеннями на телефоні та комп’ютері, вам потрібно надати права сповіщень на телефоні. Таким чином сповіщення з телефону з’являтимуться на ПК.
Додаткові дозволи на налаштування надаються, якщо ви хочете використовувати свій телефон як сенсорну панель і клавіатуру, засіб керування медіа та дистанційне керування презентацією. Це означає, що вам потрібно буде надати доступ до KDE Connect як іншої клавіатури та надати їй права доступу.
Як почати використовувати KDE Connect
Тепер, коли пристрої підключено, вам потрібно переконатися, що вони можуть успішно спілкуватися. Простий спосіб зробити це — надіслати комп’ютеру команду ping. У меню KDE Connect на пристрої Android натисніть меню з трьома крапками праворуч і виберіть Ping. На ваш комп’ютер буде надіслано сповіщення «Ping».
Знову ж таки, у головному меню ви можете перевірити функцію дистанційного введення , вибравши її та провівши пальцями по екрану. Якщо вказівник миші на вашому ПК рухається, значить, усе працює нормально. Ви також можете виконати жест прокручування двома пальцями, щоб прокрутити веб-сторінки вниз. Це нарешті дозволить вам використовувати телефон як тачпад для комп’ютера.
Щоб перевірити елементи керування медіафайлами, виберіть улюблений веб-сайт або програму для відтворення медіа-контенту на комп’ютері. У верхній частині вашого пристрою з’явиться сповіщення, подібне до доступу до засобів керування медіа на телефоні, коли ви відтворюєте музику чи відео. Спробуйте натиснути кнопки паузи та відтворення, щоб переконатися, що все працює правильно.