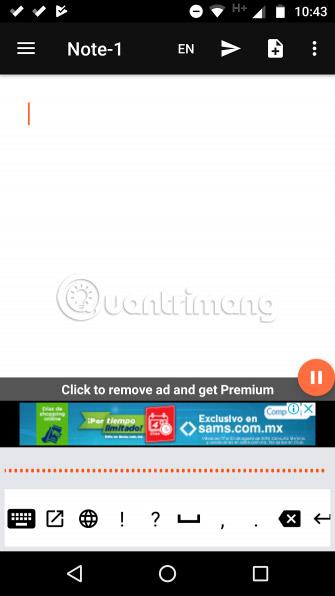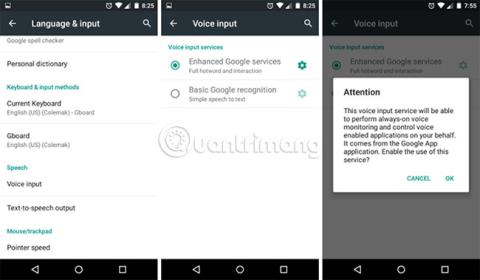За даними Національного центру мовлення, середній американець розмовляє англійською зі швидкістю 150 слів на хвилину. Для порівняння, хтось, хто друкує на смартфоні методом «двох великих пальців», може в середньому друкувати близько 30 слів на хвилину (за даними Pocketables).
Навіщо вводити кожне слово, якщо ви можете зробити це в 5 разів швидше, читаючи текст вголос? Звичайно, ви можете трохи пришвидшити це за допомогою клавіатури, яка підтримує введення жестами, але навіть із цією підтримкою ви не зможете досягти такої ж швидкості, як під час розмови. Ось чому вам слід розглянути можливість використання мовлення в текст.
Зауважте, що перетворення мови в текст – це не лише зручний, але й ефективний спосіб зробити ваш пристрій доступнішим. І ця стаття стосується не лише запису вашого голосу в аудіофайл, функція перетворення мови в текст також може вводити голос і перетворювати його на текст на ходу. Використовуйте його разом з іншими програмами обміну текстовими повідомленнями!
Увімкніть функцію перетворення мовлення в текст на Android
Увімкніть і налаштуйте функцію перетворення мовлення в текст
Наведені нижче інструкції ґрунтуються на пристрої не від Samsung з ОС Android 5.1 Lollipop. Інші версії Android можуть дещо відрізнятися на кожному кроці, але загальний процес досить схожий.

Щоб налаштувати перетворення мовлення в текст, перейдіть до « Параметрів пристрою» , прокрутіть униз до « Особистих » і торкніться «Мова та введення» . Прокрутіть униз до розділу «Мовлення» та натисніть «Голосове введення». Тут ви можете вибрати між двома варіантами голосового введення.
- Базове розпізнавання Google – нічим не відрізняється від основного механізму розпізнавання мовлення та перетворення тексту в текст, який надає Google.
- Покращені служби Google – додаткові функції на основі основного механізму розпізнавання мовлення Google і перетворення тексту в текст, включаючи постійний голосовий моніторинг і дистанційне керування Voice для програм сторонніх розробників.
Під час написання цього допису автор спробував використати обидва варіанти, щоб побачити, чи є якась різниця. Розширена опція не розпізнає жодних слів автора, а налаштування взагалі не допомагають. Базовий варіант не має цієї проблеми, хоча він вимагає говорити безпосередньо в мікрофон. Результати можуть відрізнятися залежно від вашого пристрою та версії Android .
Вибравши потрібний варіант, торкніться значка шестірні поруч із ним, щоб точно налаштувати параметри.

Спочатку натисніть «Мови» та прокрутіть униз, доки не побачите потрібну мову. Зверніть увагу на дужки біля кожної мови, оскільки вони вказують наголоси. Якщо ви розмовляєте британською англійською, але випадково вибрали американську, Google не зможе розпізнати половину слів, які ви говорите.
Далі клацніть Hands-free і ввімкніть (або вимкніть), якщо ви бажаєте розпізнавання голосу та перетворення тексту на зовнішньому мікрофоні, підключеному кабелем або Bluetooth. Це може стати в нагоді, наприклад, коли ви хочете набирати текстові повідомлення голосом під час водіння.
Далі торкніться «Офлайн-розпізнавання мовлення» , перейдіть на вкладку « Усі» та завантажте мовні/мовні пакети, які Google має розпізнавати, коли ваш пристрій офлайн. Це також може пришвидшити перетворення мовлення в текст навіть онлайн, оскільки ваш голос більше не потрібно надсилати на сервери Google для перетворення. Але якщо вам потрібно більше місця на пристрої, видаліть їх.
Нарешті, розгляньте можливість увімкнути синтез мовлення. Перетворення мови в текст – це лише половина процесу. Вам потрібно, щоб ваші текстові повідомлення «читалися» під час водіння для підвищення безпеки, але ви також повинні «прослуховувати» свої текстові повідомлення, щоб вас ніколи не відволікали в дорозі.
Як використовувати функцію перетворення мовлення в текст на Android
Тепер, коли функцію перетворення мовлення в текст налаштовано та готово до роботи, спробуйте її використати.
Відкрийте будь-яку програму, яка зазвичай потребує введення тексту, як-от програми для нотаток, програми для SMS, програми зі списками справ тощо. Торкніться будь-якої області введення тексту, щоб відобразити віртуальну клавіатуру. На скріншоті нижче автор використовує Gboard із розкладкою Colemak. Ваша клавіатура може виглядати дещо інакше (і деякі клавіатури не підтримують голосове введення).

Торкніться значка мікрофона, щоб перевести клавіатуру в режим голосового введення. Унизу натисніть і утримуйте кнопку «Утримувати для розмови» , щоб почати запис голосу. Говоріть у мікрофон і відпустіть, коли закінчите. Перетворений текст буде "надіслано", як якщо б ви ввели та натиснули Надіслати .
Коли закінчите, торкніться значка клавіатури, щоб повернутися до звичайного режиму введення.
Цікава особливість синтезу мовлення з тексту полягає в тому, що його можна використовувати будь-де, де використовується клавіатура: SMS-повідомлення, списки справ, програми для створення нотаток, веб-пошук. Інтернет, Пошук Google, Google Now або Google Docs .
Щоб мінімізувати розчарування, запам’ятайте ці поради:
- Щоб було зрозуміло: механізм розпізнавання Google хороший, але він не ідеальний. Не говоріть занадто швидко і не використовуйте слова, які злипаються.
- Зменшіть навколишній шум : якщо ви їдете з відкритими вікнами або перебуваєте у відкритому парку, звуки навколо вас впливатимуть на чіткість слів, які ви говорите. Спроба притиснути рот до мікрофона може допомогти, але не покладайтеся на це повністю.
- Продовжуйте використовувати це : як і в більшості речей, ви станете кращими у використанні мовлення в текст, регулярно практикуючись. Google не тільки навчиться краще вас розуміти, але й ви навчитеся справлятися з певними примхами та нюансами.
Єдиним мінусом є те, що утримувати кнопку під час розмови може бути незручно для довгих абзаців тексту. Уявіть собі, що ви намагаєтеся записати лекцію таким чином. Отже, хоча ця функція чудова для простих речень, для більш складних речей вам слід вибрати програму стороннього розробника.
Одним помітним винятком є програма Google Keep . Він має вбудовану функцію, яка перетворює голос на текст. Якщо ви хочете ввести довгий фрагмент тексту в неаудіоформаті, це варіант, який вам слід розглянути.
Розширте голосове керування на Android
Коли ви відчуєте себе комфортно «розмовляти» зі своїм пристроєм Android, ви можете перетворити функцію перетворення мовлення в текст на повноцінні голосові команди. Навіщо вам пробиратися через різноманітні меню, якщо ви можете просто вказати своєму смартфону чи планшету, що ви хочете зробити?
Наприклад, Google Assistant пропонує кілька функцій, які роблять керування автомобілем без рук зручнішим, і вам слід почати використовувати ці зручні голосові команди (особливо для навігації по карті). Інші програми сторонніх розробників, безсумнівно, поступово додадуть функції голосового керування.
Якщо ви добре володієте Google Assistant, ви навіть можете керувати всім своїм пристроєм голосом. Якщо вам з будь-якої причини не подобається Google Assistant, можливо, ви віддасте перевагу одному з інших розумних голосових помічників або перегляньте інші програми для перетворення голосу в текст на Android .
Як ви ставитеся до використання функції синтезу мовлення в текст і голосового керування? Це майбутнє мобільних інтерфейсів чи лише короткострокова тенденція? Поділіться своєю думкою в розділі коментарів нижче!
Побачити більше: