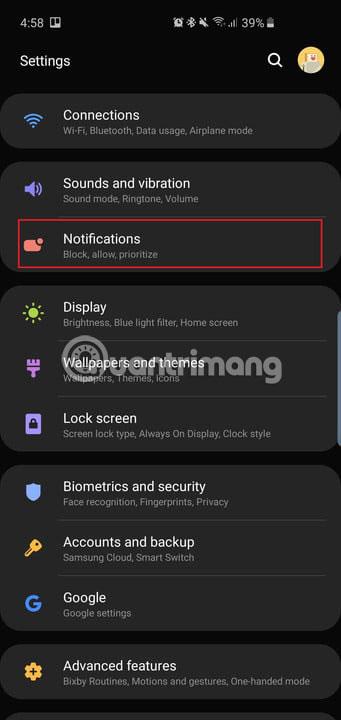Незалежно від того, купили ви Samsung Galaxy S10, S10 Plus або Galaxy S10e, ви отримаєте потужний пристрій у своїх руках. Ці телефони можуть робити багато речей, але багато функцій не ввімкнено за умовчанням. У наступній статті підсумовано всі ключові параметри, які ви захочете змінити, щоб отримати максимальну віддачу від свого нового телефону.
По-перше, вам потрібно знати, як найшвидше отримати доступ до меню «Налаштування» — проведіть пальцем униз від верхнього краю екрана та торкніться значка шестірні у верхньому правому куті панелі сповіщень. Або проведіть пальцем угору від головного екрана, щоб відкрити панель програм і знайдіть програму «Налаштування» .
Отримайте максимум від свого Galaxy S10, S10+ або S10e, змінивши наведені нижче налаштування
Показати більше значків сповіщень і відсоток заряду акумулятора



Діркові камери всіх трьох телефонів розташовані вгорі. Дірокол — це назва плаваючої селфі-камери у верхньому правому куті. Подібно до телефонів із виїмками (виїмка — це термін, що означає U-подібний виріз у верхній частині екрана), користувачі мають менше місця на панелі стану Android для піктограм сповіщень або навіть відсотка заряду акумулятора. За замовчуванням телефон відображатиме лише 3 піктограми останніх сповіщень і не відображатиме відсоток заряду акумулятора. Ось як змінити це налаштування.
Перейдіть до Налаштування > Сповіщення > Рядок стану та торкніться Усі сповіщення . Тепер ви зможете бачити кілька піктограм сповіщень на панелі стану замість трьох, як раніше.
Під усіма сповіщеннями ви побачите опцію, щоб увімкнути Показати відсоток заряду акумулятора . Увімкніть цю функцію, і вам буде легше оцінити залишок заряду батареї.
Проведіть пальцем вниз, щоб відкрити панель сповіщень



На Galaxy S9 і S9 Plus ви можете провести пальцем по сканеру відбитків пальців, щоб опустити ящик сповіщень. Оскільки на задній панелі Galaxy S10 і S10 Plus більше немає сканера відбитків пальців, ви можете просто провести пальцем вниз будь-де на головному екрані, щоб опустити панель сповіщень, замість того, щоб проводити пальцем зверху вниз.
Перейдіть до «Налаштування» > «Дисплей» > «Головний екран» і ввімкніть опцію «Швидке відкриття панелі сповіщень» .
Тепер просто проведіть пальцем вниз з будь-якого місця на головному екрані, щоб опустити панель сповіщень. Це також працює на Galaxy S10e, який має ємнісний сканер відбитків пальців.
Активувати датчик пальця (доступно лише на S10e)



Оскільки Galaxy S10e має традиційний сканер відбитків пальців (на бічній панелі телефону), користувачі можуть провести великим пальцем вниз або вгору, щоб керувати панеллю сповіщень.
Перейдіть у «Налаштування» > «Додаткові функції» > «Рухи та жести» та ввімкніть опцію «Жести датчика пальців» .
Це зручний спосіб відкрити панель сповіщень, не рухаючи пальцем. Торкніться опції «Датчики жестів пальців» , і ви також побачите можливість відкрити Samsung Pay, провівши вгору по сенсору на головному екрані. Будь ласка, увімкніть цю опцію, якщо ви думаєте, що будете використовувати її часто.
Максимальна роздільна здатність екрана (лише S10 і S10 Plus)



Samsung Galaxy S10 і S10 Plus мають великі красиві екрани. На жаль, за замовчуванням для них встановлено нижчу роздільну здатність Full HD+ (2280 x 1080). Ви можете зберегти екран із такою роздільною здатністю, якщо хочете заощадити заряд батареї, але якщо вам потрібна найкраща якість, змініть її на WQHD+ (3040 x 1440).
Перейдіть до Налаштування > Дисплей > Роздільна здатність екрана та торкніться опції WQHD+.
Використовуйте опцію HD+ (1520 x 720), якщо ви дійсно хочете заощадити батарею. Це налаштування не існує в Galaxy S10e. Ця лінія має лише роздільну здатність Full HD+ (2280 x 1440).
Зробіть розпізнавання обличчя більш безпечним



Galaxy S10 і S10 Plus мають ультразвукові вбудовані в дисплей датчики відбитків пальців, тобто датчики знаходяться під склом на передній частині дисплея. Ці датчики безпечні та можуть використовуватися для доступу до конфіденційних додатків, таких як банківські програми, або для автентифікації платежів за допомогою Samsung Pay. Galaxy S10e може покладатися лише на свій ємнісний датчик відбитків пальців. Однак усі три телефони мають інший спосіб розблокування. Тобто за допомогою розпізнавання обличчя. Однак це не безпечний засіб. Функція розпізнавання обличчя абсолютно зручна для розблокування телефону з екрану блокування.
За замовчуванням Samsung активує швидке розпізнавання , тому технологія розпізнавання обличчя «реагує» дуже швидко, але це шкодить аспекту безпеки: технологію розпізнавання обличчя можна обдурити лише фотографією.
Тому вимкніть цю функцію.
Перейдіть у «Параметри» > «Біометрія та безпека» > «Розпізнавання обличчя» (якщо його налаштовано) і вимкніть «Швидше розпізнавання». Тепер технологію розпізнавання обличчя не так легко обдурити, але майте на увазі, що це все ще не найбезпечніший біометричний варіант на цих телефонах.
Якщо ви хочете перейти відразу на головний екран після того, як камера розпізнає ваше обличчя, ви можете вимкнути опцію «Залишатися на екрані блокування» в цьому ж меню.
Завжди показувати опцію Always On Display




За замовчуванням параметр Always On Display , який відображає час, дату, стан акумулятора та сповіщення, коли екран телефону вимкнено, не завжди ввімкнено. Ось як це змінити.
Перейдіть у «Налаштування» > «Екран блокування» > «Завжди на дисплеї» та прокрутіть униз, щоб знайти та торкнути « Режим відображення». Натисніть Показувати завжди , щоб завжди бачити цю опцію. Ви можете вибрати «Торкніться, щоб показати» , і «Завжди на дисплеї» з’явиться на 30 секунд, або ви можете вибрати «Показувати за розкладом» .
У цьому меню налаштувань ви також можете ввімкнути Показувати інформацію про музику , щоб керувати відтворенням музики з Завжди на дисплеї .
Видаліть традиційну панель навігації, щоб використовувати функцію жестів на весь екран



Samsung доклав чимало зусиль, щоб зменшити рамки навколо приголомшливих дисплеїв Dynamic AMOLED на всіх трьох смартфонах, тож навіщо псувати це традиційною панеллю навігації Android? Якщо ви хочете максимально збільшити екран телефону, перейдіть до Налаштування > Дисплей > Панель навігації та торкніться Жести на весь екран . Тепер просто проведіть пальцем угору там, де раніше були традиційні кнопки навігації Android, щоб завершити дію. Наприклад, проведення пальцем посередині буде схоже на натискання кнопки «Додому».
Вимкніть підказки жестів , якщо вам потрібен чистіший інтерфейс.
У телефонах Samsung давно використовується послідовність кнопок « Назад, Головна, Останні », тому, якщо ви звикли до цього, не змінюйте його. Якщо ні, ви можете змінити порядок кнопок у тому ж меню налаштувань.
Налаштування програм Bixby




Нова функція в цій трійці смартфонів Samsung — Bixby Routines. Процедури Bixby дуже схожі на дії IFTTT (якщо ви коли-небудь ними користувалися). Ви можете встановити різні профілі для свого телефону та використовувати певні дії, щоб активувати його. Наприклад, коли ви повертаєтесь додому, ви можете налаштувати телефон на ввімкнення сповіщень гучності та відображення різних ярликів програм на екрані блокування.
Отримайте доступ до процедур Bixby, перейшовши в Налаштування > Додаткові функції > Процедури Bixby . Існує декілька пропонованих процедур, які можна ввімкнути та змінити, або торкніться знака «+» , щоб створити нову програму.
Активуйте клавіші гучності


Це дуже зручно, якщо ви хочете швидко відрегулювати гучність перед відтворенням пісні чи відео на телефоні, а не змінювати гучність після того, як щось почнеться.
Перейдіть до Налаштування > Звуки та вібрація та ввімкніть параметр Використовувати клавіші гучності для медіа .
Ви також можете ввімкнути цю функцію, натиснувши кнопку регулювання гучності та провівши вниз спливаюче вікно налаштувань гучності.
Заплануйте фільтр синього світла та параметри нічного режиму



Дисплеї Dynamic AMOLED на цих нових телефонах фактично зменшують випромінювання синього світла на 42%. Це дуже корисно, тому що занадто багато синього світла вночі може вплинути на сон і здоров’я. Але якщо ви хочете використовувати фільтри синього світла на своєму телефоні, ви можете запланувати їх автоматичне ввімкнення в певний час або лише від сутінків до світанку. Нове програмне забезпечення One UI від Samsung, яке також має Нічний режим, можна використовувати для темніших тем в операційній системі під час використання телефону вночі, у темряві.
Щоб запланувати фільтр синього світла, перейдіть у «Налаштування» > «Дисплей» > «Фільтр синього світла» та торкніться «Захід до сходу сонця» .
Щоб увімкнути темнішу тему в інтерфейсі користувача, перейдіть до Налаштування > Дисплей > Нічний режим і торкніться Увімкнути зараз . Якщо ви хочете, щоб білий інтерфейс повернувся протягом дня, ви можете торкнутися « Увімкнути за розкладом» і встановити нічний режим, щоб починатися від сутінок до світанку.
Активуйте Smart Stay



Smart Stay — це функція, яка вже досить давно доступна в телефонах Samsung. По суті, поки ваші очі прикуті до екрану, екран ніколи не вимкнеться.
Увімкніть Smart Stay, перейшовши в Налаштування > Додаткові функції > Рухи та жести та ввімкнувши Smart Stay .
У цьому меню є деякі інші функції та розширені функції, які можна переглянути, як-от «Підніми, щоб прокинутися» та « Двічі торкніться, щоб прокинутися» , але всі вони ввімкнено за умовчанням.
За бажанням змініть шпалери, щоб покрити родимку
Детальніше про цей розділ дивіться в статті: Завантажте унікальний набір шпалер для Samsung S10/S10+, щоб прикрити камеру «крота».
Це основні налаштування, які ви захочете змінити, щойно налаштуєте свій новий Galaxy S10, S10 Plus або S10e.
Насолоджуйтесь новим телефоном по-своєму!