Tips för att använda Seen: Story Editor redigerar Stories extremt konstnärligt
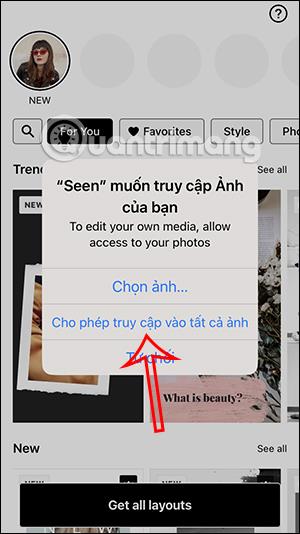
Seen: Story Editor-applikationen ger dig en mallbutik med många olika mallar, tillsammans med extremt vackra texteffekter.
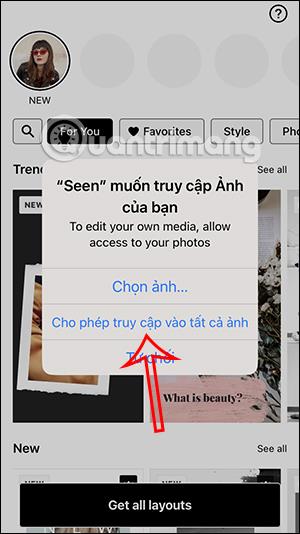
För att ha en "virtuellt liv" Story publicerad på Facebook eller Instagram, utöver de alternativ som finns när du postar, finns det många applikationer som hjälper dig att redigera och redigera Stories för att få mycket vackrare och mer konstnärliga resultat. Seen: Story Editor-applikationen ger dig en mallbutik med många olika mallar, tillsammans med extremt vackra texteffekter. Artikeln nedan guidar dig i hur du använder appen Seen: Story Editor redigera Story.
Instruktioner för att använda Seen: Story Editor redigera Story
Steg 1:
Ladda först ned applikationen Seen: Story Editor för din telefon enligt länken nedan.
Steg 2:
Först och främst måste du godkänna att applikationen får tillgång till albumet på din telefon . Därefter kommer användaren att välja tillgängliga mallar att använda, förutom mallar med en betald kronikon.
Du kan klicka på olika ämnen för att hitta den berättelsemall som passar dig.
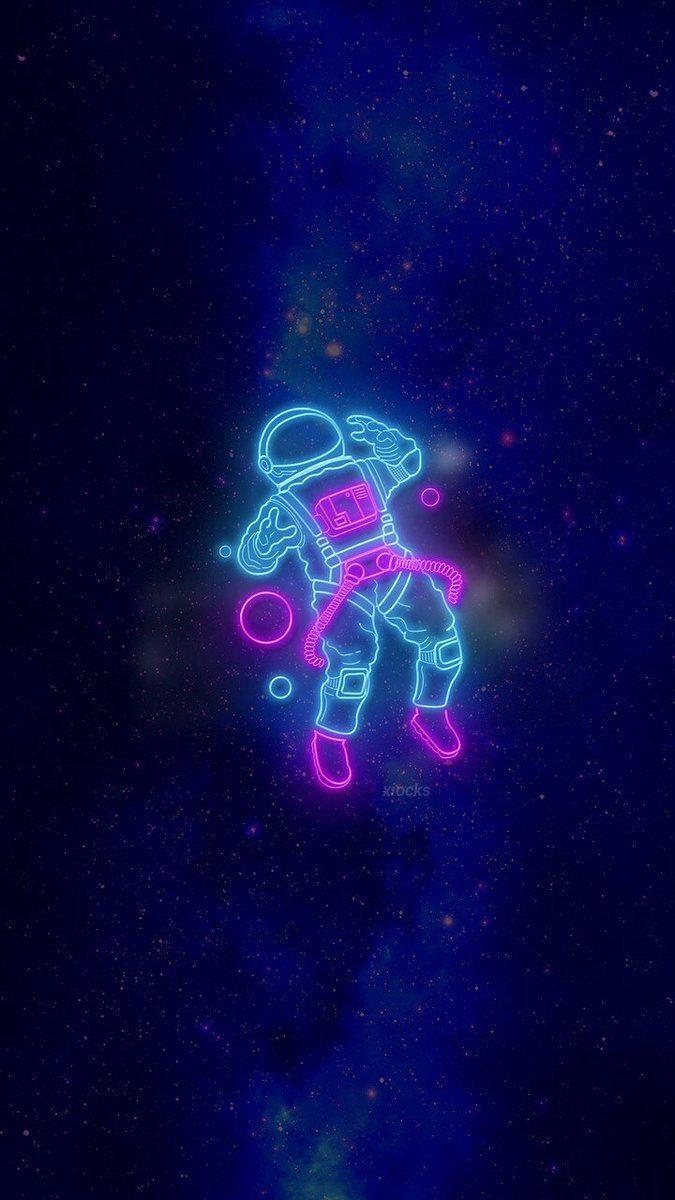
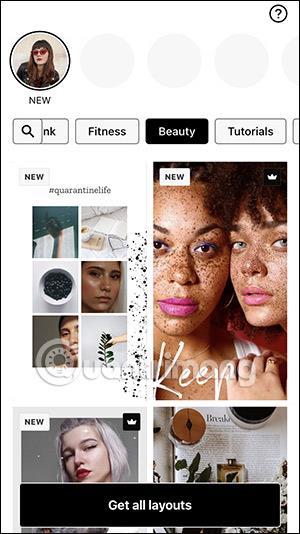
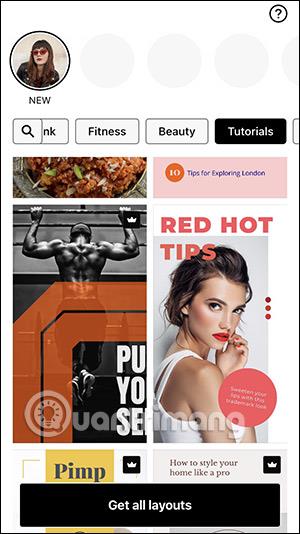
Steg 3:
Vilken modell du gillar, välj den och tryck sedan på Välj för att använda. Omedelbart efter det kommer du att överföras till berättelseredigeringsgränssnittet som visas nedan. Nedan finns verktyg för att redigera som du vill.
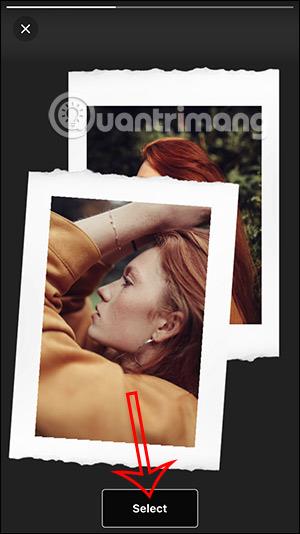
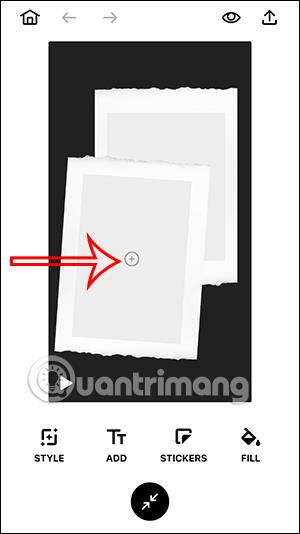
Steg 4:
När du har laddat upp ett foto eller en video klickar du på Stil för att justera mallen. Nu väljer du stilen för Story för att ändra mallen du använder om du vill.
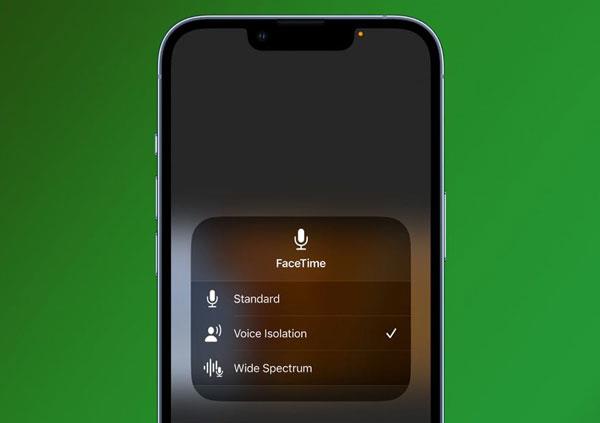
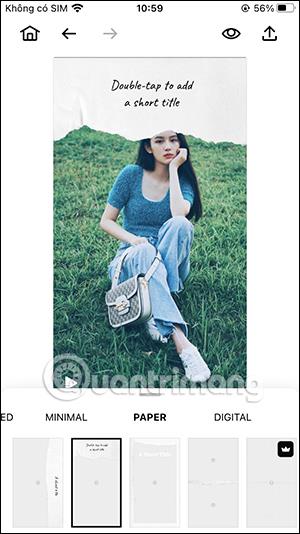
När du klickar på varje foto och sedan klickar på ikonen med tre streck, byter du till färgfiltersektionen nedan för att tillämpa på fotot.
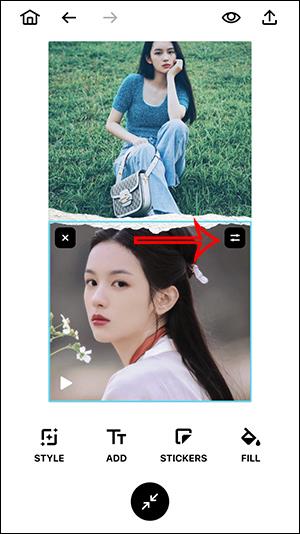
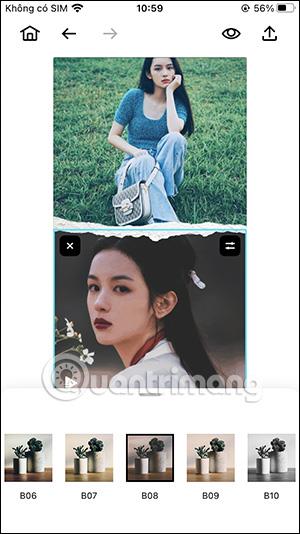
Steg 5:
Därefter kommer du att infoga text i bilden , den kursiverade t-delen kommer att vara textvisningseffekten, T-bokstaven kommer att välja vilken typ av text du vill infoga i bilden.
Du väljer textvisningseffekten, trycker sedan på typsnittsstilen, skriver texten nedan och väljer färg för texten, trycker sedan på Klar för att spara.
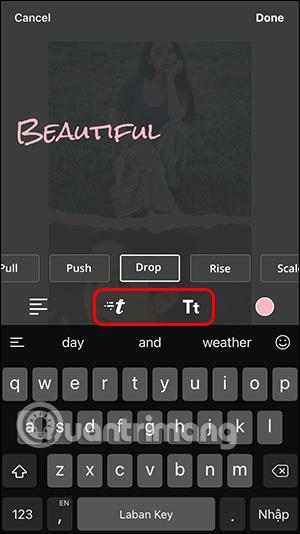
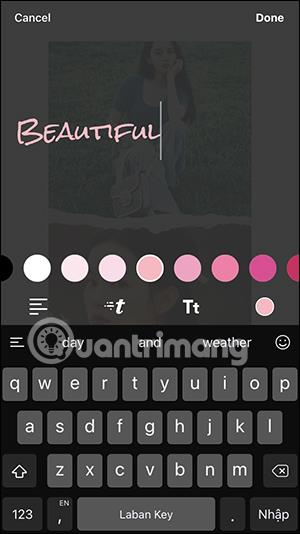
Steg 6:
Klicka på Stickers för att välja gif-bilden som ska infogas i berättelsen som redigeras eller välj en vanlig statisk dekal. Den sista Fyllningssektionen är att fylla färg med visst innehåll.
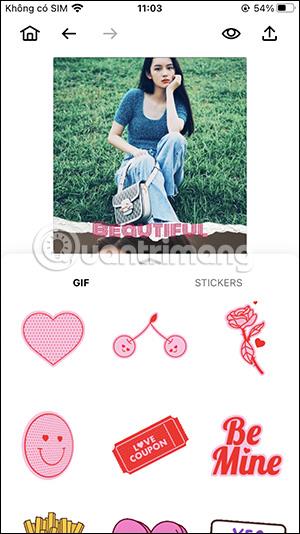
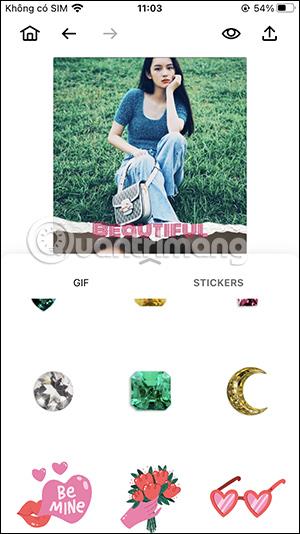
När du har slutfört alla ändringar och redigeringar klickar du på delningsikonen och väljer att dela till ditt Instagram-konto eller spara den här berättelsen.
Berättelser delas omedelbart till ditt Instagram-konto.
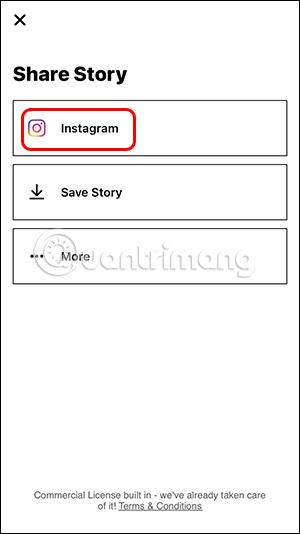

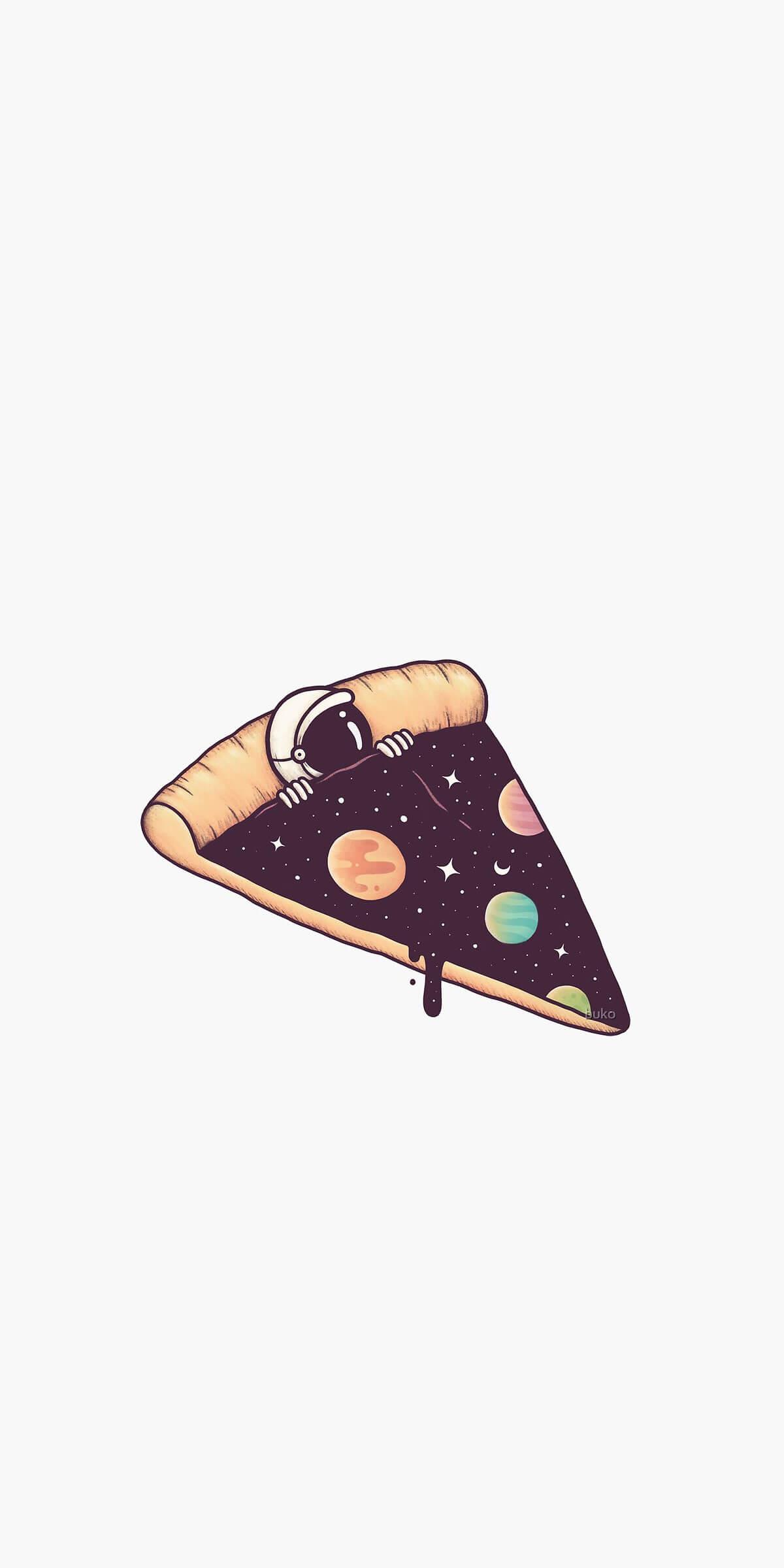
Sound Check är en liten men ganska användbar funktion på iPhone-telefoner.
Foto-appen på iPhone har en minnesfunktion som skapar samlingar av foton och videor med musik som en film.
Apple Music har vuxit sig exceptionellt stor sedan den första gången lanserades 2015. Hittills är det världens näst största betalda musikströmningsplattform efter Spotify. Förutom musikalbum är Apple Music också hem för tusentals musikvideor, radiostationer dygnet runt, alla dagar i veckan, och många andra tjänster.
Om du vill ha bakgrundsmusik i dina videor, eller mer specifikt, spela in låten som spelas som videons bakgrundsmusik, finns det en extremt enkel lösning.
Även om iPhone har en inbyggd Weather-app, ger den ibland inte tillräckligt med detaljerad information. Om du vill lägga till något finns det gott om alternativ i App Store.
Förutom att dela foton från album kan användare lägga till foton i delade album på iPhone. Du kan automatiskt lägga till foton i delade album utan att behöva arbeta från albumet igen.
Det finns två snabbare och enklare sätt att ställa in en nedräkning/timer på din Apple-enhet.
App Store innehåller tusentals fantastiska appar som du inte har provat än. Vanliga söktermer kanske inte är användbara om du vill upptäcka unika appar, och det är inte roligt att ge dig ut på oändlig rullning med slumpmässiga nyckelord.
Blur Video är ett program som suddar scener, eller annat innehåll du vill ha på din telefon, för att hjälpa oss att få den bild vi gillar.
Den här artikeln kommer att guida dig hur du installerar Google Chrome som standardwebbläsare på iOS 14.









