Superhäftiga fotoredigeringsformler på iPhone

För att få vackra bilder behöver du vissa fotoredigeringsverktyg. Men du kan också använda redigeringsformler för att få gnistrande foton på iPhone.

Turistsäsongen är här, för att ha fantastiska bilder behöver du stöd från vissa fotoredigeringsprogram. Men om du använder en iPhone kommer dessa att vara bra bildredigeringsformler som hjälper dig att få gnistrande bilder utan att behöva någon programvara. Låt oss utforska nu.
Innehållsförteckning för artikeln
Steg 1: Gå till avsnittet Foton på din telefon, klicka på bilden du vill redigera.
Steg 2: Klicka på knappen Redigera i det övre högra hörnet av skärmen.

Så snart du trycker på Redigera kommer du till bildredigeringsprogrammet.
Längst ner på skärmen ser du 3 alternativ för de olika huvudredigeringspanelerna. Uppringningsikonen representerar panelen Justeringar , där du kan redigera individuella egenskaper för en bild. De tre cirklarna representerar panelen Filter , där du kan använda olika filter för att ändra bildens övergripande känsla. Beskär -ikonen representerar transformationspanelen, där du kan beskära, rotera och vända bilden.
Ovanför dessa menyer finns en reglage som ser ut som en linjal. Så här kommer du att justera skalan och öka eller minska intensiteten på filtren eller övergångarna.
Ovanför skjutreglaget finns en uppsättning ikoner som representerar de olika alternativen du har, oavsett om det är justeringar, filter eller transformationer.
Om du vill redigera dina bilder på din iPhone måste du bekanta dig med justeringsreglagen och förstå vad de gör. Detta är köttet av bildredigering, och det du gör här är faktiskt väldigt likt hur en proffs redigerar sina bilder i Adobe Lightroom eller liknande programvara.
Det finns dock några saker att förstå först. Först måste du förstå att din bild består av många olika tonintervall. Det finns högdagrar, som är det lättaste tonområdet i din bild. Finns i vitt eller ljus, vilket är en ljusare ton. Det finns skuggor, som är de mörkare delarna av bilden, sedan finns det svarta, som är de mörkaste delarna. Din bild, om den har färg, kommer också att falla inom tonintervallen ovan. Nu är det dags att redigera.
Steg 3: Klicka på redigeringsverktygen under bilden och flytta navigeringsfältet enligt formeln som Quantrimang nämner i nästa avsnitt.
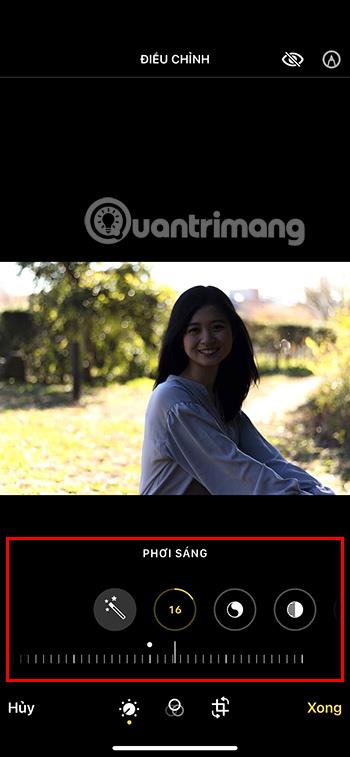
Steg 4: Klicka på Klar för att slutföra fotoredigeringsprocessen.

Obs! Varje foto kommer att ha en annan färgton, så du måste välja en fotoredigeringsformel som matchar bildens färgton.

| Element | Index |
| Strålande filter | +50 |
| Exponering | -35 |
| Ljust område | +20 |
| Mörkt område | +70 |
| Kontrast | -40 |
| Ljusstyrka | +80 |
| Svart prick | -20 |
| Mättnad | +23 |
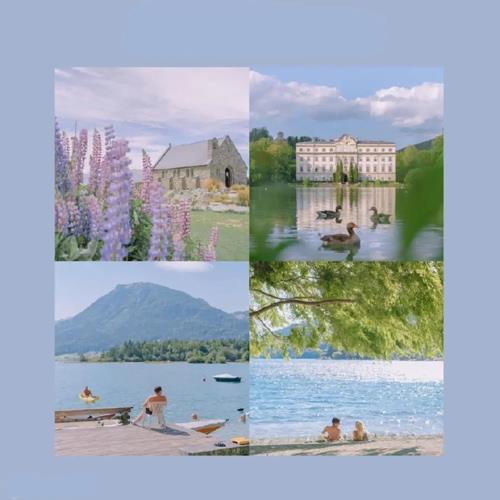
| Element | Index |
| Strålande filter | +10 |
| Exponering | +20 |
| Luminans | +90 |
| Ljust område | -55 |
| Mörkt område | +55 |
| Kontrast | -20 |
| Ljusstyrka | +13 |
| Mättnad | +5 |
| Friskhet | +10 |
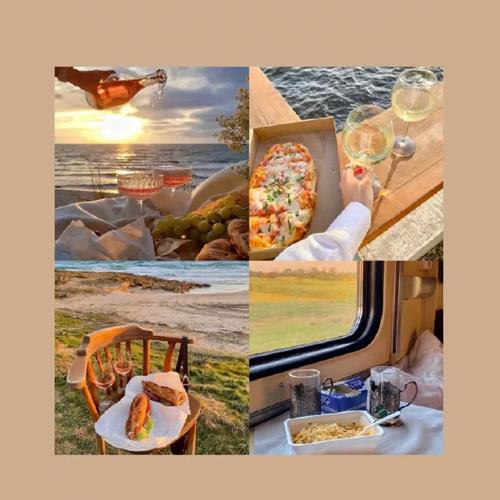
| Element | Index |
| Exponering | -30 |
| Luminans | +32 |
| Ljust område | -70 |
| Mörkt område | +45 |
| Kontrast | -40 |
| Ljusstyrka | +77 |
| Svart prick | +40 |
| Mättnad | -5 |
| Friskhet | +30 |
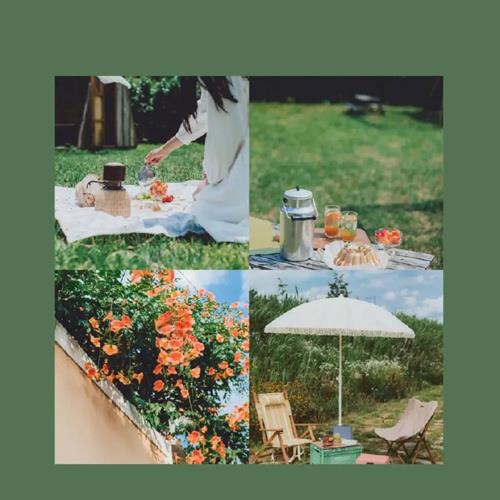
| Element | Index |
| Luminans | +60 |
| Ljust område | -85 |
| Mörkt område | +30 |
| Kontrast | -tio |
| Mättnad | -17 |
| Friskhet | +30 |
| Värme | -17 |
| Färg belagd | -35 |

| Element | Index |
| Luminans | +50 |
| Ljust område | -100 |
| Kontrast | -25 |
| Ljusstyrka | +15 |
| Mättnad | +10 |
| Färg belagd | +30 |
Observera att med denna färgton måste foton tas när det är gult solljus kl. 4-7. Efter att ha redigerat bilden som i formeln ovan får du en orange bild.

| Element | Index |
| Exponering | +6 |
| Luminans | +50 |
| Ljust område | -5 |
| Mörkt område | +10 |
| Kontrast | +5 |
| Friskhet | +10 |
| Värme | +7 |
| Skärpa | +23 |
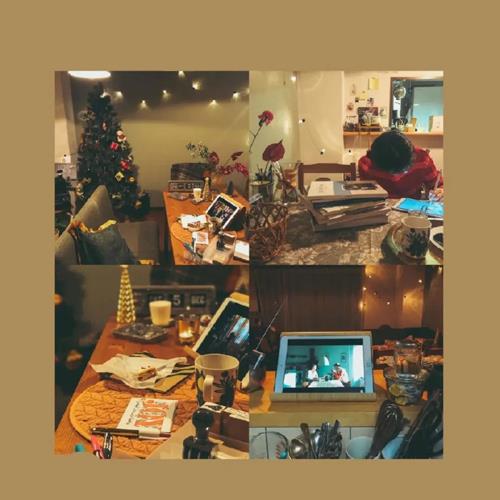
| Element | Index |
| Värme | +100 |
| Exponering | -20 |
| Friskhet | +42 |
| Ljust område | -40 |
| Mörkt område | +45 |
| Kontrast | -45 |
| Ljusstyrka | +25 |
| Mättnad | -40 |
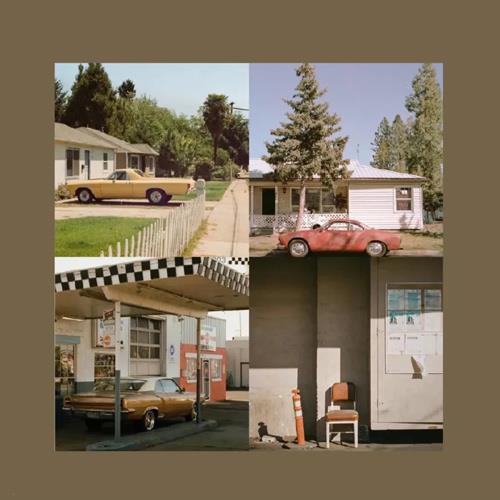
| Element | Index |
| Värme | +100 |
| Exponering | -40 |
| Luminans | +40 |
| Ljust område | -20 |
| Mörkt område | -20 |
| Kontrast | +45 |
| Ljusstyrka | +50 |
| Svart prick | -60 |
| Mättnad | -25 |
| Friskhet | +20 |
| Värme | +60 |
| Färg belagd | -45 |
| Element | Index |
| Exponering | +100 |
| Ljust område | -26 |
| Mörkt område | +16 |
| Kontrast | -23 |
| Mättnad | +50 |
| Skärpa | +10 |
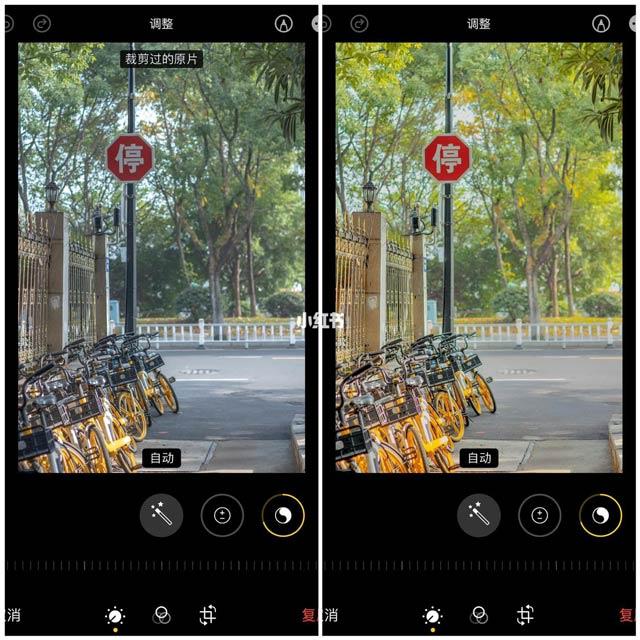
| Element | Index |
| Exponering | +5 |
| Luminans | +60 |
| Ljust område | -40 |
| Mörkt område | +70 |
| Kontrast | -50 |
| Svart prick | +5 |
| Mättnad | -20 |
| Friskhet | +20 |
| Toner | -15 |
| Skärpa | +30 |
| Brusreducering | +20 |
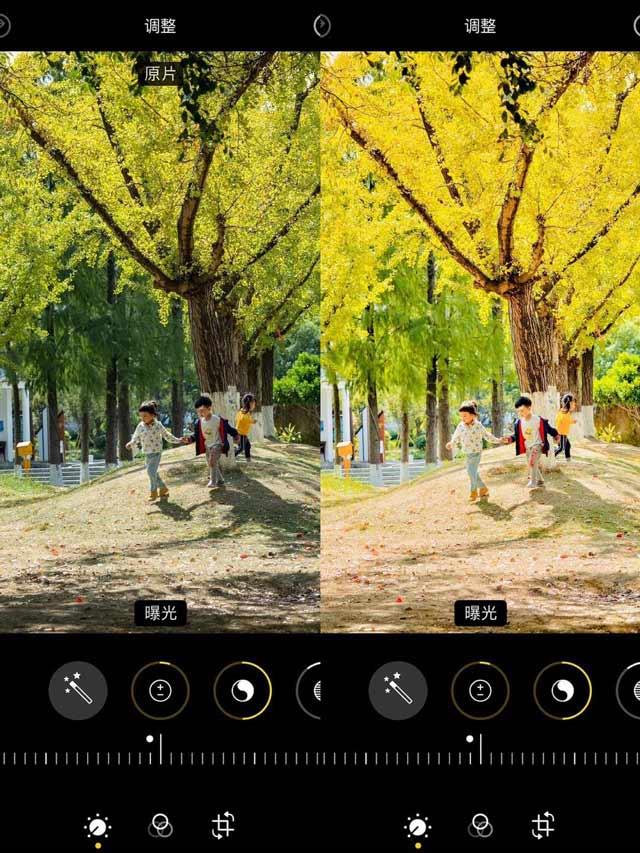
| Element | Index |
| Exponering | +5 |
| Luminans | +50 |
| Ljust område | -tio |
| Mörkt område | +50 |
| Kontrast | -35 |
| Ljusstyrka | +15 |
| Svart prick | +15 |
| Mättnad | -20 |
| Friskhet | +20 |
| Fuktighet | +40 |
| Toner | +30 |
| Skärpa | +30 |
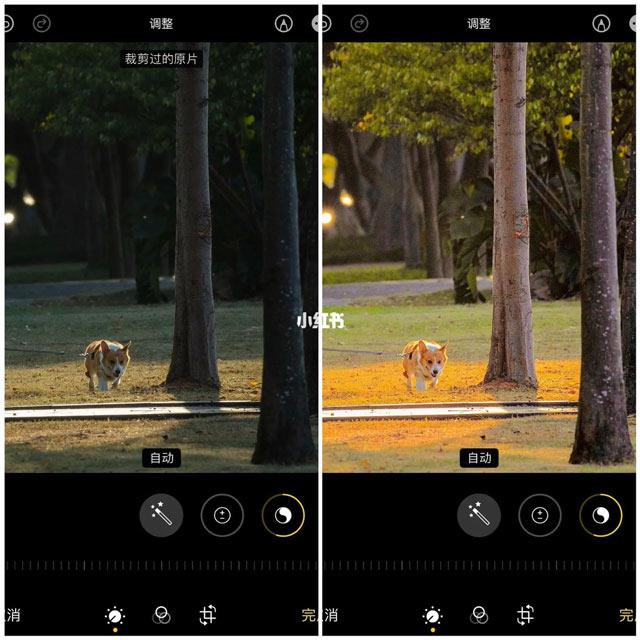
| Element | Index |
| Luminans | +55 |
| Ljust område | -100 |
| Mörkt område | +15 |
| Kontrast | -30 |
| Svart prick | +15 |
| Mättnad | -20 |
| Friskhet | +70 |
| Fuktighet | +25 |
| Toner | +35 |
| Skärpa | +30 |
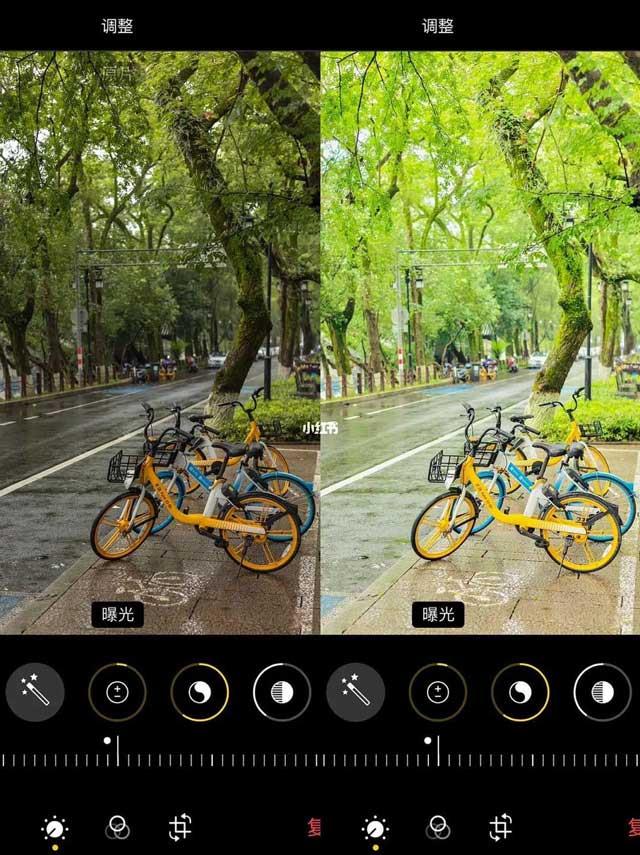
| Element | Index |
| Exponering | +5 |
| Luminans | +60 |
| Ljust område | -40 |
| Mörkt område | +70 |
| Kontrast | -50 |
| Svart prick | +5 |
| Mättnad | -20 |
| Friskhet | +20 |
| Toner | -15 |
| Skärpa | -tio |
| Definition | +30 |
| Brusreducering | +20 |
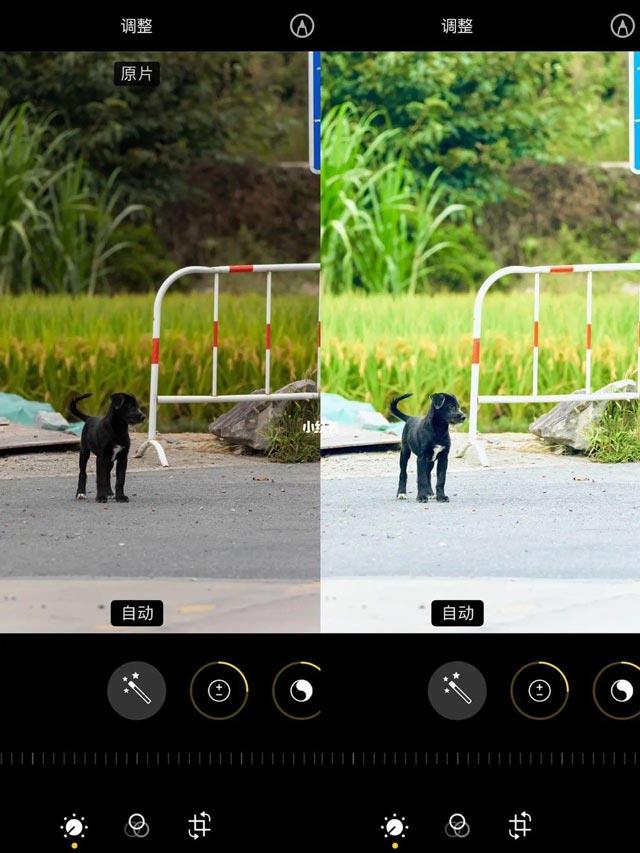
| Element | Index |
| Exponering | +25 |
| Luminans | +35 |
| Ljust område | +15 |
| Mörkt område | +40 |
| Kontrast | -40 |
| Ljusstyrka | +50 |
| Mättnad | +20 |
| Friskhet | +30 |
| Fuktighet | +10 |
| Toner | -40 |
| Skärpa | +30 |
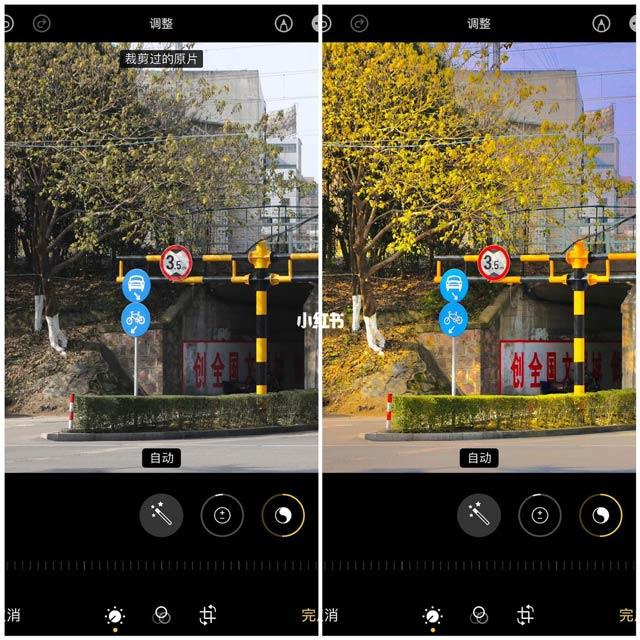
| Element | Index |
| Luminans | +70 |
| Ljust område | -75 |
| Mörkt område | +20 |
| Kontrast | -30 |
| Ljusstyrka | -40 |
| Svart prick | +20 |
| Mättnad | -20 |
| Friskhet | +10 |
| Fuktighet | +55 |
| Skärpa | -tio |
| Definition | +30 |
Förhoppningsvis kan ovanstående bildredigeringsformler hjälpa dig att skapa de mest gnistrande bilderna för dig själv såväl som dina vänner och familj. Dessutom kan du också hänvisa till formeln för att korrigera bakgrundsbelysta bilder genom artikeln nedan.
Eller andra intressanta fototips på iPhone som:
Sound Check är en liten men ganska användbar funktion på iPhone-telefoner.
Foto-appen på iPhone har en minnesfunktion som skapar samlingar av foton och videor med musik som en film.
Apple Music har vuxit sig exceptionellt stor sedan den första gången lanserades 2015. Hittills är det världens näst största betalda musikströmningsplattform efter Spotify. Förutom musikalbum är Apple Music också hem för tusentals musikvideor, radiostationer dygnet runt, alla dagar i veckan, och många andra tjänster.
Om du vill ha bakgrundsmusik i dina videor, eller mer specifikt, spela in låten som spelas som videons bakgrundsmusik, finns det en extremt enkel lösning.
Även om iPhone har en inbyggd Weather-app, ger den ibland inte tillräckligt med detaljerad information. Om du vill lägga till något finns det gott om alternativ i App Store.
Förutom att dela foton från album kan användare lägga till foton i delade album på iPhone. Du kan automatiskt lägga till foton i delade album utan att behöva arbeta från albumet igen.
Det finns två snabbare och enklare sätt att ställa in en nedräkning/timer på din Apple-enhet.
App Store innehåller tusentals fantastiska appar som du inte har provat än. Vanliga söktermer kanske inte är användbara om du vill upptäcka unika appar, och det är inte roligt att ge dig ut på oändlig rullning med slumpmässiga nyckelord.
Blur Video är ett program som suddar scener, eller annat innehåll du vill ha på din telefon, för att hjälpa oss att få den bild vi gillar.
Den här artikeln kommer att guida dig hur du installerar Google Chrome som standardwebbläsare på iOS 14.









