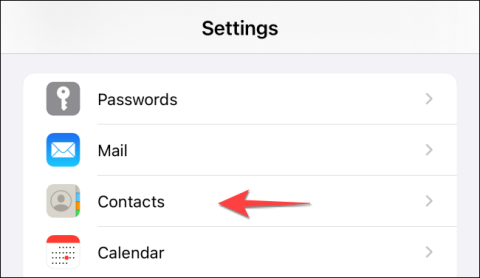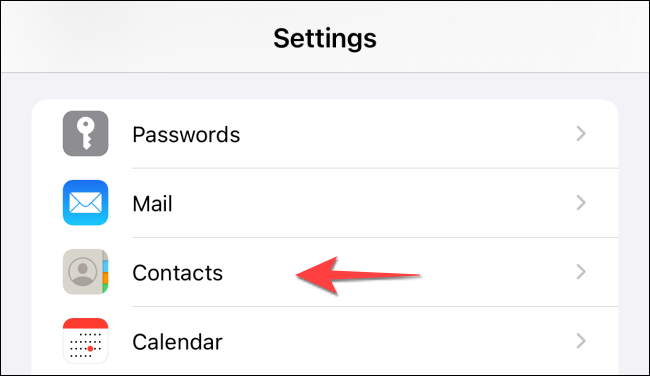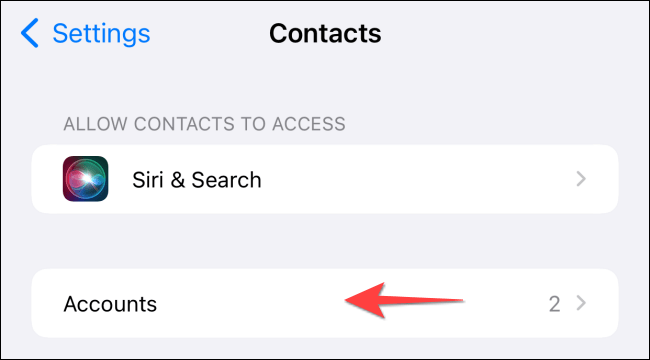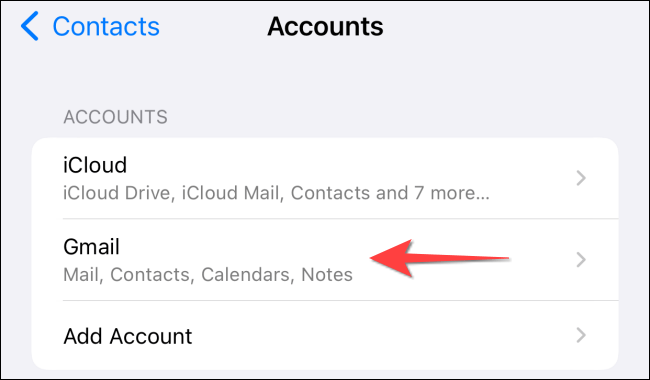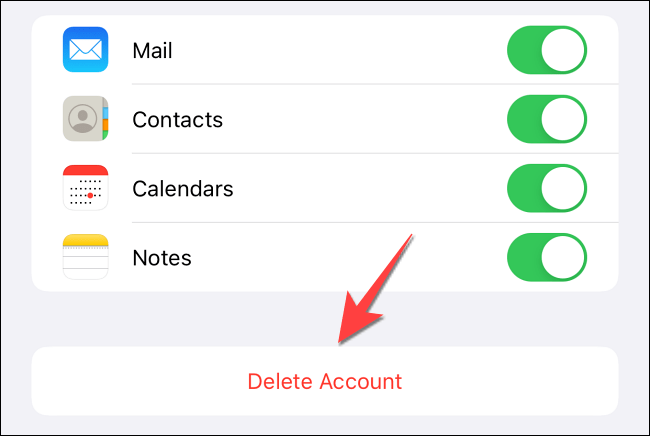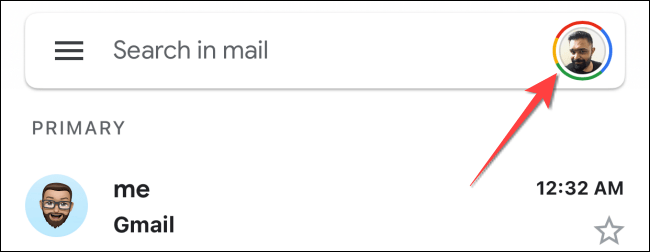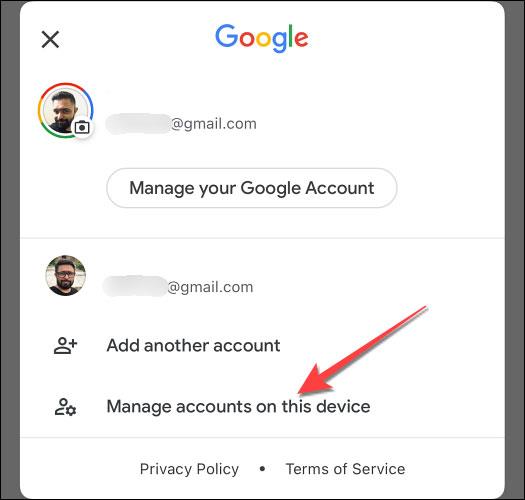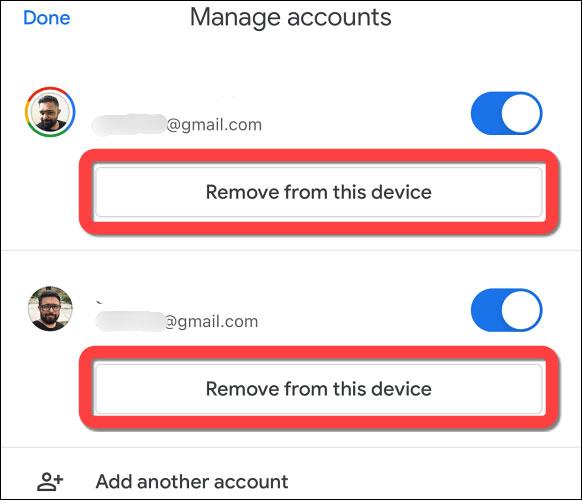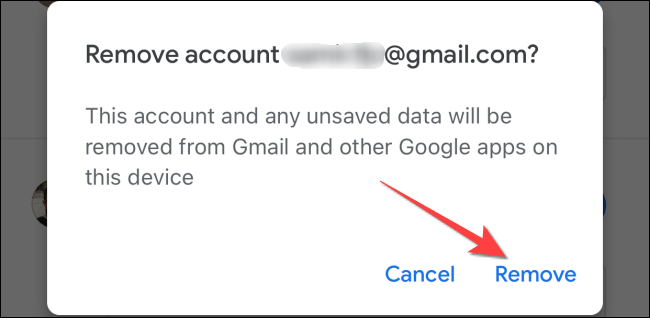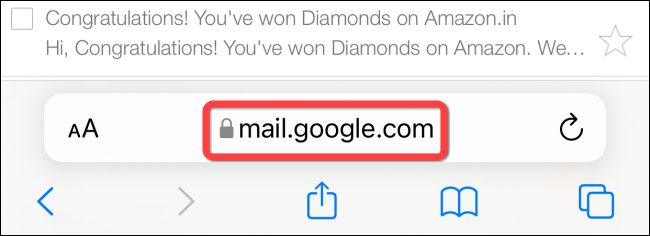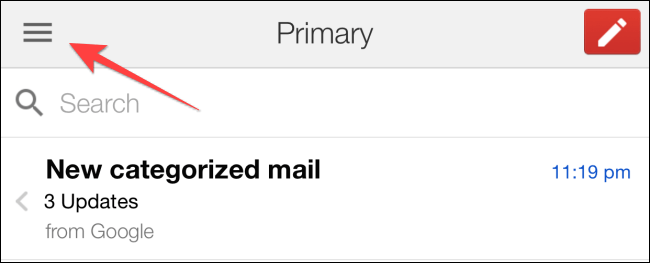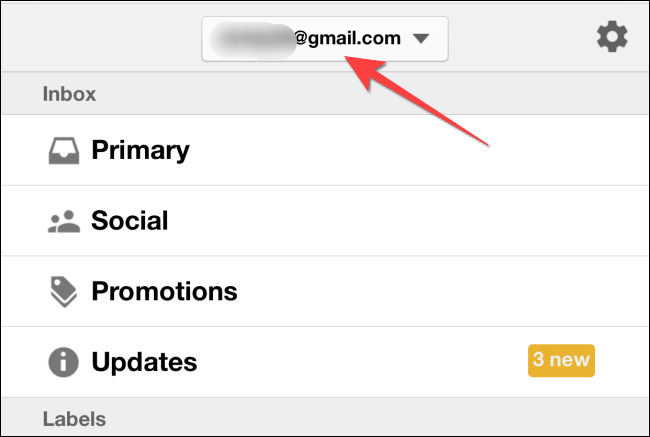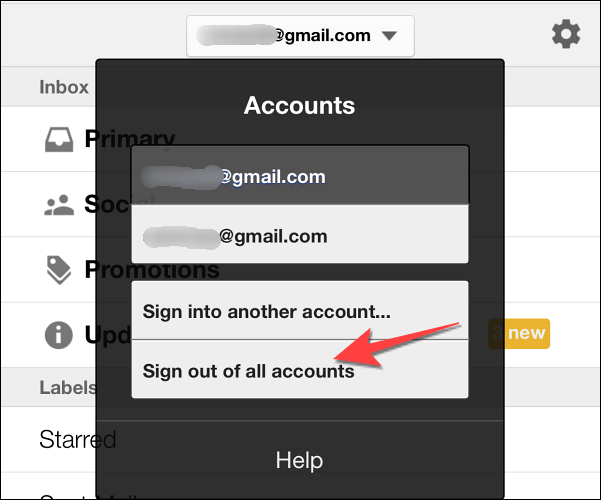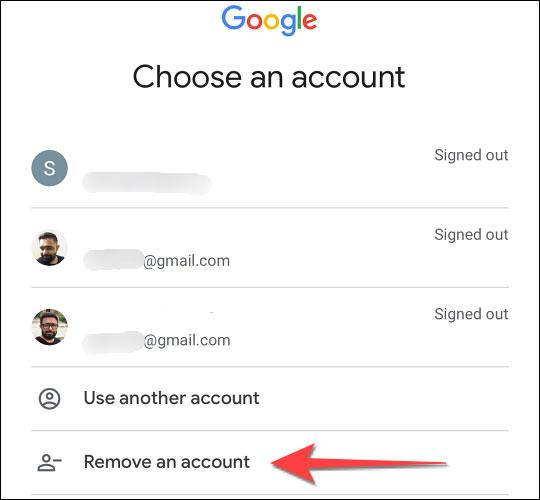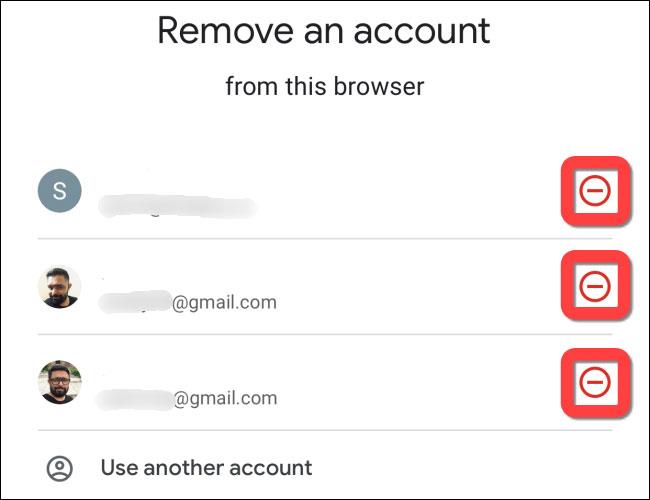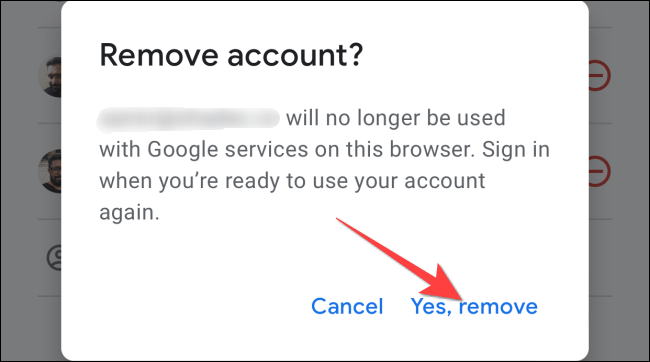Du kan helt radera Gmail-konton som du inte längre använder från din iPhone eller iPad om det behövs. Det finns många sätt du kan göra detta, beroende på hur du lade till ditt Gmail-konto. Låt oss ta reda på det nedan.
Vad händer när du tar bort ditt Gmail-konto?
Det är värt att notera att om du tar bort ditt Gmail-konto från din enhet kommer det att stoppa den från att synkronisera data med apparna Mail, Kontakter och Kalender. Ditt Google-konto fortsätter dock att fungera med Google-appar som Gmail, Google Maps, Google Drive, YouTube och vissa andra Google-appar.
Naturligtvis kan du också radera ditt konto från Gmail-appen om du vill. Och om du är inloggad på Gmail på Safari måste du ta bort den där också. Den här artikeln kommer att visa dig hur du gör båda fallen.
Ta bort Gmail-kontot från iPhone och iPad
För att komma igång, öppna appen "Inställningar" på din iPhone och klicka på avsnittet "Kontakter".
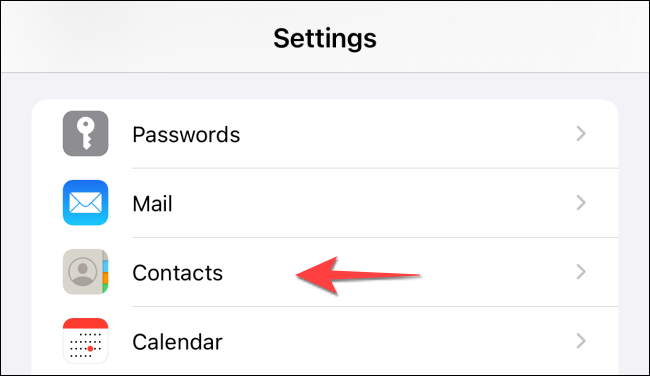
Välj sedan "Konton".
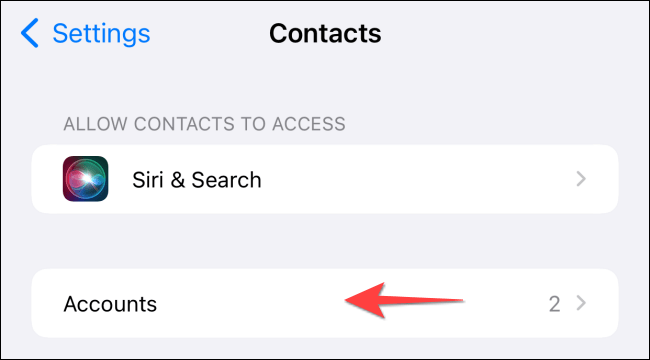
I listan som visas klickar du på det Gmail-konto du vill ta bort.
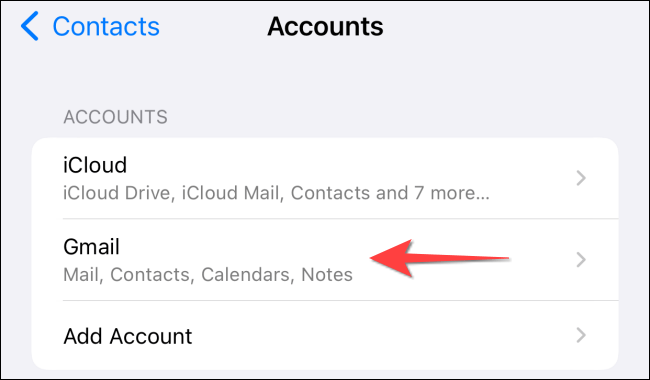
Klicka sedan på knappen "Ta bort konto".
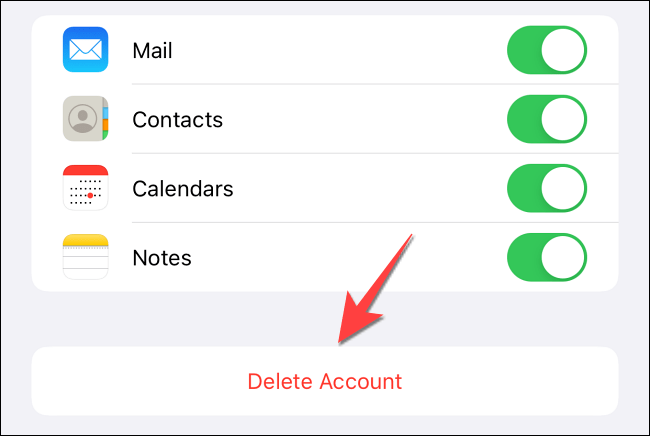
Upprepa denna process för att radera andra Gmail-konton.
Ta bort konto från Gmail-appen
Om du känner dig trött genom att hantera och växla mellan flera konton i Gmail-appen kan du ta bort konton du inte längre använder.
Öppna först Gmail-appen på din iPhone eller iPad och tryck på din profilbild i det övre högra hörnet på skärmen.
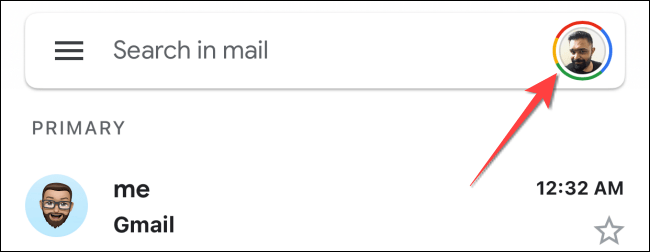
Klicka på "Hantera konton på den här enheten" i menyn som visas.
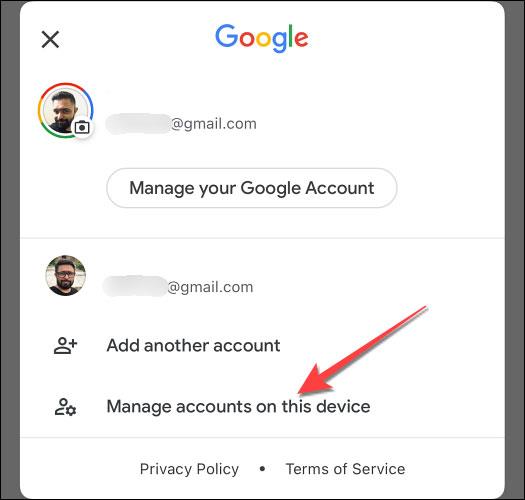
Klicka sedan på knappen "Ta bort från den här enheten" i Gmail-kontot du vill ta bort.
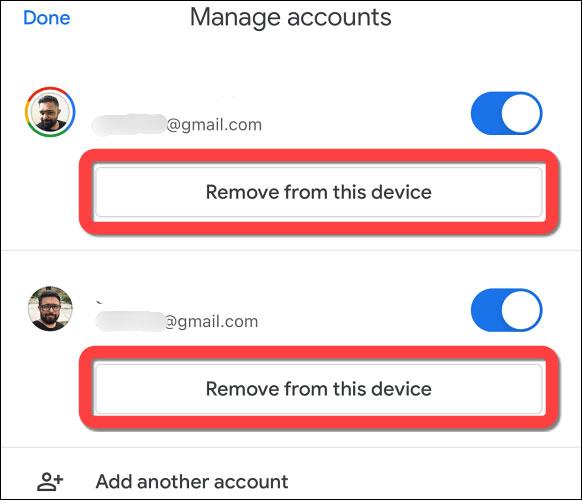
I popup-fönstret trycker du på knappen "Ta bort" för att bekräfta åtgärden.
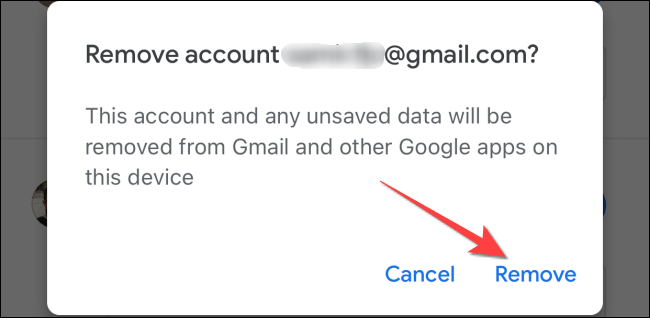
Gmail-appen kommer nu att radera alla e-postmeddelanden från det Gmail-konto du valde och logga ut från det kontot. Klicka på "Klar"-knappen i det övre vänstra hörnet för att återgå till Gmails huvudskärm.
Ta bort Gmail-kontot från Safari
Om du använde Safari för att komma åt ditt Gmail-konto kommer det kontot att fortsätta att dyka upp och logga in dig automatiskt tills du tar bort det. Lyckligtvis kan du göra detta utan att rensa Safaris data och cache.
För att komma igång, starta webbläsaren Safari och besök https://mail.google.com för att öppna Gmail på en separat flik.
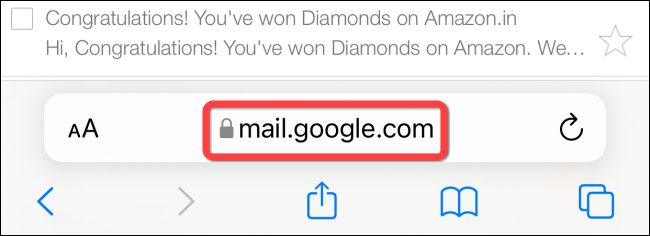
Tryck sedan på knappen med tre horisontella linjer i det övre vänstra hörnet.
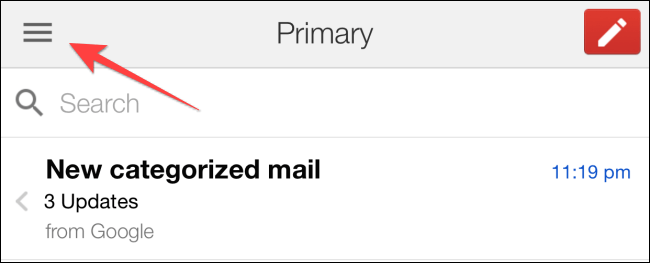
Klicka nu på Gmail-kontot högst upp för att öppna kontohanteringsmenyn.
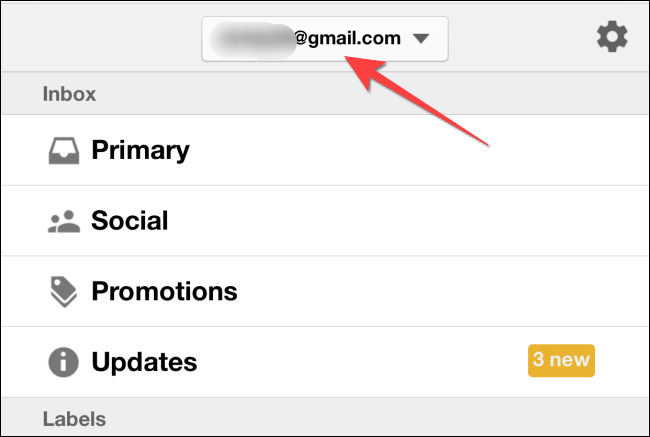
Klicka på "Logga ut från alla konton".
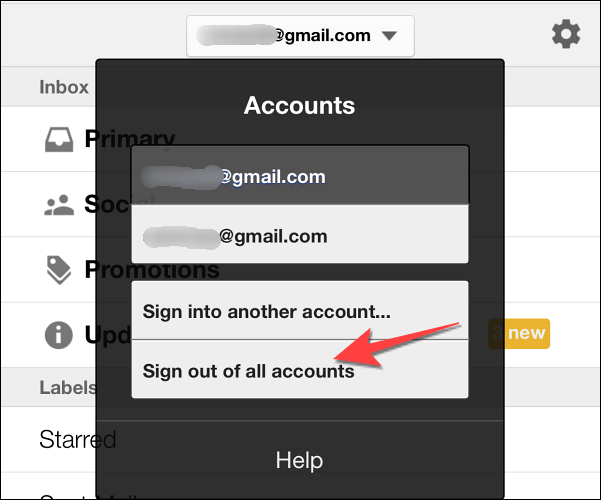
En annan sida med titeln "Välj ett konto" öppnas. Välj alternativet "Ta bort ett konto".
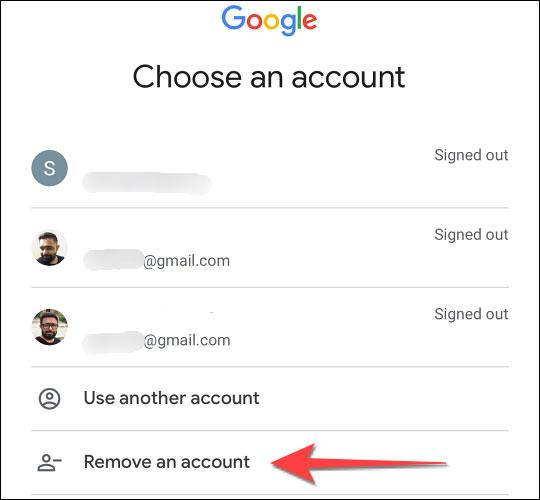
Klicka på den röda cirkelknappen bredvid det Gmail-konto som du vill ta bort.
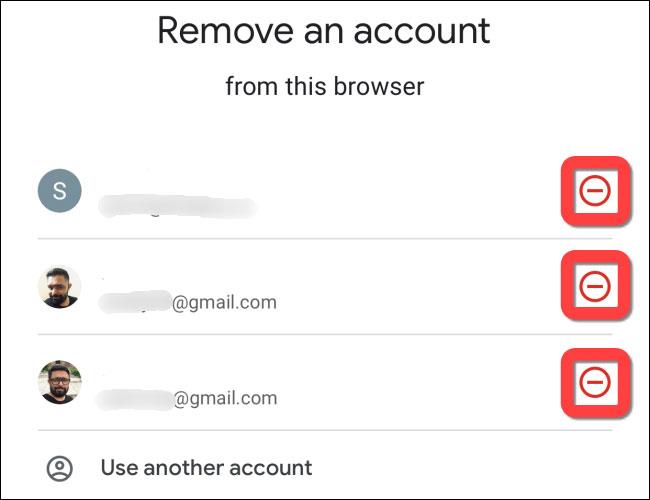
Klicka på "Ja, ta bort" i popup-fönstret för att bekräfta.
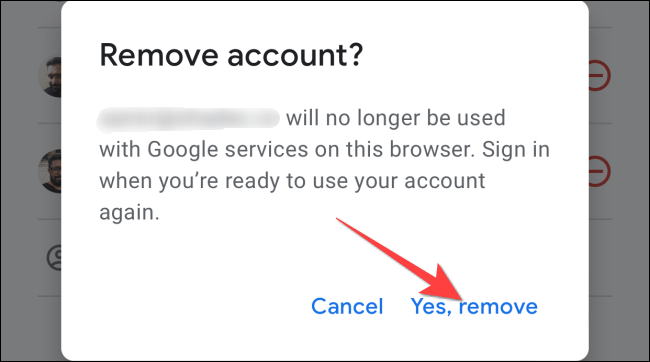
Ovan är några procedurer för att radera Gmail-konton på iPhone och iPad. Hoppas du lyckas.