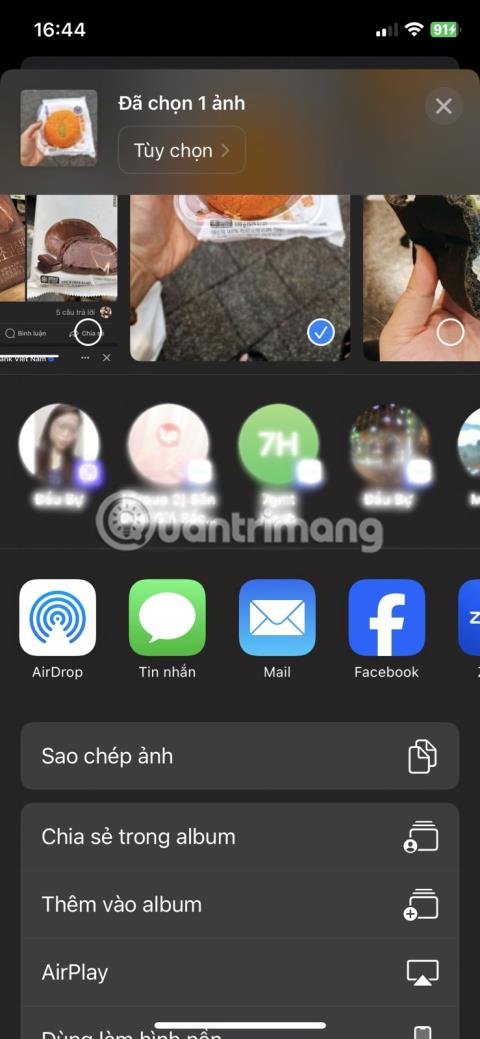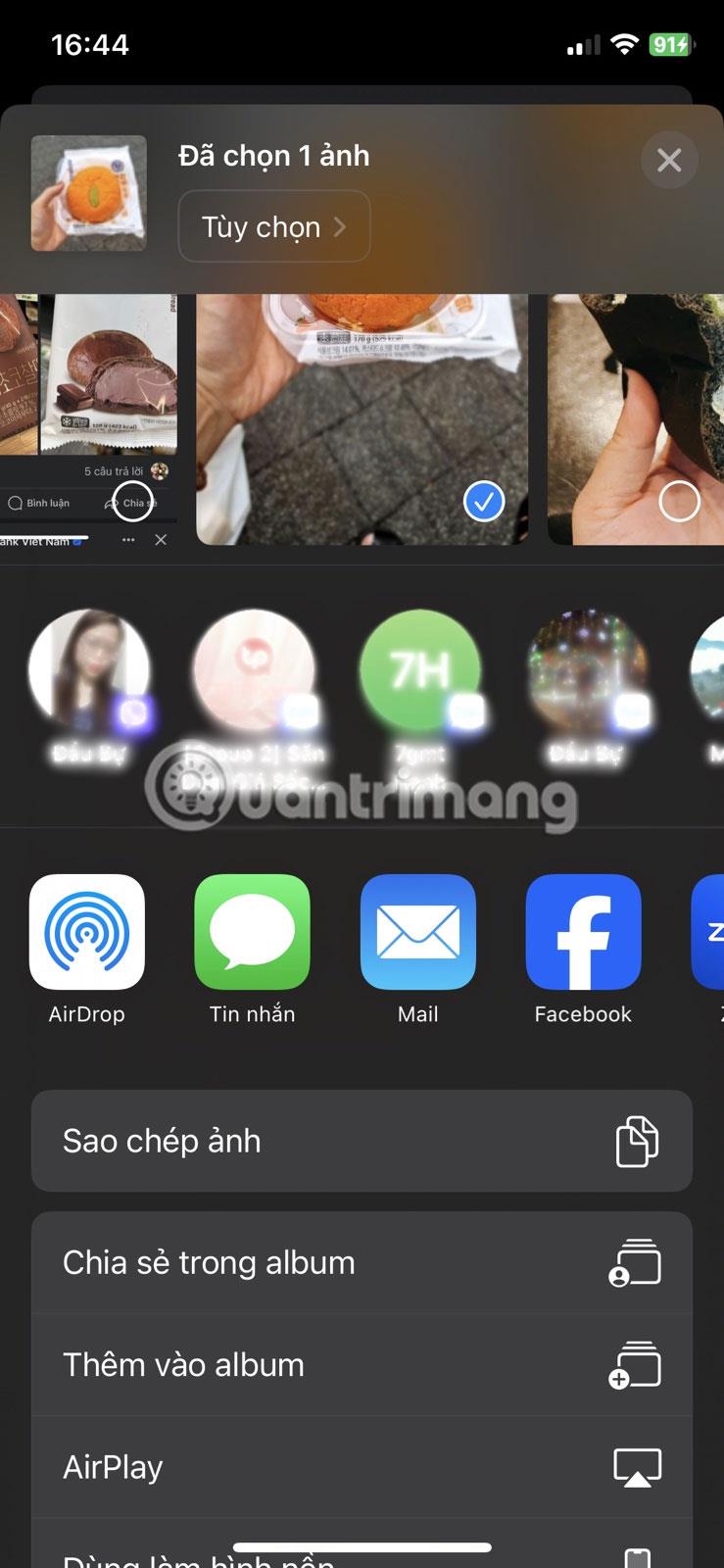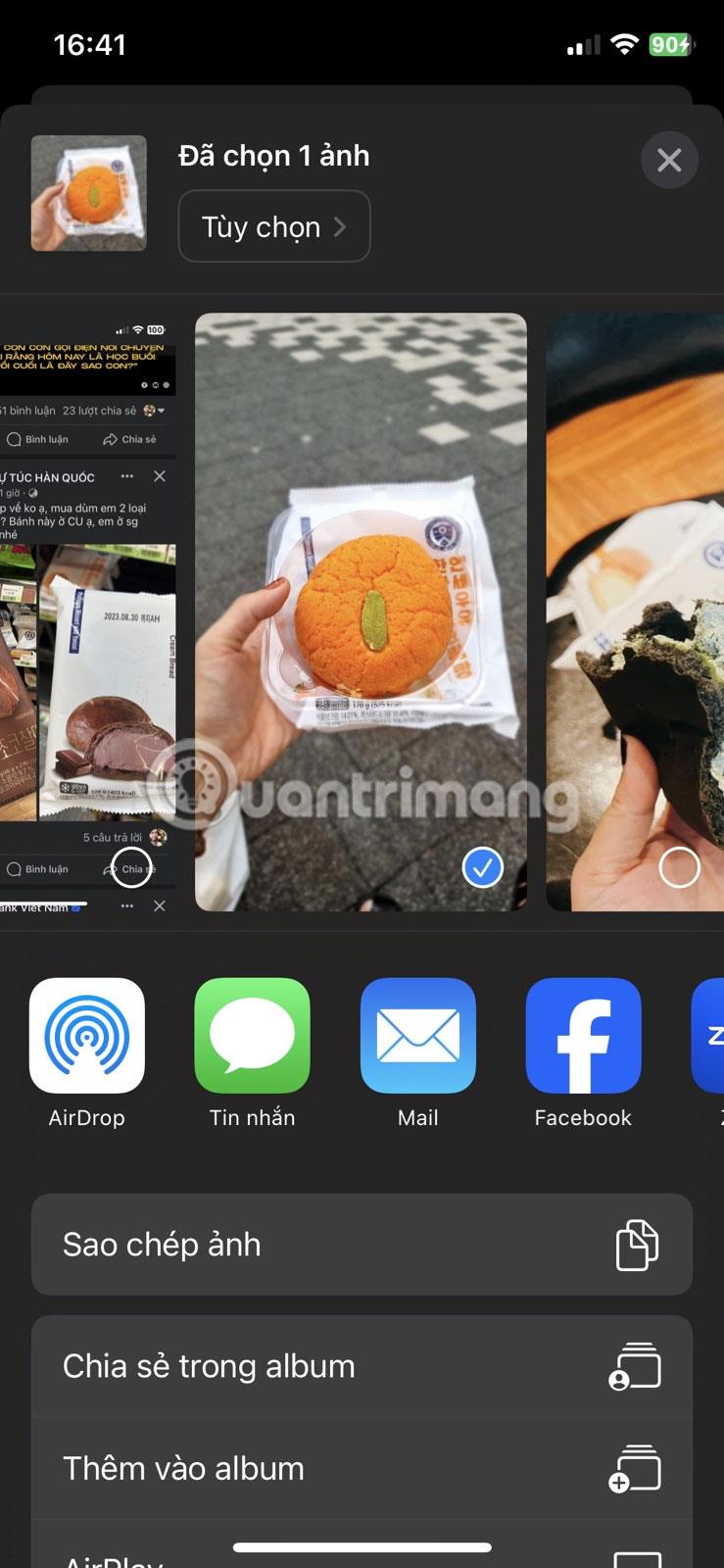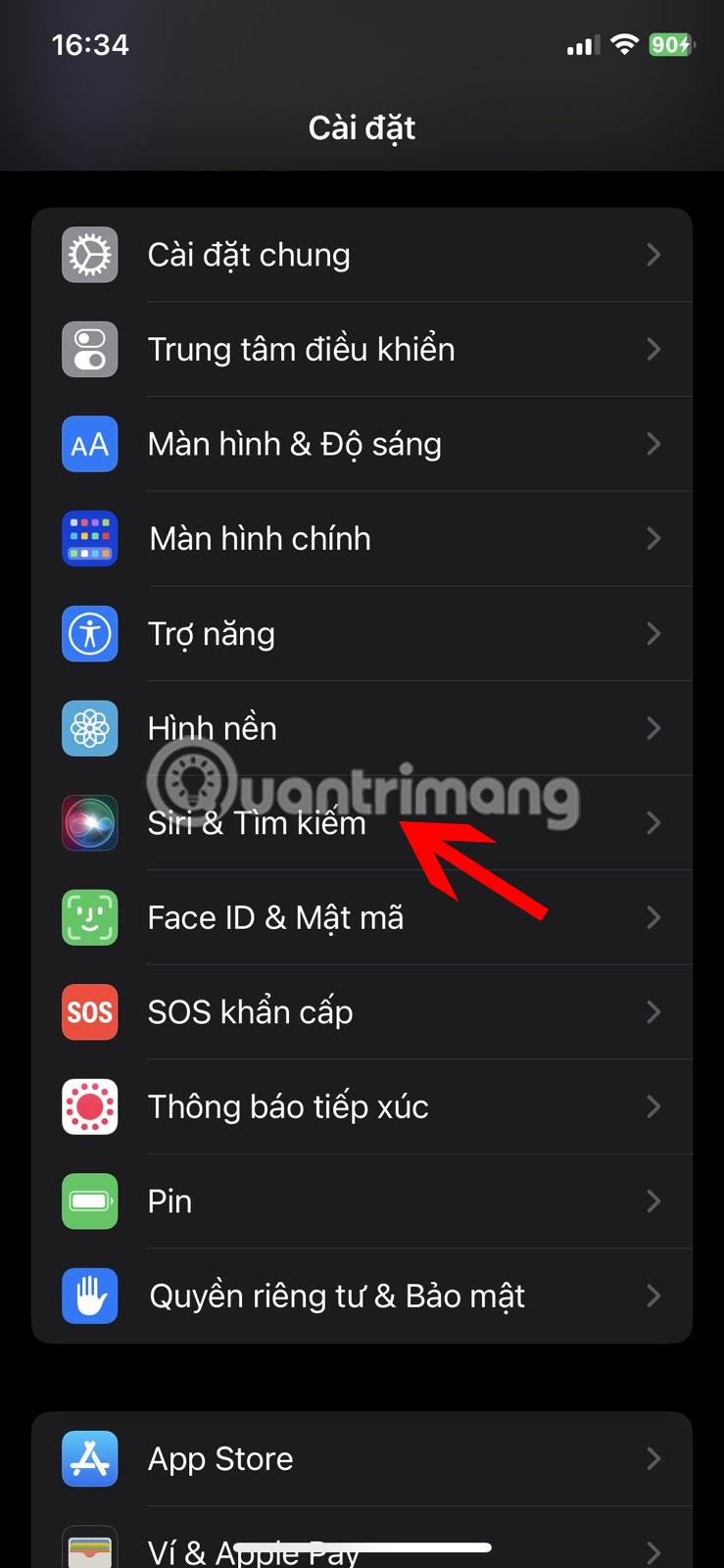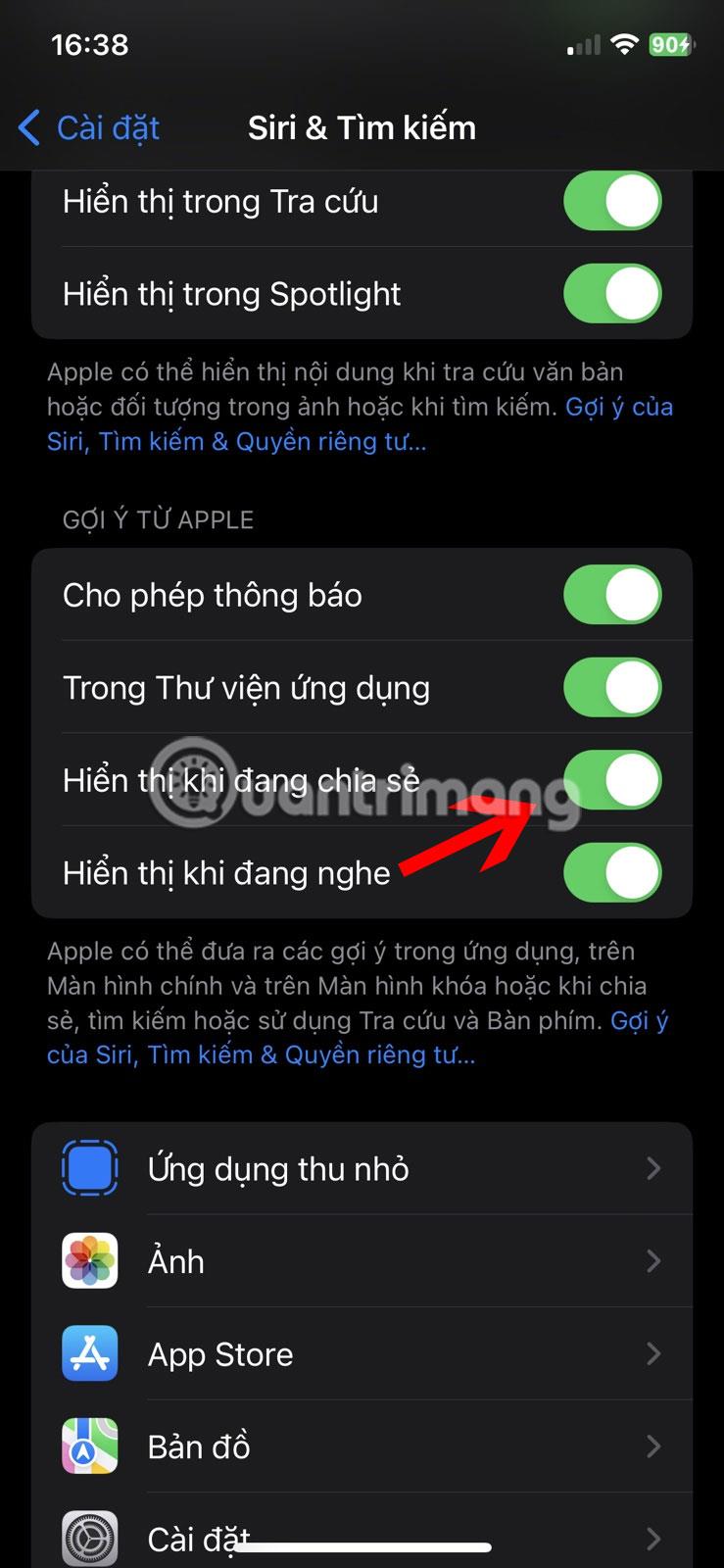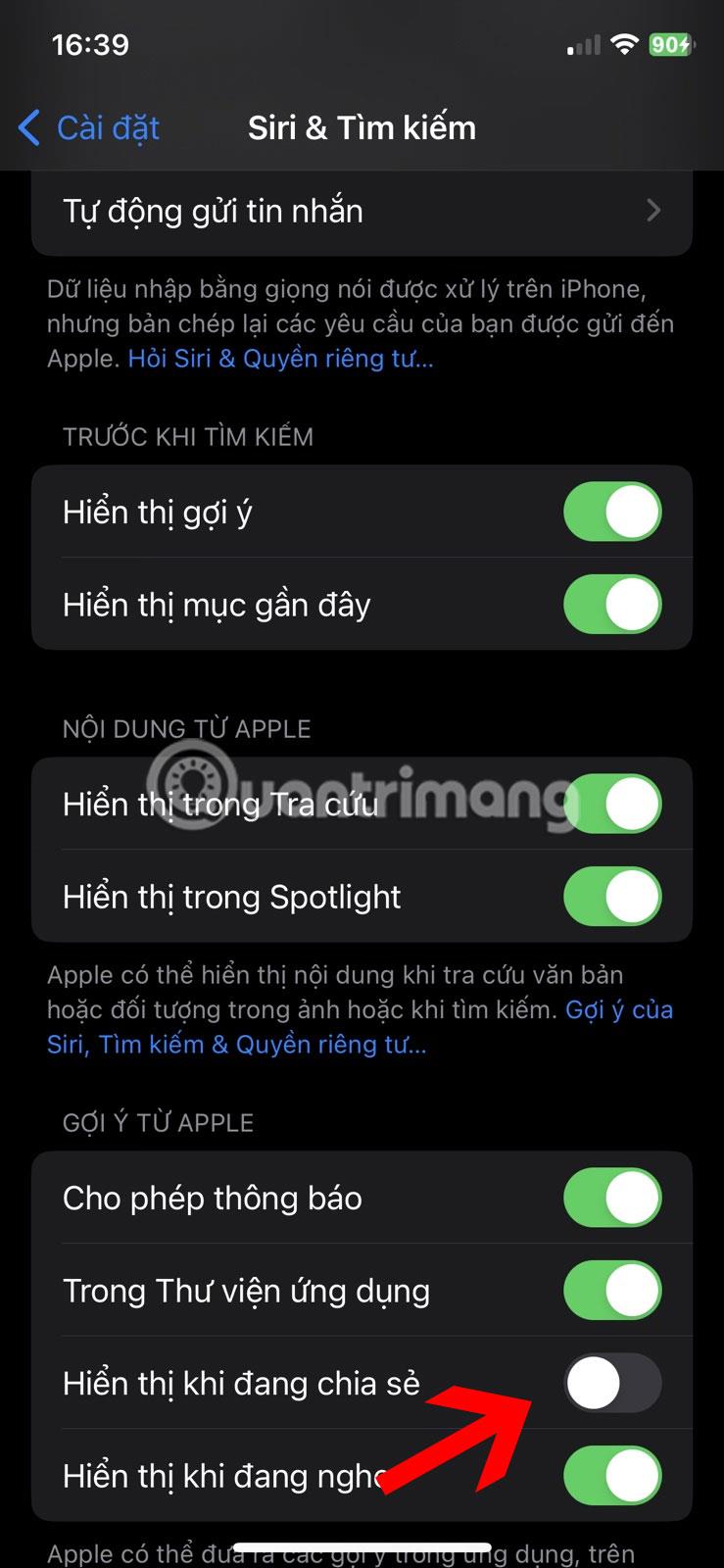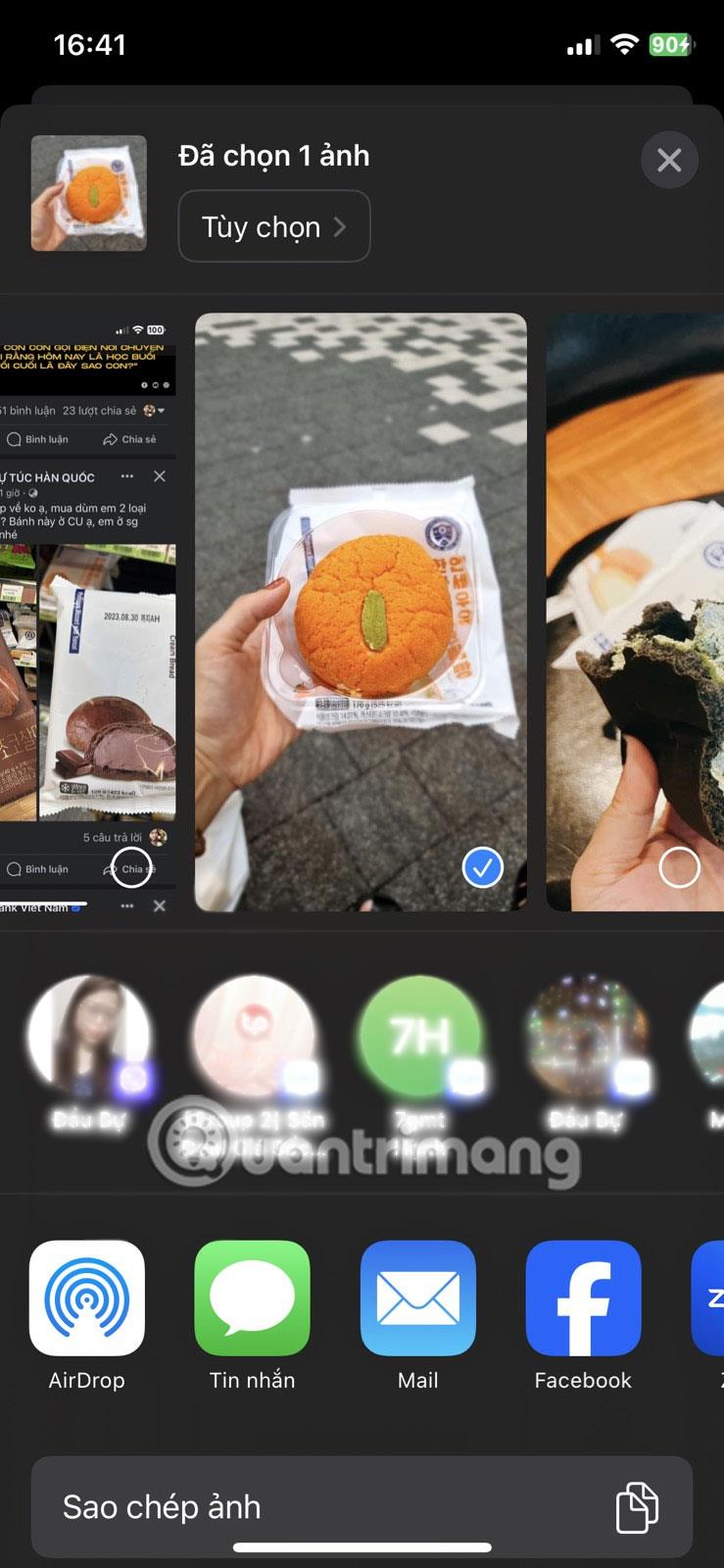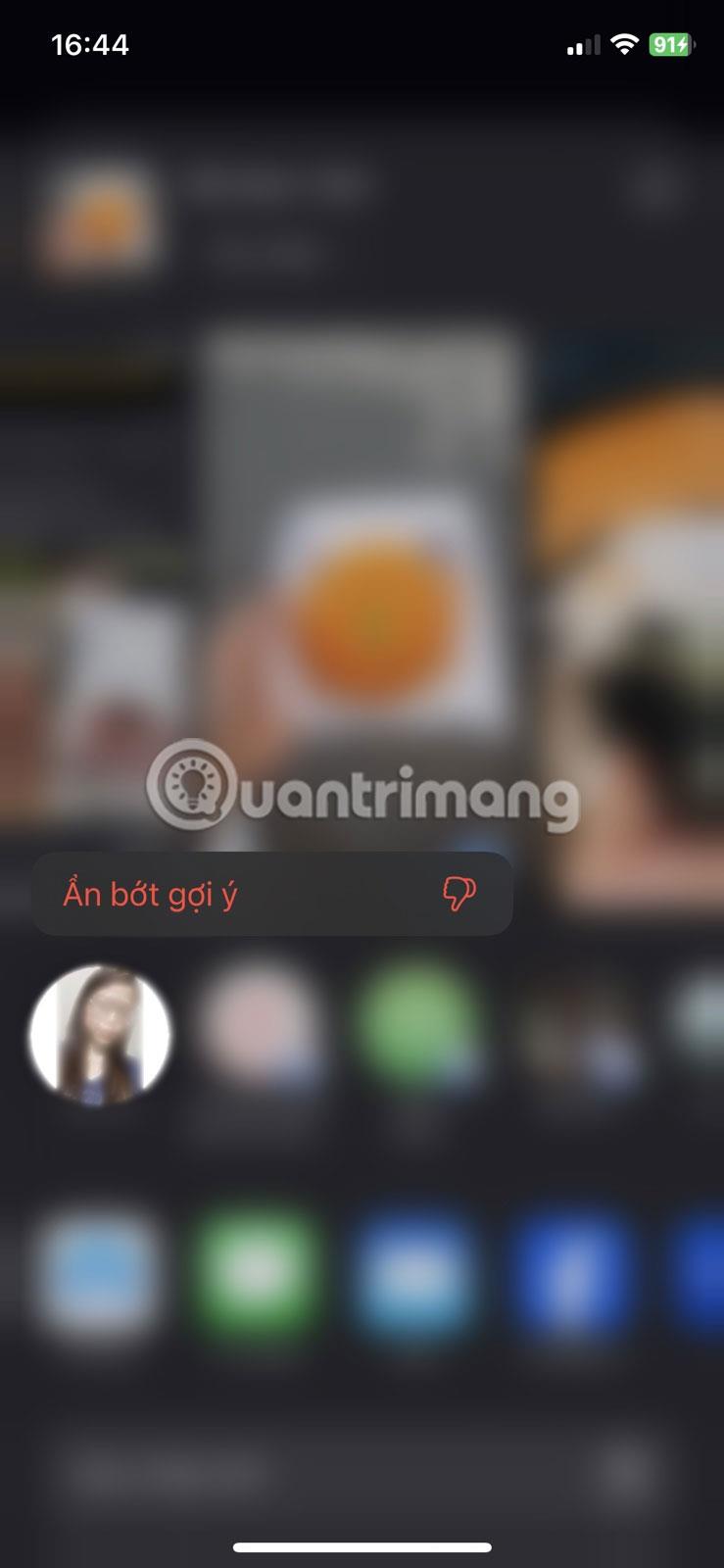Dela ark på din iPhone eller iPad är det snabbaste sättet att dela foton och filer och komma åt genvägsåtgärder. Det är också där du kan hitta snabb åtkomst till föreslagna kontakter från meddelandeappar som stöds.
iPhones föreslagna kontakter för att skicka foton och dela innehåll är aktiverade som standard på nya enheter, men om du inte ser dem på din iPhone kan du aktivera dem i appen Inställningar. Dessa förslag är dock inte perfekta, så du kanske istället vill dölja specifika kontakter eller stänga av förslagsraden helt.
Lär dig hur du aktiverar eller inaktiverar föreslagna kontakter och hur du stänger av meddelandeförslag på iPhone .
Vilka appar kan ge föreslagna kontakter?
I iOS 13 och senare ger den översta raden på Share Sheet åtkomst med ett tryck på din iPhone till föreslagna kontakter när du skickar foton eller delar videor, webbsidor eller filer. Liksom många aspekter av iPhones utbud, styr du inte direkt vad som händer.
Listan börjar alltid med närliggande AirDrop-enheter. Siri visar sedan senaste och frekventa kontakter från Messages och andra meddelandeappar som stöds. Utvecklare är ansvariga för att uppdatera sina appar med stöd för Siris meddelandedomän så att deras appar kan visas i Share Sheet.
Om du inte gillar något av förslagen kan du faktiskt stänga av kontaktförslag helt.
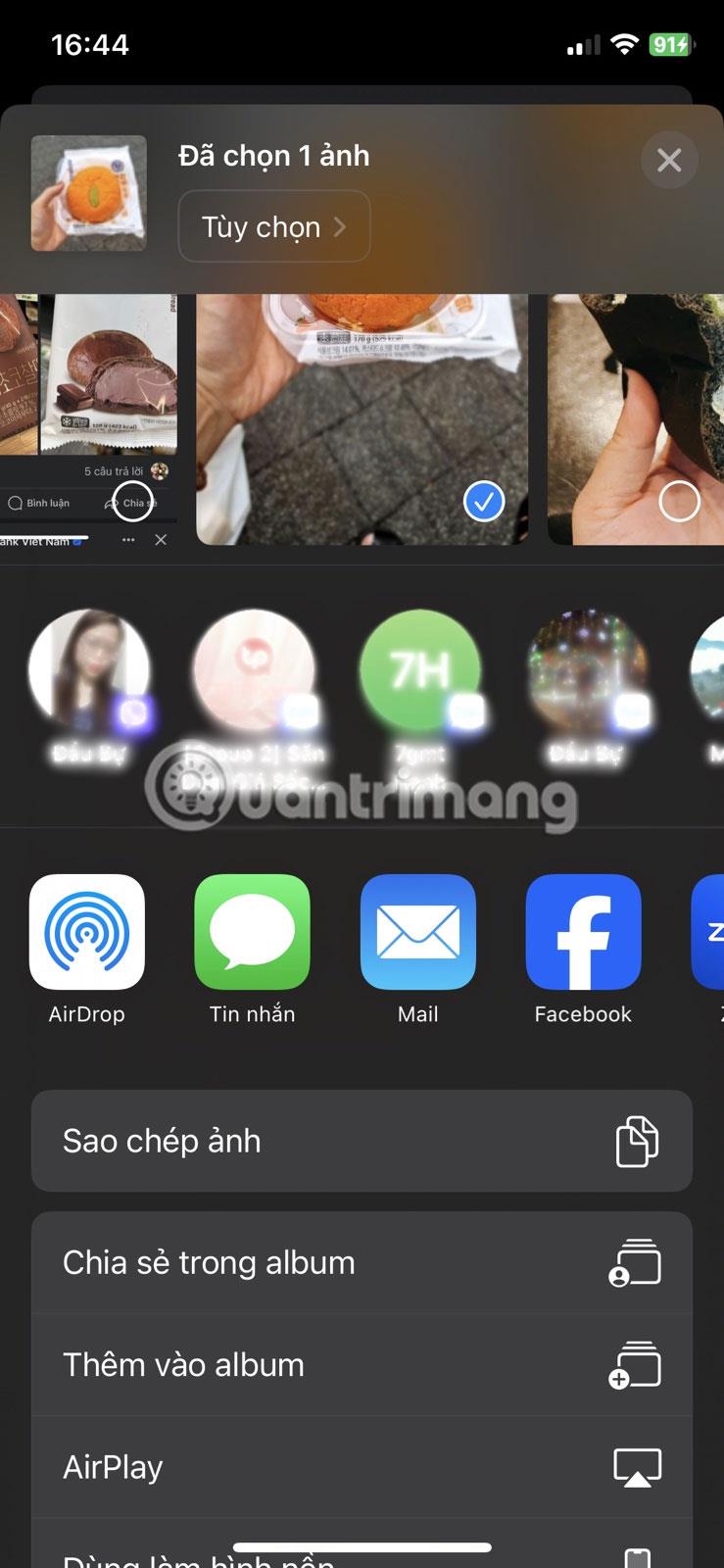
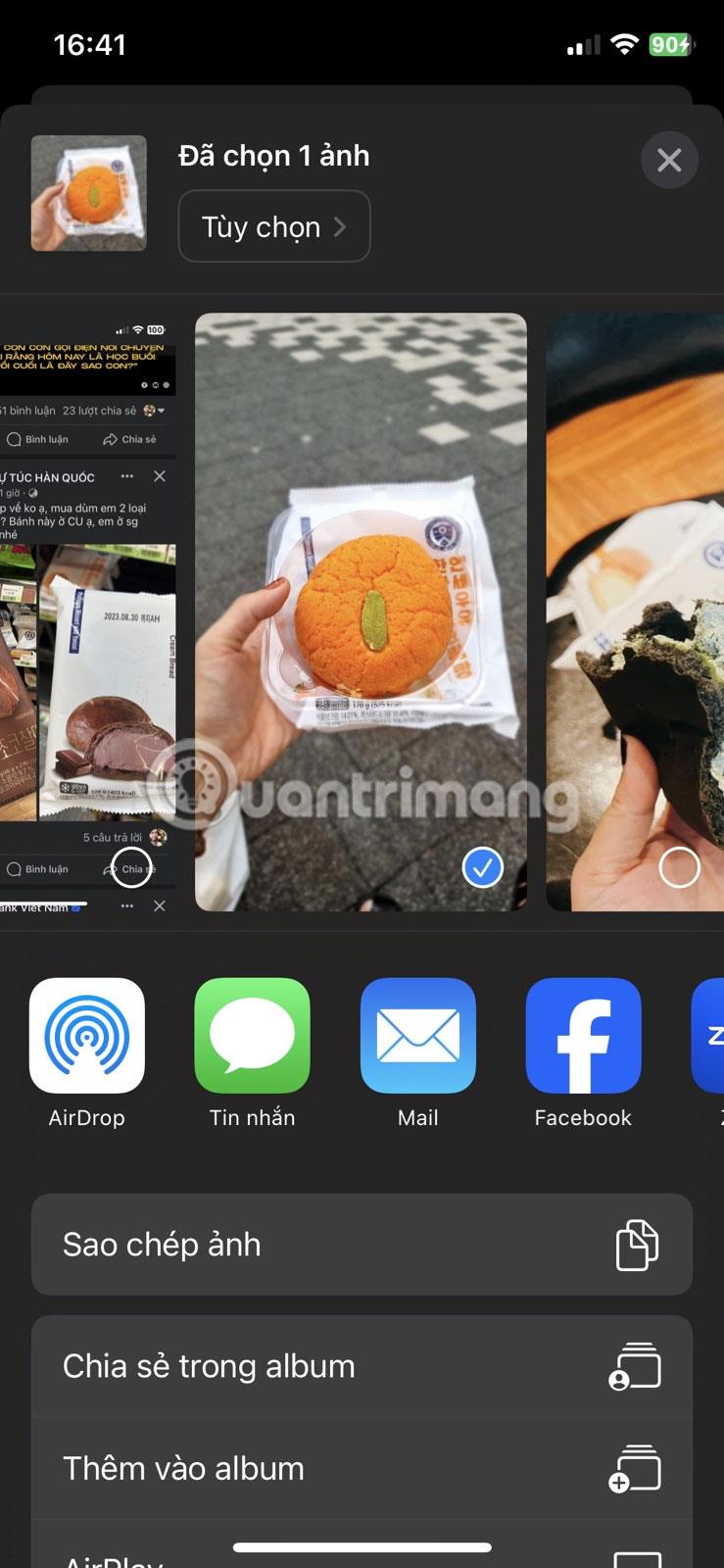
Rekommenderat sätt att aktivera/inaktivera kontakter i Share Sheet iPhone
Så här stänger du av meddelandeförslag på din iPhones Share Sheet (och hur du aktiverar föreslagna kontakter igen senare om så önskas):
1. Öppna Inställningar och tryck på Siri & Sök .
2. Hitta sedan avsnittet som heter Förslag från Apple .
3. Leta efter Visa medan du delar - det är den funktion du behöver för att slå på eller av.
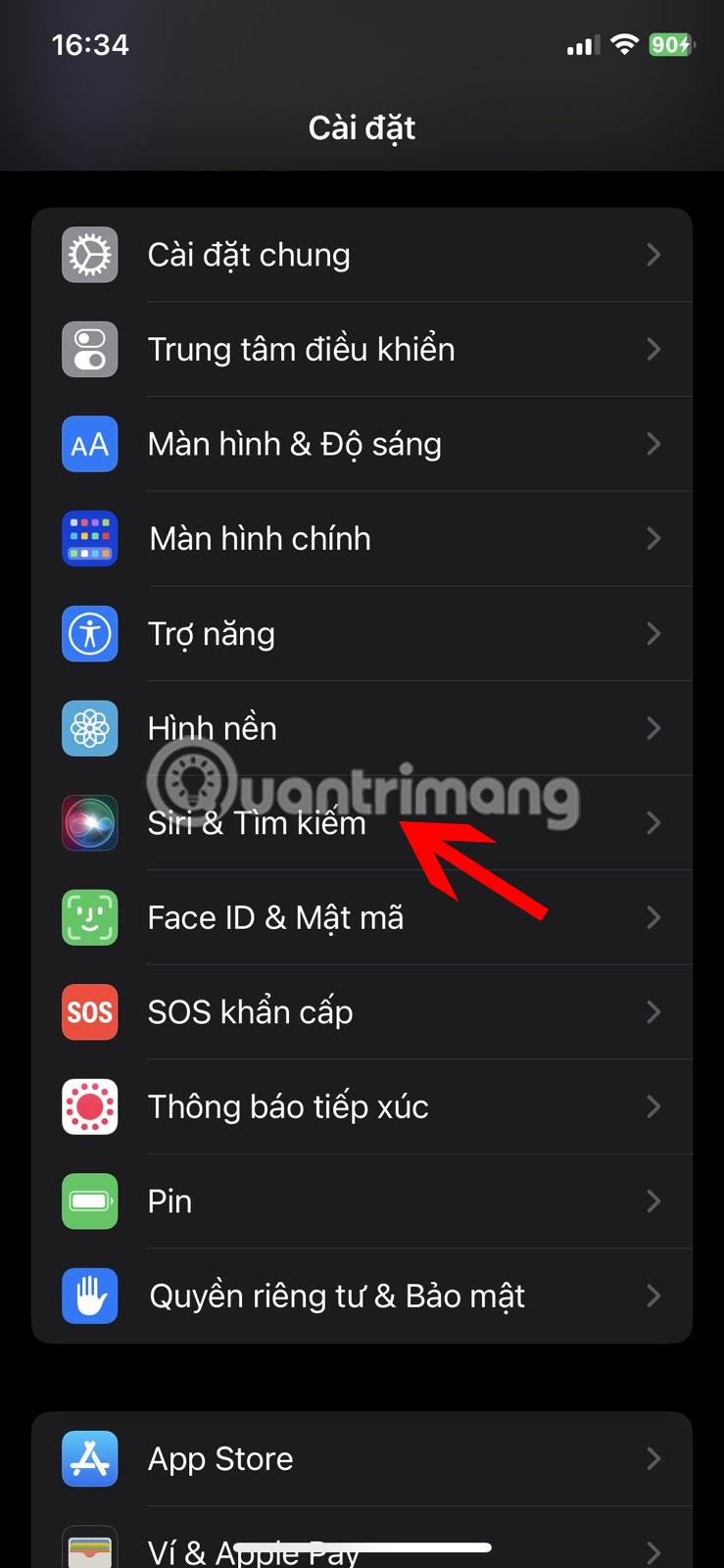
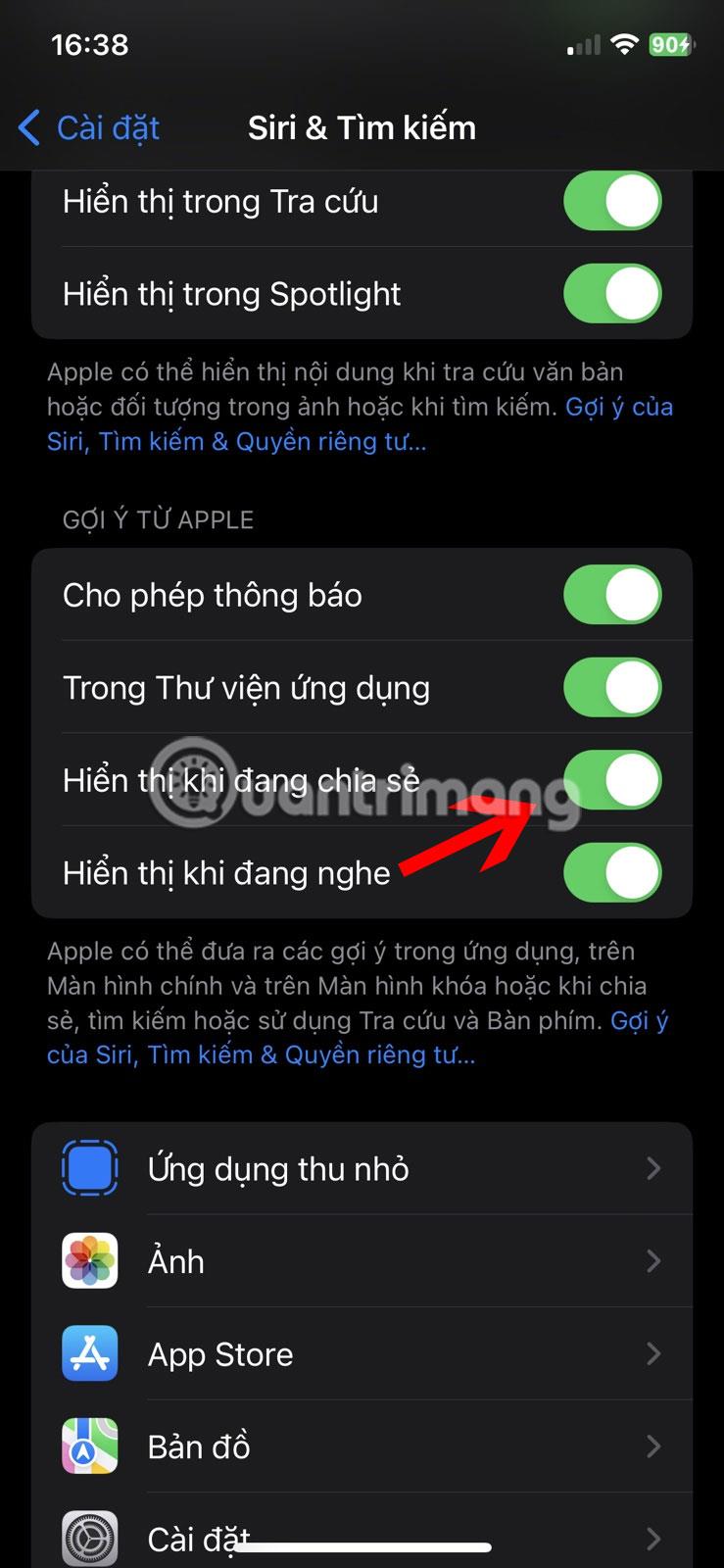
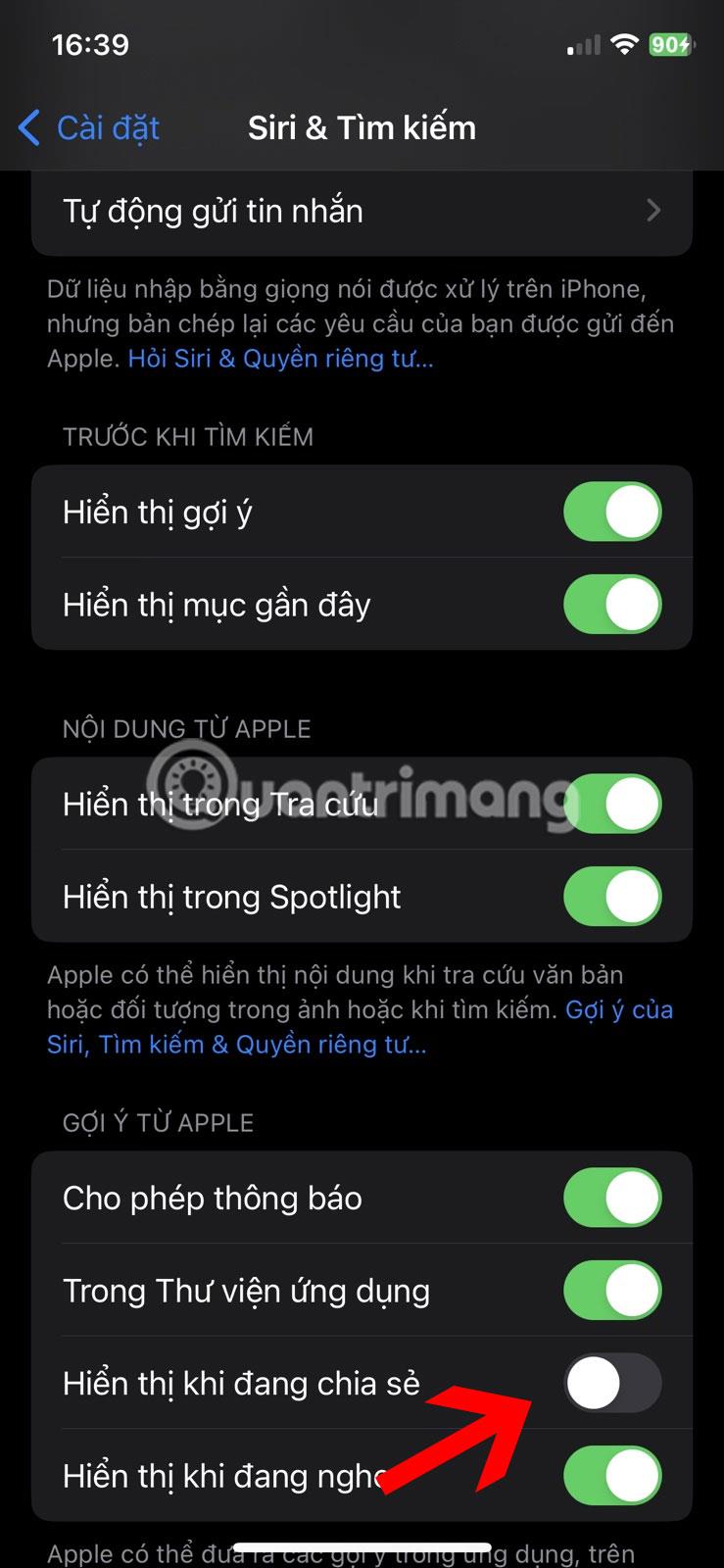
Om du aktiverar Visa under delning visas den raden med föreslagna kontakter, som lär sig av ditt beteende för att föreslå senaste och frekventa kontakter.
Om du stänger av det här alternativet tar du bort förslagsraden helt och förhindrar att din iPhone visar föreslagna kontakter när du skickar foton eller delar annat innehåll. Det är så du tar bort Siri-föreslagna kontakter från Share Sheet på iPhone och slår helt enkelt på reglaget igen för att visa kontaktförslag igen.
Hur man anpassar vilka föreslagna kontakter som visas
Om du fortfarande vill se föreslagna kontakter på din iPhone när du skickar foton, länkar eller annat innehåll men också vill dölja en specifik kontakt eller iMessage-gruppchatt från förslag, finns det ett sätt att välja föreslagna kontakter i Meddelanden på iPhone utan att stänga av hela strömmen av föreslagna kontakter.
Så här tar du bort specifika kontaktförslag:
1. Öppna Share Sheet på din iPhone.
2. Tryck och håll ned kontakten du vill ta bort tills en snabbmeny visas.
3. För att dölja kontakten, tryck på knappen Dölj förslag . Siri kommer att sluta föreslå den kontakten lika ofta från den aktuella meddelandeappen.
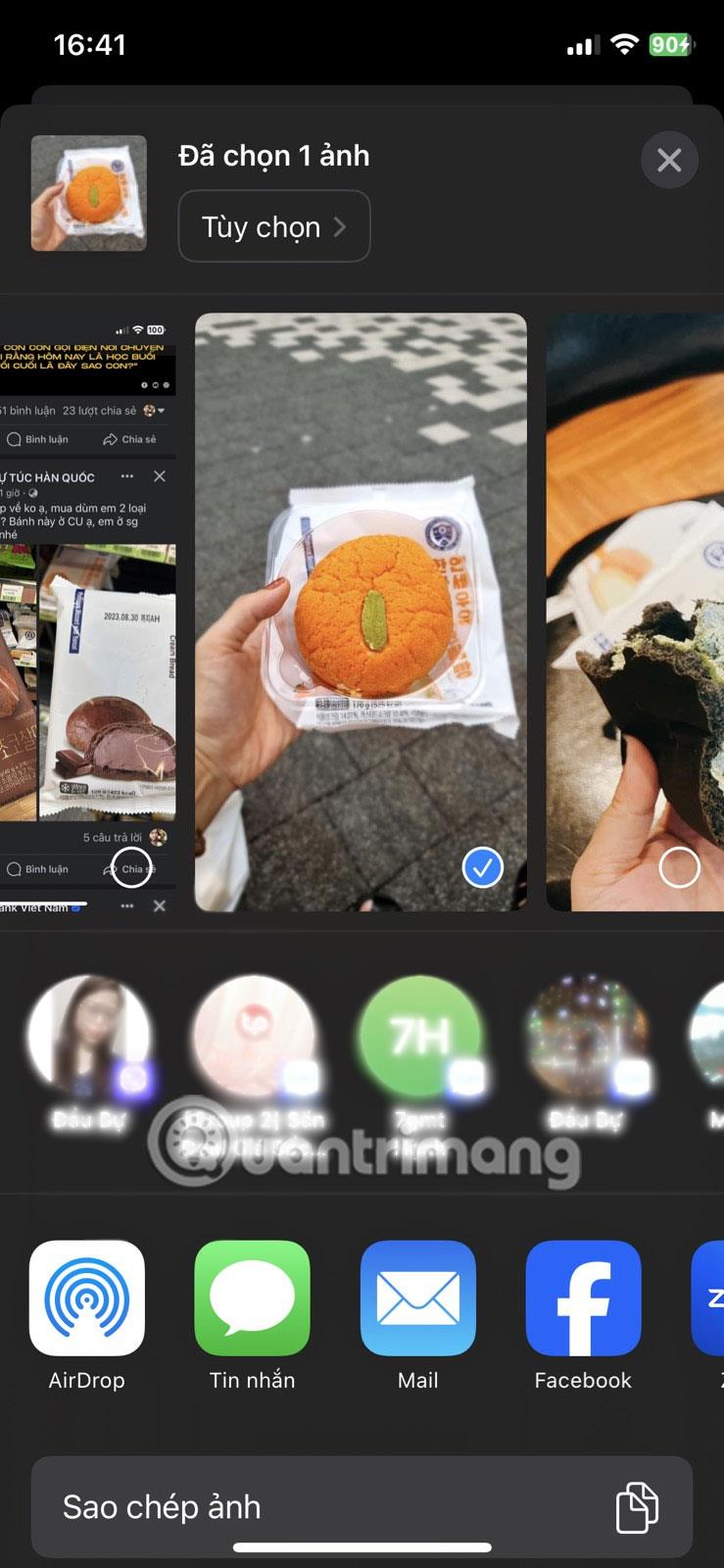
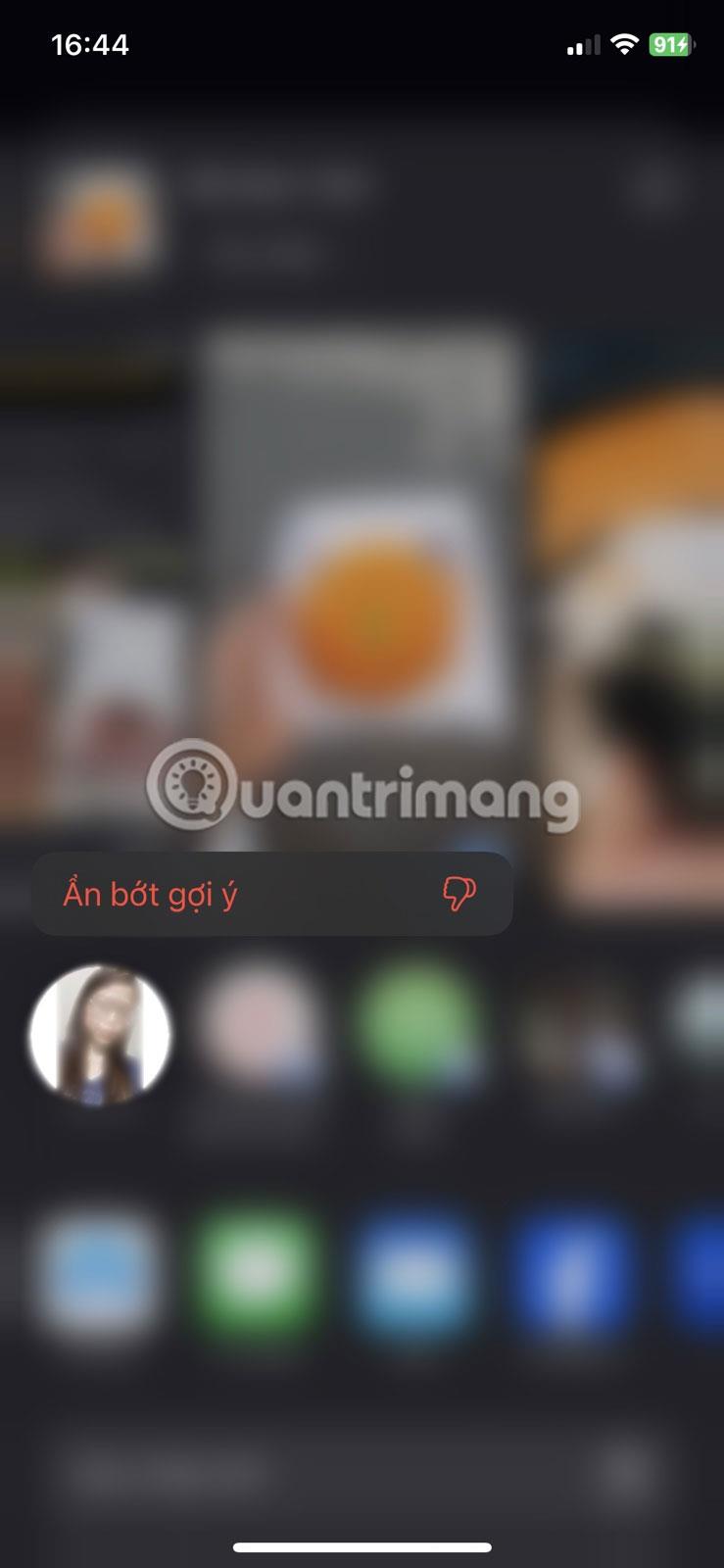
När Siris föreslagna kontakter inkluderar personen du letar efter kan den här funktionen vara otroligt användbar. Men om du oftare blir besviken än överraskad över det kan du enkelt stänga av den här funktionen.
När du har ändrat den här inställningen kan du ta reda på fler sätt att anpassa delningsmenyn på din iPhone eller Mac för att skräddarsy den efter dina behov.