Så här använder du nivåverktyget i kameraappen på iPhone
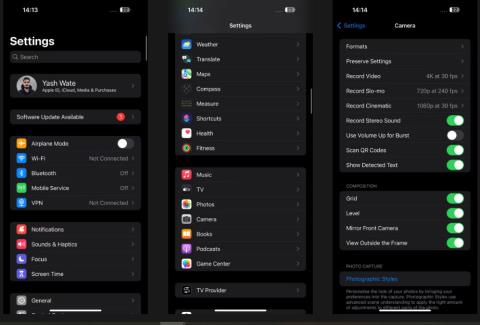
Dagens artikel kommer att diskutera allt du behöver veta om nivåverktyget i kameraappen och visa dig hur du använder det för att skapa bättre fotokompositioner.
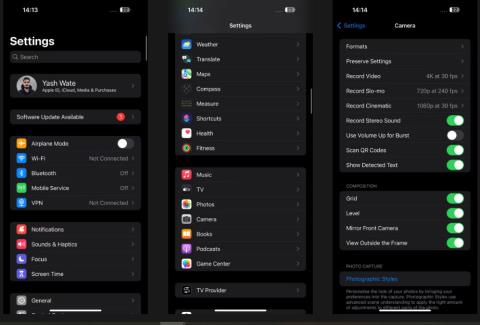
Apple har äntligen introducerat ett riktigt equalizerverktyg i iPhones kameraapp med iOS 17 för att hjälpa användare att förbättra sina bilder. Även om en liknande funktion som kallas Grid fortfarande finns i kameraappen, har den begränsade applikationer och är inte särskilt flexibel.
Men med nivåverktyget separerar Apple denna funktion från Grid och utökar dess användningsfall. Dagens artikel kommer att diskutera allt du behöver veta om nivåverktyget i kameraappen och visa dig hur du använder det för att skapa bättre fotokompositioner.
iOS 17 är för närvarande i beta, vilket innebär att du bara kan använda funktionen just nu om du har iOS 17 beta installerat på din iPhone.
Vad är nivåverktyget i iOS 17?
Nivåverktyget är en iOS 17-funktion som hjälper dig att ordna och rama in foton på din iPhone. Den berättar i princip när bilden du ramar in lutar, så att du kan justera telefonens lutning därefter och få en balanserad bild.
Apple erbjuder Level som ett separat verktyg från Grid i iOS 17, och det fungerar med alla kameralägen, inklusive Porträtt, Cinematic, Video, Slo-mo och Time-lapse.
Hur du aktiverar och använder nivåverktyget på iPhone
Om du använde Grid-funktionen på din iPhone innan du uppdaterade till iOS 17, kommer du att se nivåverktyget i kameraappen uppdaterat. Men om den inte är aktiverad kan du aktivera nivåfunktionen med följande steg:
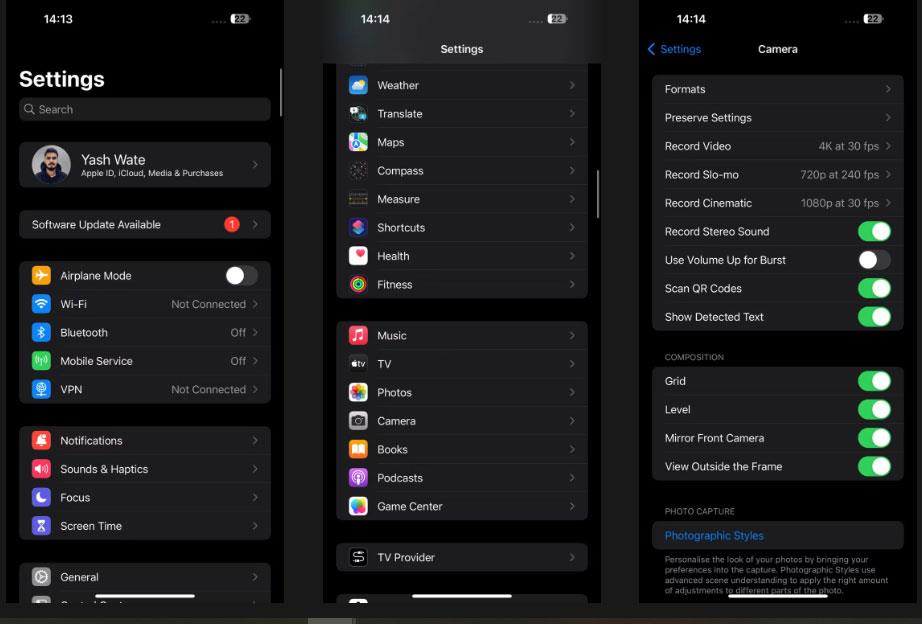
Slå på/av nivåfunktionen i Kamera
Starta nu kameraappen och försök att rama in en livebild. Du kommer att se 3 horisontella linjer på skärmen: En lång linje (i mitten) och två små linjer på vardera sidan.
Om allt i ramen är balanserat kommer dessa 3 linjer att radas upp och en gul linje visas. Annars kommer linjerna att brytas, vilket indikerar att lutningsjusteringar behövs för att få en balanserad bild.
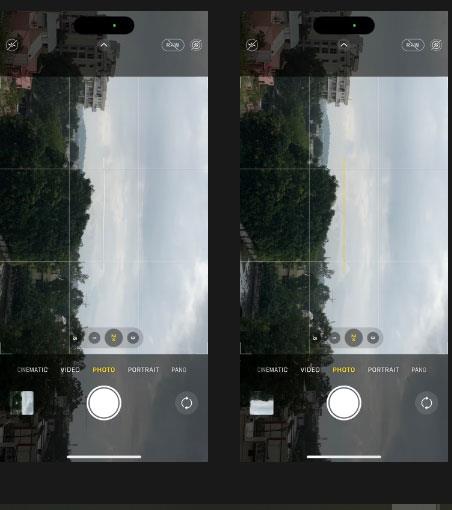
Nivåverktygets justeringslinjer indikerar att layouten är balanserad
Under tiden, om du bildar en bild uppifrån och ned eller över huvudet, kommer du fortfarande att se den gamla equalizern, troligen för att den är mer exakt för sådana situationer. Du måste justera telefonens lutning tills de vita och gula plustecknen (+) överlappar varandra och du kommer att ta ett rakt foto.
Med det nya nivåverktyget i iOS Camera-appen är det enklare än någonsin att rama in och fånga jämna foton eller videor med din iPhone. Därför är detta värdefulla tillskott från Apple mycket välkommet.
Sound Check är en liten men ganska användbar funktion på iPhone-telefoner.
Foto-appen på iPhone har en minnesfunktion som skapar samlingar av foton och videor med musik som en film.
Apple Music har vuxit sig exceptionellt stor sedan den första gången lanserades 2015. Hittills är det världens näst största betalda musikströmningsplattform efter Spotify. Förutom musikalbum är Apple Music också hem för tusentals musikvideor, radiostationer dygnet runt, alla dagar i veckan, och många andra tjänster.
Om du vill ha bakgrundsmusik i dina videor, eller mer specifikt, spela in låten som spelas som videons bakgrundsmusik, finns det en extremt enkel lösning.
Även om iPhone har en inbyggd Weather-app, ger den ibland inte tillräckligt med detaljerad information. Om du vill lägga till något finns det gott om alternativ i App Store.
Förutom att dela foton från album kan användare lägga till foton i delade album på iPhone. Du kan automatiskt lägga till foton i delade album utan att behöva arbeta från albumet igen.
Det finns två snabbare och enklare sätt att ställa in en nedräkning/timer på din Apple-enhet.
App Store innehåller tusentals fantastiska appar som du inte har provat än. Vanliga söktermer kanske inte är användbara om du vill upptäcka unika appar, och det är inte roligt att ge dig ut på oändlig rullning med slumpmässiga nyckelord.
Blur Video är ett program som suddar scener, eller annat innehåll du vill ha på din telefon, för att hjälpa oss att få den bild vi gillar.
Den här artikeln kommer att guida dig hur du installerar Google Chrome som standardwebbläsare på iOS 14.









