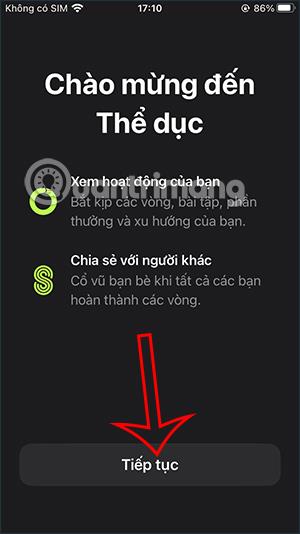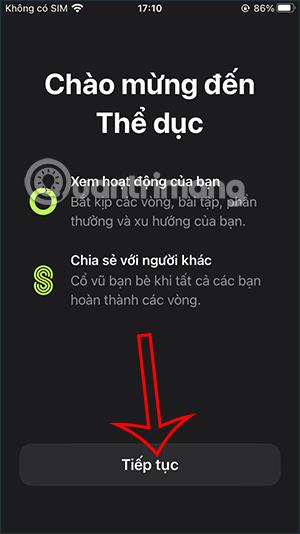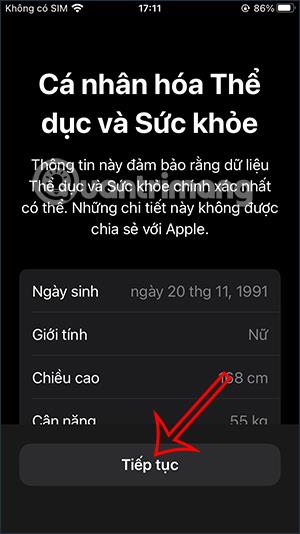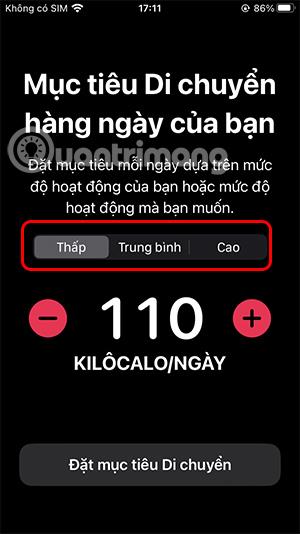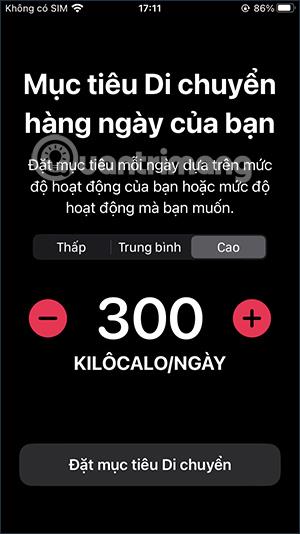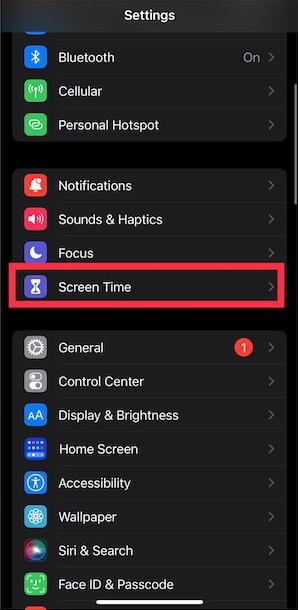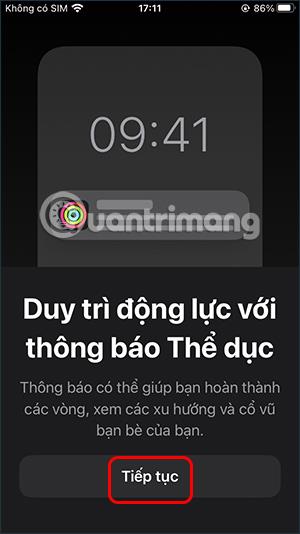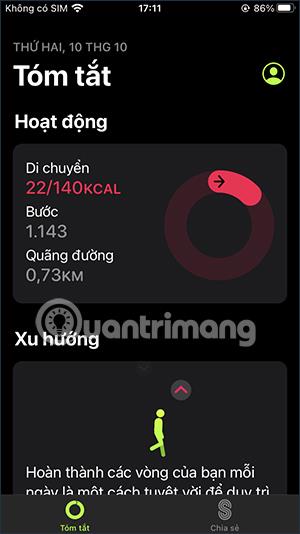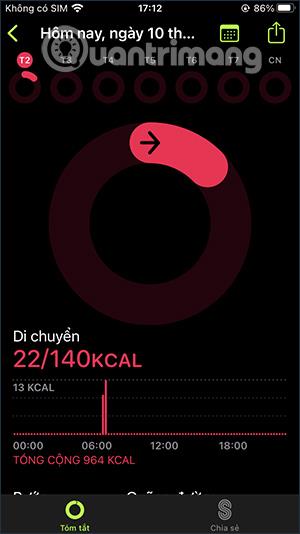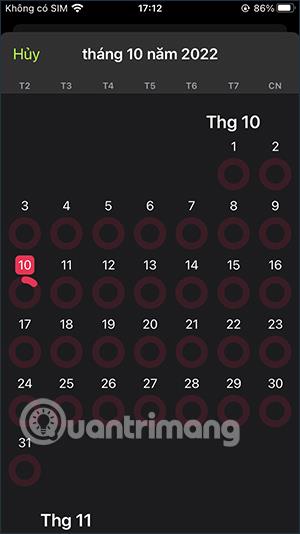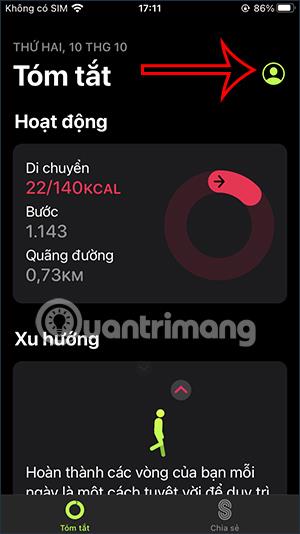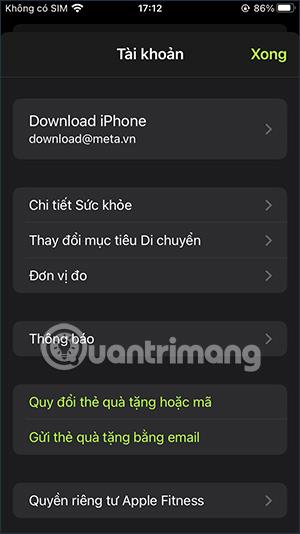Fitness-appen på iOS 16 kan nu hjälpa dig att beräkna kalorier, samt ställa in dagliga träningsmål, istället för att kräva användning av en Apple Watch som tidigare iOS 16-versioner. Även om applikationen inte har funktioner för pulsmätning, kan du också använda den för att spåra grundläggande övningar utan att behöva installera en annan träningsapplikation . Artikeln nedan kommer att guida dig hur du använder Fitness-applikationen på iPhone.
Instruktioner för att använda Fitness-appen på iPhone
Steg 1:
Användare klickar på Fitness-appen på telefonen. Därefter kommer du att se den grundläggande informationen om applikationen, klicka på Fortsätt c. Vi kommer sedan att tillhandahålla personlig information enligt de tillgängliga föremålen.
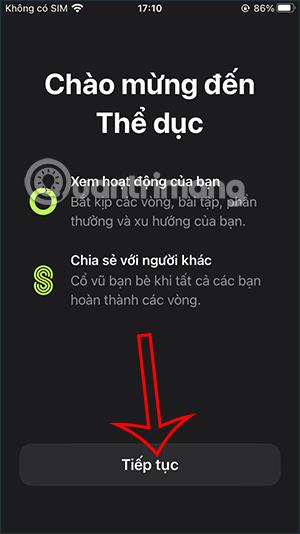
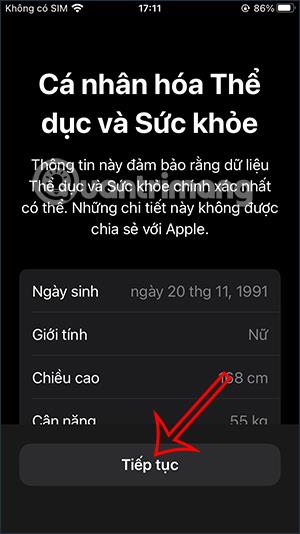
Steg 2:
Nu kommer användaren att se vårt dagliga aktivitetsmål , mängden kalorier som konsumeras som du vill sätta ett mål för. Vi kan välja låga, medelhöga, höga mål och justera värdena upp eller ner som vi vill.
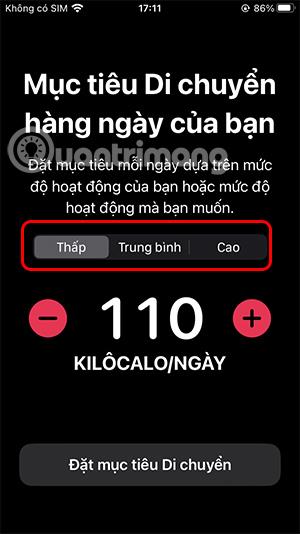

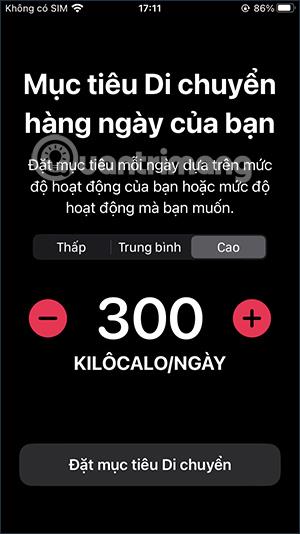
Steg 3:
När du har valt målet klickar du på Ställ in Flytta mål nedan. Appen kommer då att be dig om tillåtelse att skicka aviseringar på din telefon för att se aviseringar som skickas från Fitness-appen.
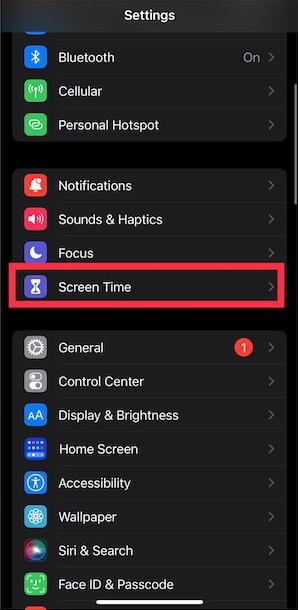
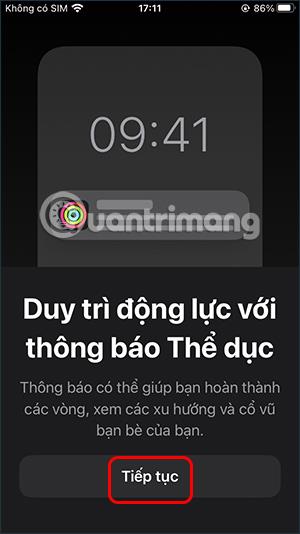
Steg 4:
Efter varje dag av övningarna kommer ansökan att sammanfattas med grundläggande information. Klicka på den röda cirkeln för att se mer information. Vi kommer att se en graf över kaloriförbrukningen jämfört med det mål du satt upp.
Du kan också klicka på kalenderikonen för att granska diagrammen du gjort under olika dagar.
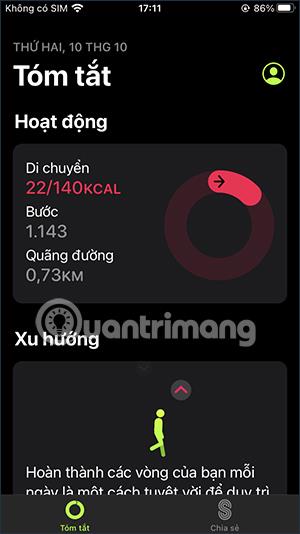
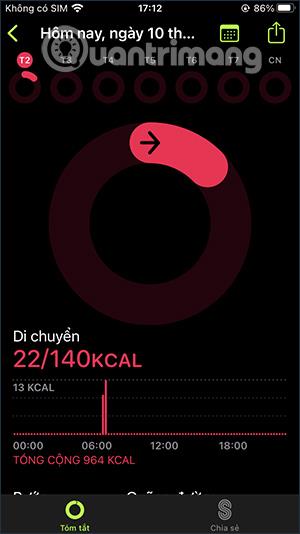
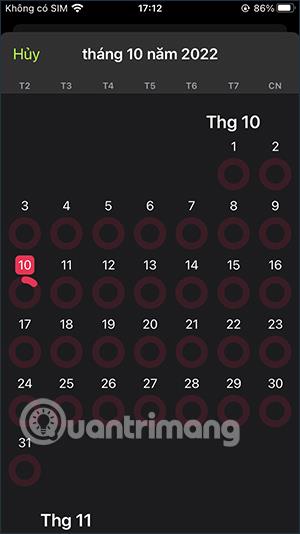
Steg 5:
Dessutom, när du klickar på den mänskliga ikonen kommer du att ha några ytterligare hanteringsobjekt.
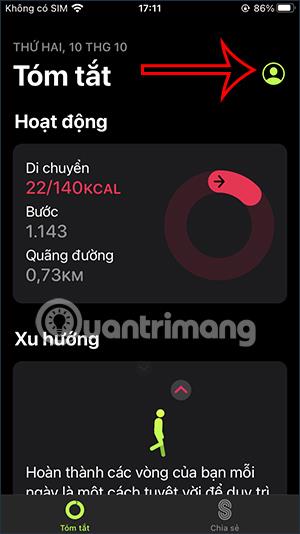
Vi kan till exempel ändra det tidigare dagliga målet, högre eller lägre som du vill. Klicka sedan på Ändra rörelsemål för att spara det nya målet.
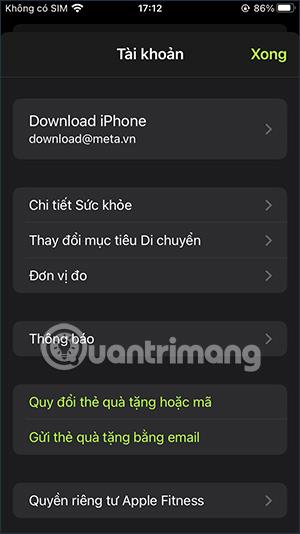

Videoinstruktioner för att använda Fitness-appen på iPhone