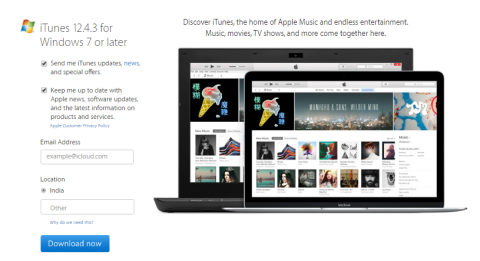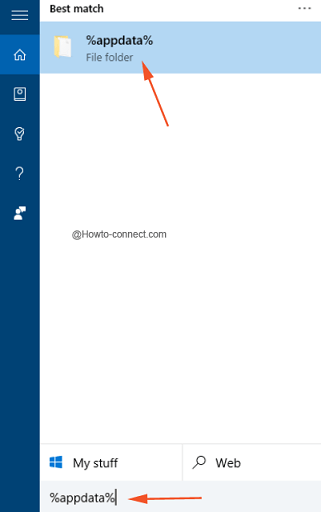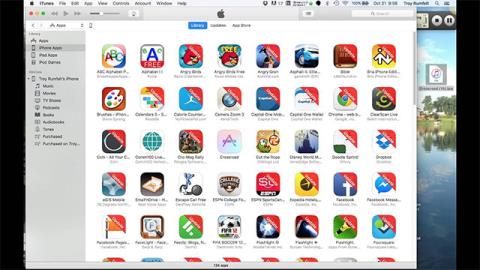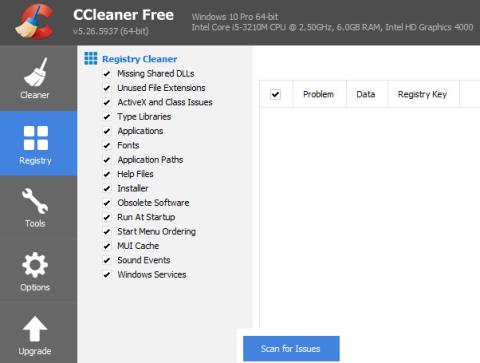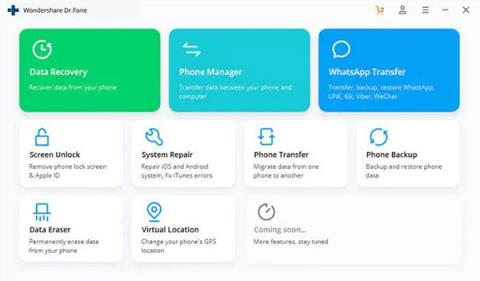iTunes är en av de "oumbärliga" applikationerna för iOS-användare. Applikationen ger möjlighet att hantera data och kopiera musik, filmer, bilder, böcker, ringsignaler, applikationer, .... I artikeln nedan kommer Tips.BlogCafeIT att guida dig hur du installerar, uppdaterar och använder Använd iTunes på Windows 10-dator.
1. Ladda ner och installera iTunes på Windows 10
1. Besök först iTunes-nedladdningssidan.
2. Nästa i den vänstra rutan på sidan, under iTunes 12.x.xx för Windows 7 eller senare, skriv in din e-postadress i rutan E-postadress och välj landet i rutan Plats och klicka sedan på Ladda ner nu.

Notera:
Du måste se till att du kontrollerar systemkraven innan du laddar ner iTunes.
3. Nu kommer systemet att börja ladda ner installationsfilen för iTuneSetup.exe.
4. När du har slutfört nedladdningsprocessen, kör installationsfilen du just laddade ner och följ instruktionerna på skärmen för att installera iTunes. Installationsprocessen tar cirka 3-5 minuter.

Notera:
När UAC-popupfönstret visas klickar du på Ja för att fortsätta.
5. När du öppnar iTunes för första gången visas ett fönster för programvaruvillkor på skärmen. Här klickar du på Acceptera för att fortsätta.

6. Nu öppnas iTunes-programmet.
2. Använd iTunes för att skapa ett Apple-ID
När du har installerat iTunes på din Windows 10-dator eller bärbara dator kommer du att bli ombedd att logga in med ditt Apple-ID för framtida användning. Om du inte har ett Apple-ID kan du följa stegen nedan för att skapa ett Apple-ID:
1. Öppna iTunes-appen.

2. Klicka på fliken Konto i det övre hörnet av iTunes-programfönstret. Här klickar du på alternativet Logga in. Nu visas ett fönster på skärmen som ber dig att lägga till inloggningsinformation. Om du redan har ett konto kan du alltid använda det kontot.

3. Om du inte har ett konto klickar du på Skapa nytt Apple-ID . Och följ stegen nedan:
1. I iTunes Store-introduktionsfönstret klickar du på knappen Fortsätt.
2. Läs villkoren noggrant, markera sedan alternativet Jag har läst och godkänt dessa villkor och klicka sedan på knappen Godkänn.
3. I fönstret Apple ID-information fyller du i all information inklusive e-post-ID, lösenord, födelsedatum och återställnings-e-post och klickar sedan på Fortsätt .
4. Välj ett kreditkort som nämns efter att ha angett fakturabetalningsinformation och klicka på " Skapa Apple ID".
5. När du är klar bekräftar du din e-post.
6. Slutligen, logga in med iTunes-kontot du just skapade.
Dessutom kan du se hur du skapar ett gratis Apple ID-konto på din dator här.
3. Uppdatera iTunes på Windows 10
Anta att du precis har installerat iTunes på din Windows 10-dator eller bärbara dator och du vill uppdatera (uppdatera) den senaste versionen av iTunes. För att göra detta, följ stegen nedan:
1. Öppna först iTunes-programmet.
2. Klicka på Menyhjälp i det övre vänstra hörnet av menyraden och klicka sedan på alternativet Sök efter uppdateringar från snabbmenyn .

3. Nu visas ett litet fönster på skärmen. Om den senaste versionen av iTunes är tillgänglig får du möjlighet att ladda ner och installera den.
Notera:
Om den senaste versionen av iTunes är tillgänglig kommer du att få meddelandet: " Denna version av iTunes är den aktuella versionen".
4. Anslut din iPhone till iTunes
1. Använd först USB-kabeln för att ansluta din iPhone till datorn, så startar iTunes automatiskt.
2. Ett popup-fönster visas på skärmen med meddelandet: "Vill du tillåta den här datorn att komma åt information på iPhone" . Din uppgift är att klicka på Fortsätt för att fortsätta.

3. Logga sedan in på iTunes med det Apple-ID som du registrerade på din iPhone. För att logga in, klicka på Konto => Logga in och ange din inloggningsinformation.
4. För att se iPhone-information, klicka på telefonikonen i det övre vänstra hörnet av fönstret.

Skärmen visar all information som visas nedan:
På fliken Sammanfattning kan du:
- Uppdatera den senaste firmwareversionen, om tillgänglig.
- Säkerhetskopiera din enhet.
- Kryptera säkerhetskopior.
- Synkronisera musik och foton.
Dessutom kommer fliken Appar att visa alla applikationer på din iPhone. På samma sätt kan du på fliken Musik och foton synkronisera och hantera musik och foton på din enhet. Om du vill synkronisera dina kontakter och kalender, växla till fliken Info.
Dessutom kan du också byta till fliken På mina enheter för att kontrollera bilderna, låtarna och videorna på enheten.
5. Hur man importerar musik och videor till iTunes på Windows 10-dator
Du behöver inte ladda ner musik och videor från iTunes Store, du kan fortfarande importera musik och videor till iTunes. Första gången du öppnar iTunes på din Windows 10-dator blir du ombedd att skanna din dator efter medieenheter. Om du klickar på Ja visas alla mediefiler på din dator på iTunes.
I det här fallet kan du hoppa över det första installationssteget, nedan är stegen för att importera musik och videor till din Windows 10-dator:
1. Klicka på Arkiv i det övre hörnet av iTunes-fönstret.
2. På Arkiv-menyn klickar du på Lägg till mapp till bibliotek .

3. Välj en mapp och lägg till musik, videor och andra multimediafiler till iTunes.
6. Hur man köper föremål från iTunes Store
För att köpa föremål från iTunes Store, följ stegen nedan:
1. Öppna programmet iTunes.
2. Klicka på knappen iTunes Store som finns i iTunes-fönstret.

3. Navigera till de varor du vill köpa, klicka sedan på knappen Köp och följ instruktionerna för att slutföra processen.

Se några fler artiklar nedan:
Lycka till!