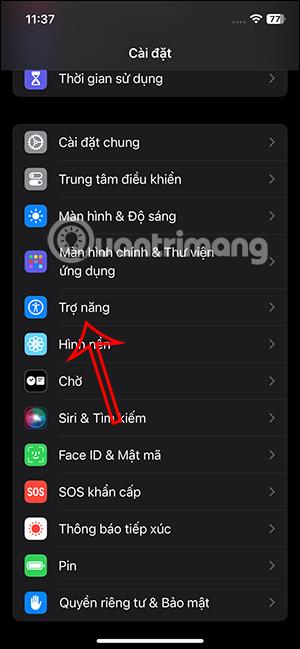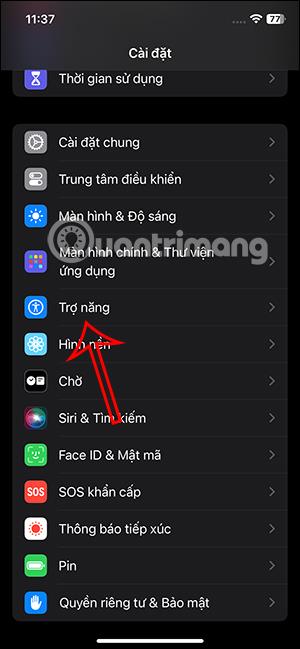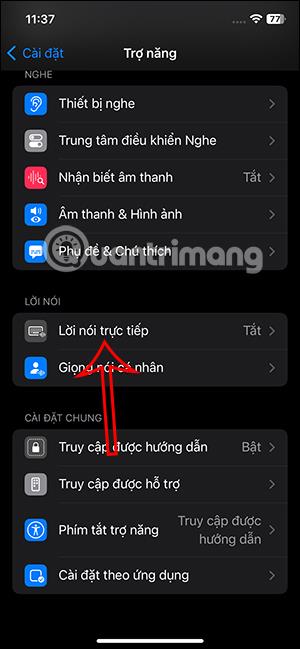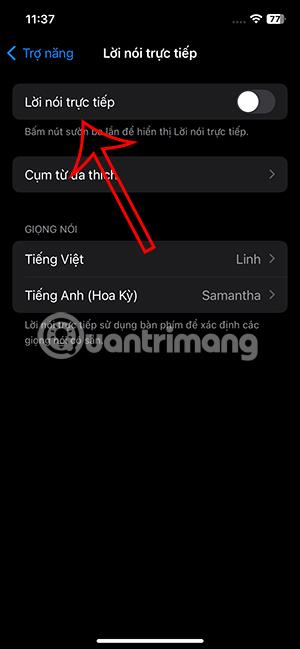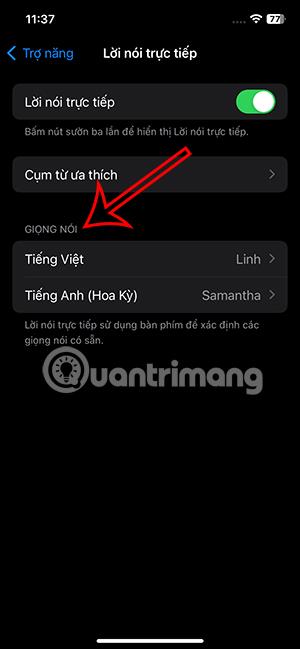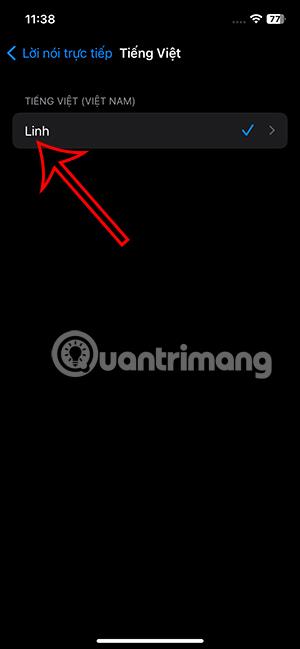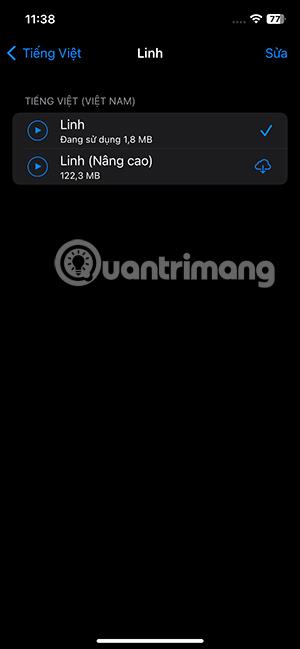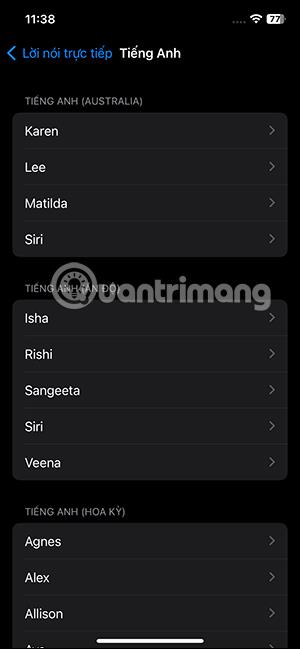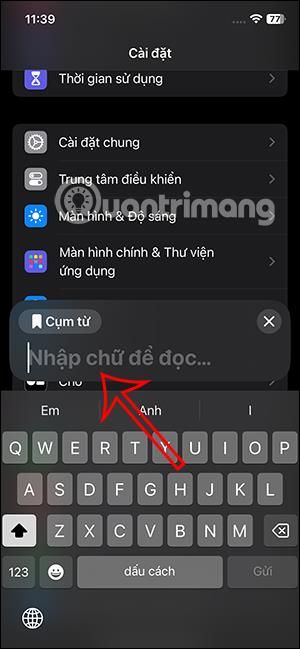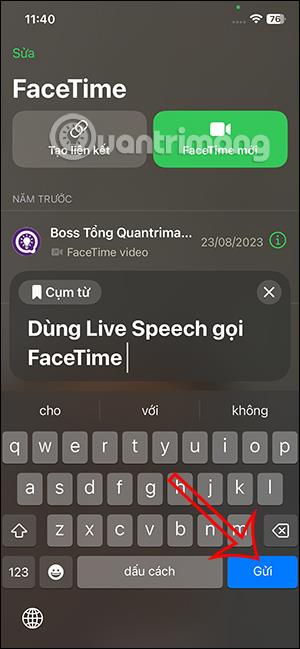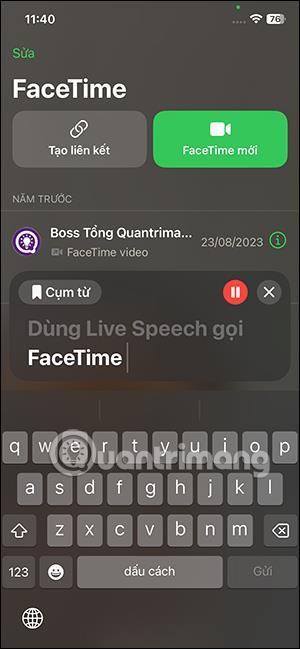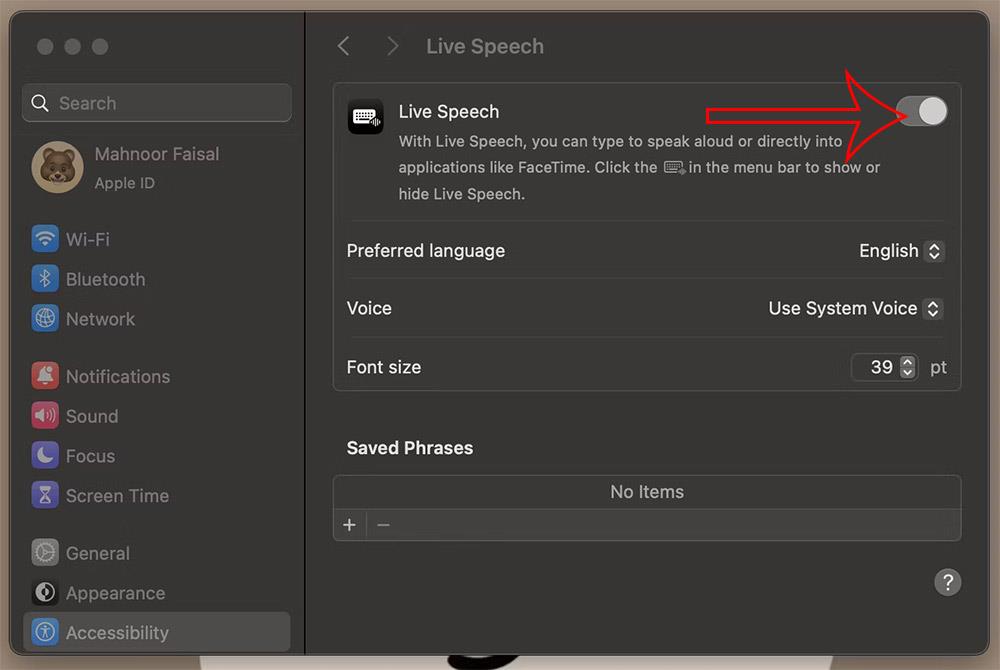Live Speech på iPhone är en supportfunktion för personer som har svårt att kommunicera med rösten med den andra personen, som att ringa telefonsamtal eller FaceTime-samtal, till exempel. När du aktiverar den här Live Speech-funktionen kan du direkt skriva in innehållet du behöver utbyta och det kommer att omvandlas till röst som skickas till den andra personen. Nedan finns instruktioner för hur du använder Live Speech för att ringa FaceTime på iPhone.
Hur man använder Live Speech för att ringa FaceTime på iPhone
Steg 1:
I gränssnittet på iPhone som kör iOS 17, klicka på Inställningar och rulla sedan nedåt för att klicka på Tillgänglighet . När användarna byter till det nya gränssnittet klickar de på Live Speech för att aktivera Live Speech på iPhone.
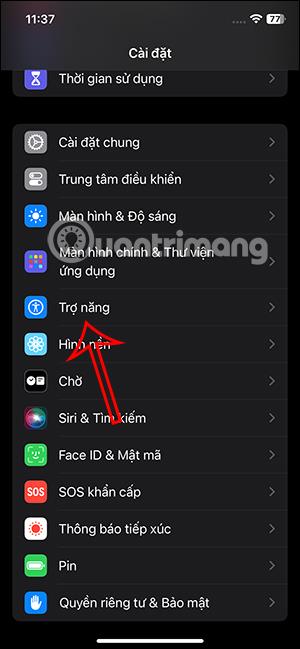
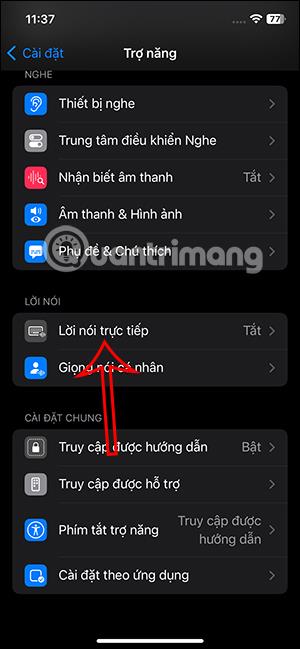
Steg 2:
I gränssnittet som visas kommer du att aktivera Live Speech-funktionen för att använda Live Speech. Sedan nedan kan användare välja röst för innehållet de anger.
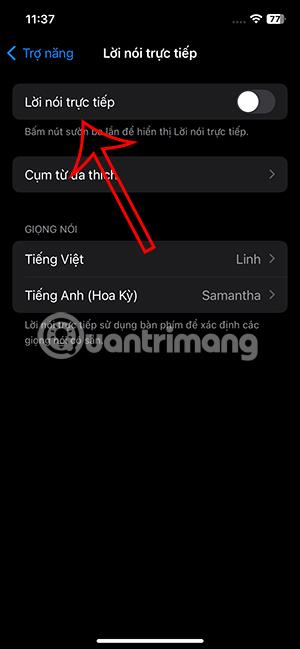
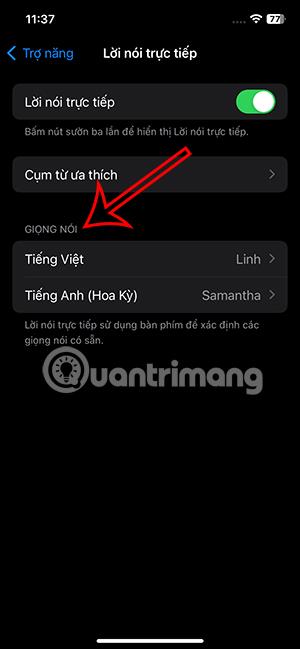
Steg 3:
Med den nuvarande vietnamesiska rösten finns det bara en typ av röst. Du kan lyssna för att välja mellan grundläggande eller mer avancerade röststilar att ladda ner. Med en engelsk röst har användarna fler alternativ.
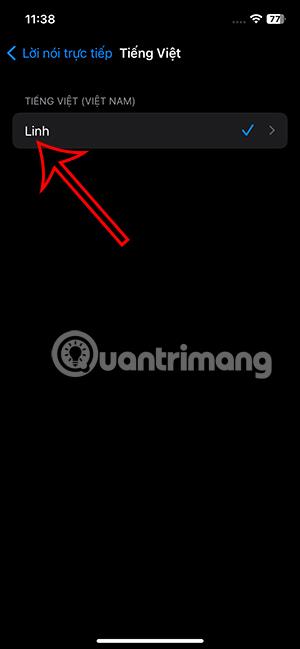
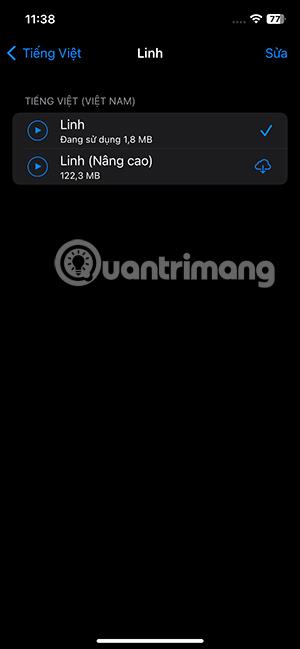
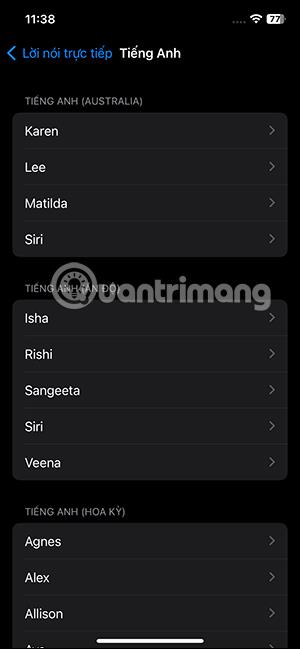
Steg 4:
Nu fortsätter du att ringa FaceTime på iPhone som vanligt och trycker sedan på strömbrytaren på sidan 3 gånger för att använda Live Speech för att ringa Facetime på iPhone. Visa sedan textinmatningsgränssnittet för att läsa . När du har gått in, tryck på knappen Skicka nedan.
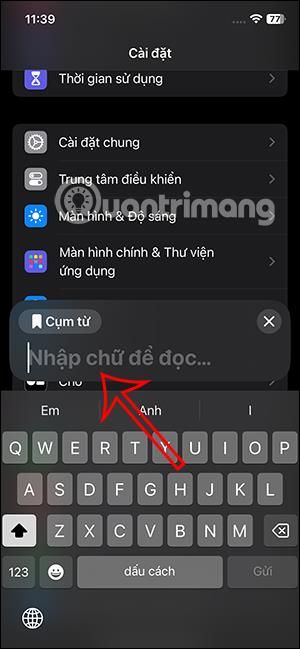
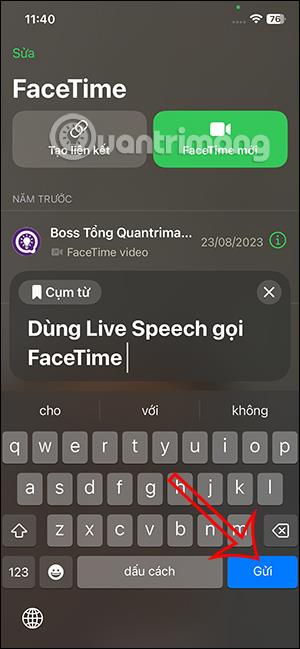
Sedan läser Live Speech upp varje ord du anger för att skicka till motståndaren.
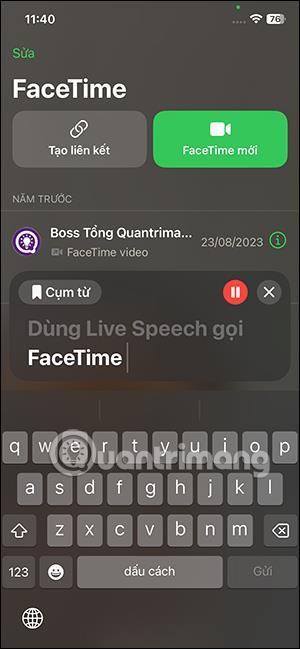
Instruktioner för att använda Live Speech på Mac
Observera att enheten måste ha macOS Sonoma eller högre installerad för att kunna använda Live Speech.
Steg 1:
Klicka först på Apple-logotypen och välj sedan Systeminställningar i listan som visas nedan. Fortsätt att klicka på Tillgänglighet till vänster i menyn. I det här gränssnittet, scrolla ner och klicka på Live Speech-funktionen för att använda.
Steg 2:
Om du tittar på innehållet bredvid måste du också aktivera Live Speech på Mac för att använda . Dessutom kan du justera rösten och teckensnittet när du skriver medan du använder Live Speech. Klicka på Önskat språk för att ändra språk och röst.
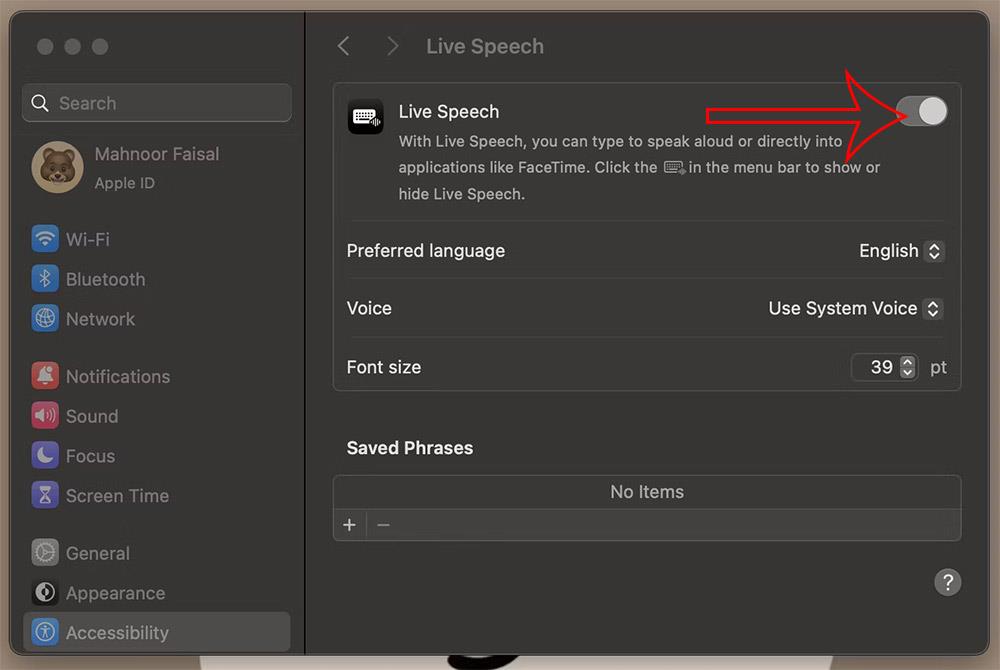
Steg 3:
Du fortsätter att ringa ett FaceTime-samtal på Mac och kommer att se en textinmatningsruta överst på skärmen. Du anger innehåll och trycker på play för att konvertera text till tal .