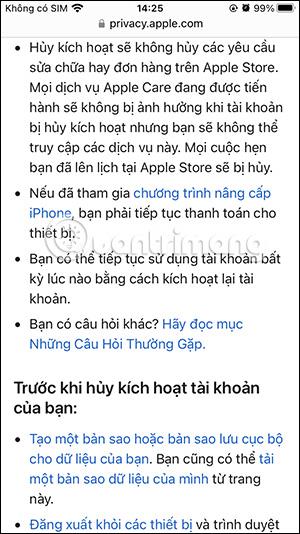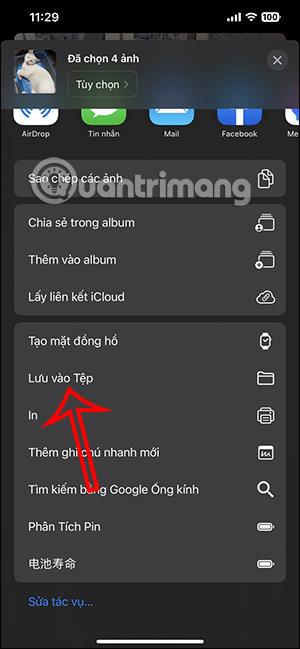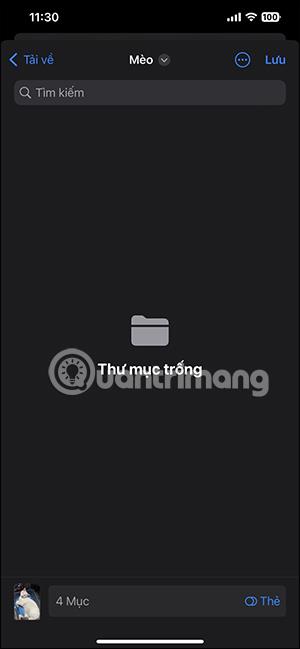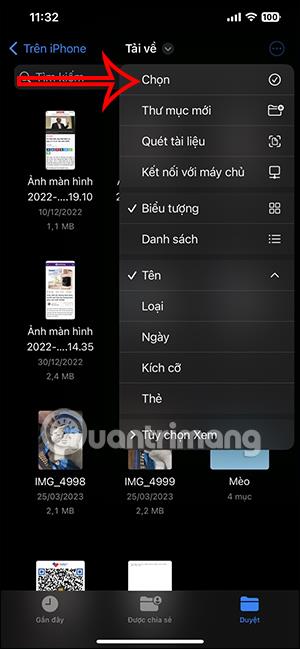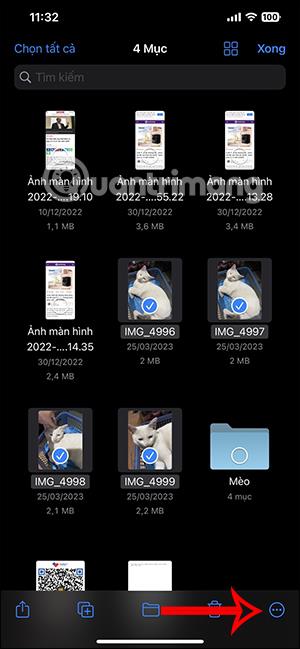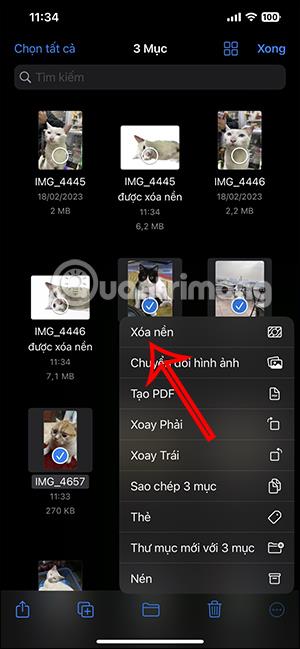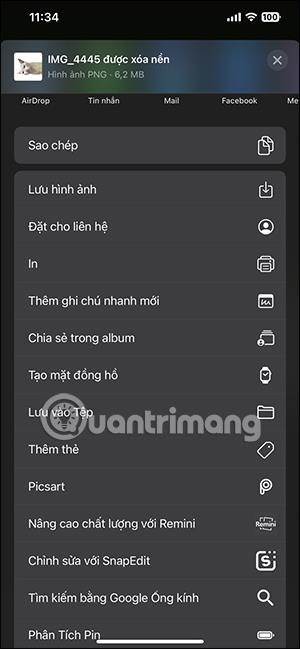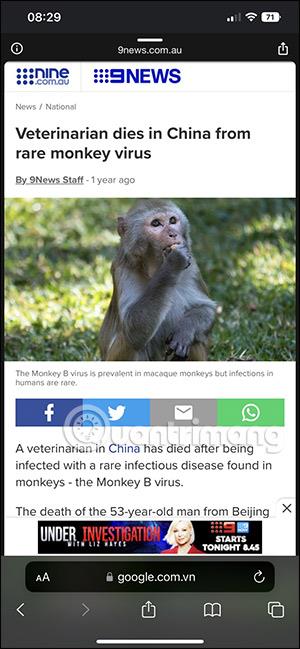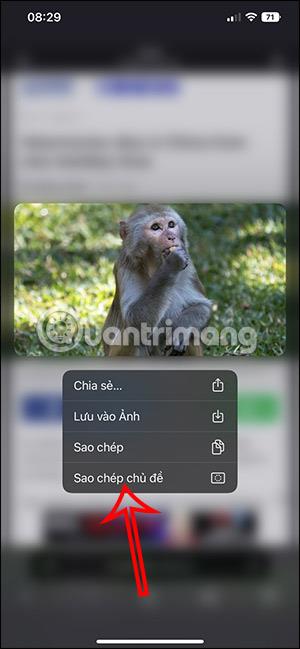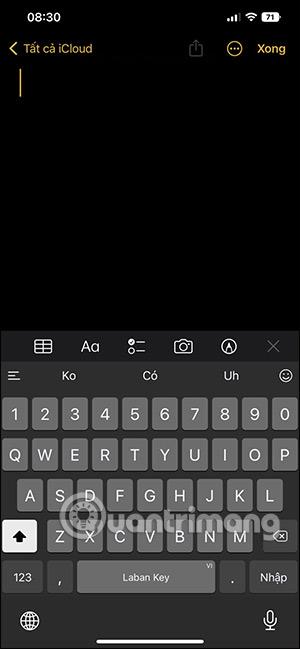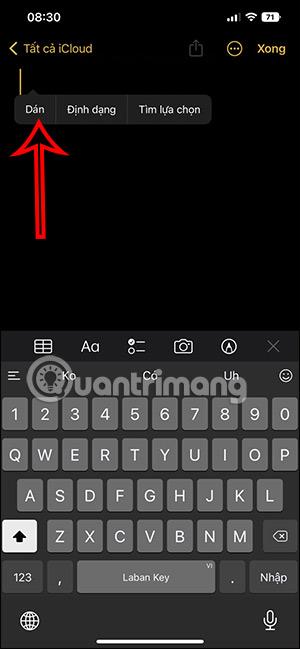På vissa iPhone-modeller med iOS 16 installerat finns det stöd för att separera bildbakgrunder för att snabbt infoga annat innehåll, utan att behöva komma ihåg verktyg för separation av bakgrundsbilder online . Och användare kan helt separera bakgrunden för flera foton samtidigt på iPhone. Sedan behöver användarna bara justera bakgrundsborttagningen av flera foton i applikationen Filer. Artikeln nedan hjälper dig att separera bakgrunden för flera foton på iPhone.
Hur man tar bort bakgrunden för flera bilder på iPhone samtidigt
Steg 1:
Öppna albumet på iPhone och klicka sedan på bilderna du vill ta bort bakgrunden från. Klicka sedan på menyikonen med tre punkter i det nedre högra hörnet av skärmen. Därefter klickar användaren på Spara till fil .
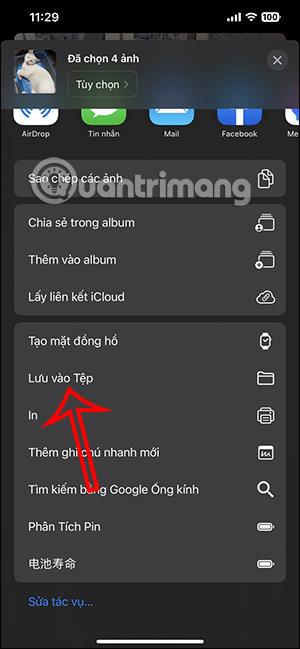
Steg 2:
Visa sedan gränssnittet i programmet Filer , hitta mappen där användaren vill spara dessa bilder. Sedan klickar vi på Spara för att spara de valda bilderna i den här mappen.
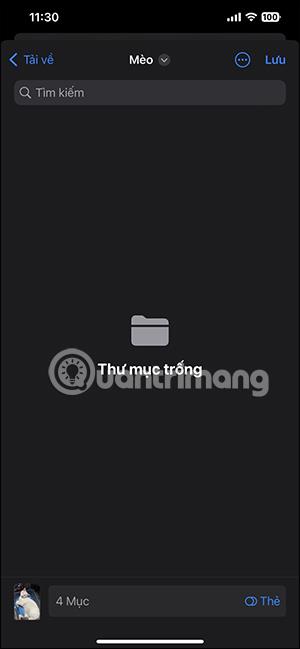
Steg 3:
Öppna appen Filer på din iPhone igen och tryck sedan på mappen där användaren sparade bilden . Klicka sedan på ikonen med tre punkter i det övre högra hörnet av mappen, klicka på Välj i listan som visas.
Nu klickar vi på bilderna du vill ta bort bakgrunden samtidigt och klickar sedan på ikonen med 3 punkter i det nedre högra hörnet av gränssnittet.
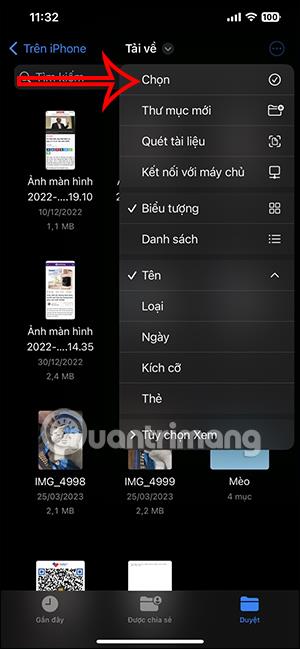
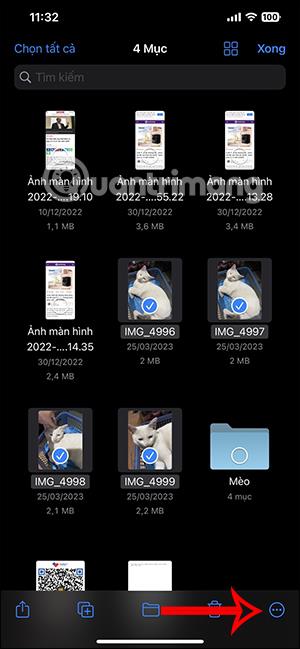
Steg 4:
Användare visar den anpassade menyn för bakgrundsbilder och klickar på alternativet Ta bort bakgrund i den visade menyn.
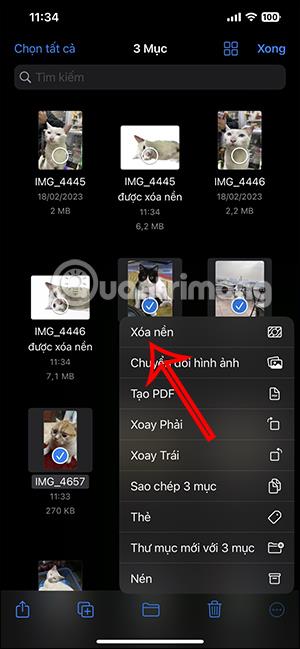
Steg 5:
Som ett resultat har dessa bilder den ursprungliga bakgrunden raderad och visar bara en vit bakgrund för bilden. Nu kan du kopiera dessa bilder och klistra in dem i ett annat objekt, eller använda dem för att slå samman till andra bilder.
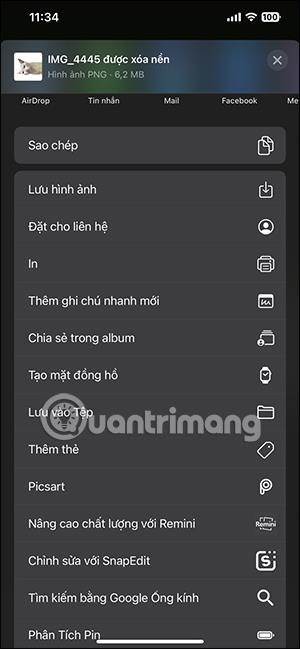
Instruktioner för att separera fotobakgrunder på iOS 16
Steg 1:
Vi öppnar webbläsaren Safari och hittar sedan bilden du vill ta bort bakgrunden från. Tryck sedan och håll in den bilden och välj Kopiera tema i listan som visas efteråt.
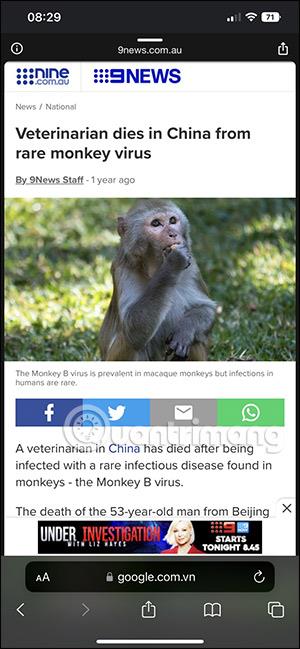
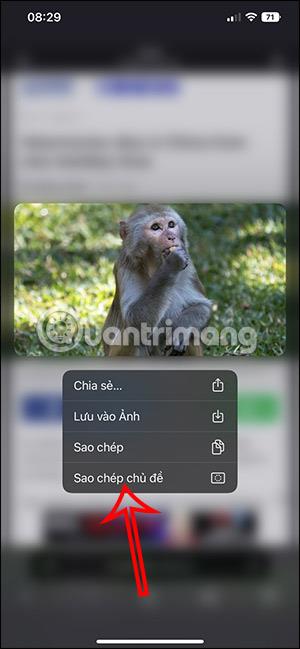
Steg 2:
Öppna nu valfritt gränssnitt för att klistra in bildbakgrundsseparationsobjektet som du kopierade i föregående steg, du kan använda antecknings- eller meddelandeprogrammet.
Tryck sedan och håll på gränssnittet och välj knappen Klistra in för att visa.
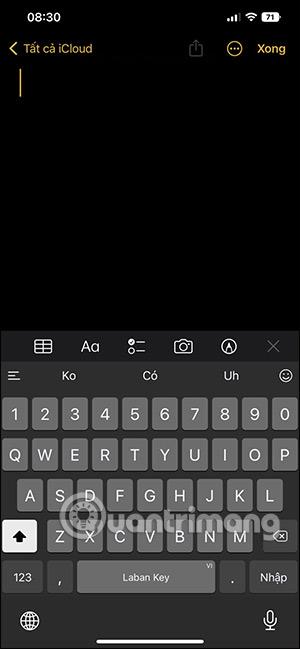
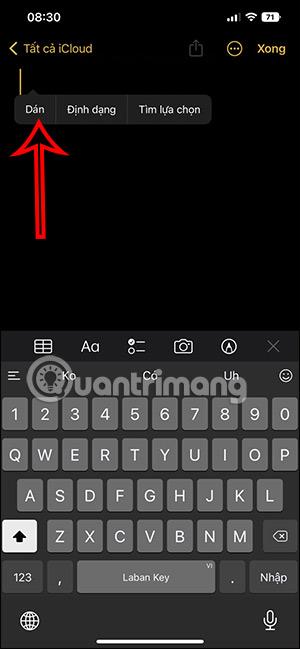
Steg 3:
Den resulterande bakgrundsseparationsbilden har klistrats in i gränssnittet som visas nedan. Med den här bilden kan du skicka den till andra om du vill.

Bilden är i princip professionellt separerad från bakgrunden och kan identifiera motivet väl. Du bör dock bara välja foton med ett motiv för att enkelt separera bakgrunden.
Separat fotobakgrund på iOS 16 med vilken iPhone?
Vissa nya funktioner på iOS 16 kommer att gälla för specifika iPhone-modeller, till exempel funktionen att ställa in omaskerade bakgrundsbilder på iOS 16 . Detsamma gäller för fotobakgrundsseparationsfunktionen, tillämplig på iPhone-modeller:
- iPhone 13
- iPhone 13 mini
- iPhone 13 Pro
- iPhone 13 Pro Max
- iPhone 12
- iPhone 12 mini
- iPhone 12 Pro
- iPhone 12 Pro Max
- iPhone 11
- iPhone 11 Pro
- iPhone 11 Pro Max
- iPhone XS
- iPhone XS Max
- iPhone XR
- iPhone SE 2:a och 3:e generationen
Vissa applikationer som stöder iOS 16-funktionen för fotobakgrundsseparering inkluderar Foton, Safari, Meddelanden, Mail, Filer och Anteckningar.