Instruktioner för att schemalägga FaceTime på iPhone
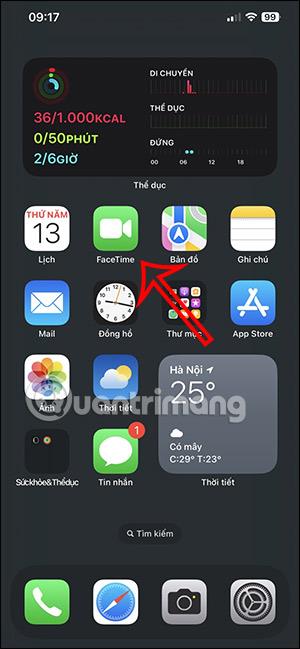
En av de nya funktionerna på FaceTime för den nya iOS-uppgraderingen är att ställa in FaceTime-scheman med vänner eller grupper.
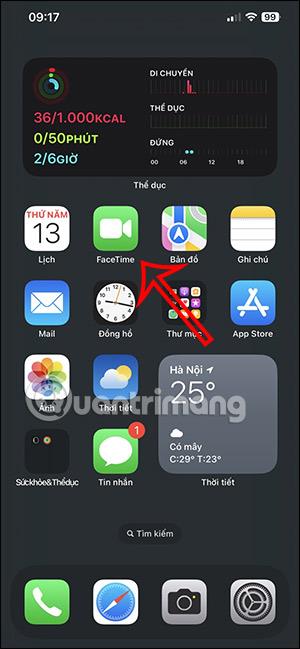
En av de nya funktionerna på FaceTime för den senaste iOS-uppgraderingen är att ställa in ett FaceTime-samtalschema med vänner eller med vissa grupper. När du schemalägger ett FaceTime-samtal med någon får de omedelbart ett meddelande via den e-postadress du anger. Artikeln nedan hjälper dig att schemalägga FaceTime på iPhone.
Hur man schemalägger FaceTime på iPhone
Steg 1:
På iPhone-telefoner klickar användare på FaceTime-applikationen för att fortsätta med schemaläggningen.
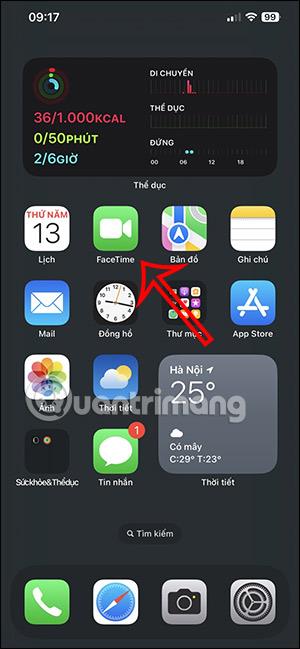
Steg 2:
För att visa kalendergränssnittet på iPhone, klicka på plusikonen i det övre högra hörnet av skärmen. Därefter anger vi en titel för videosamtalet och klickar sedan på Plats eller videosamtal .
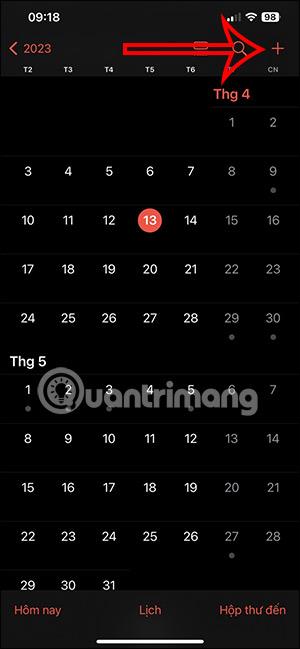
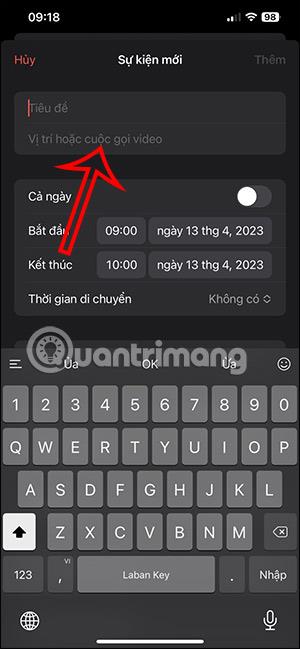
Steg 3:
Nu klickar vi på FaceTime-applikationen för att boka ett samtal. Sedan väljer du starttid och sluttid för FaceTime-videosamtalet för att schemalägga det.
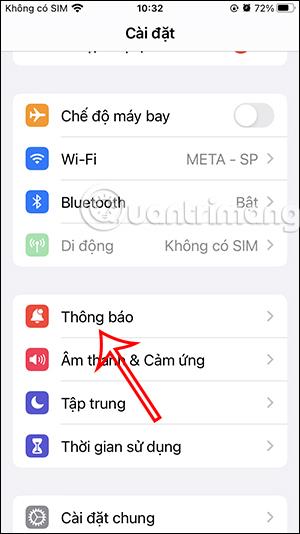
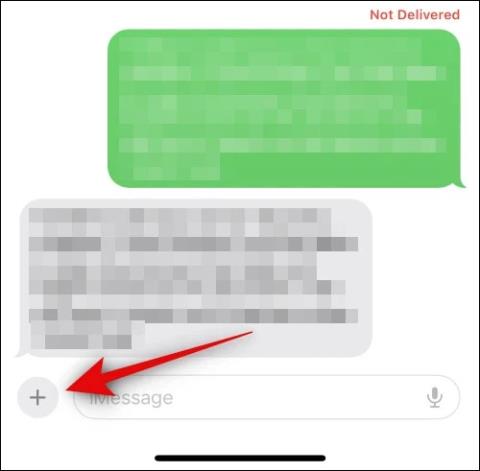
Steg 4:
Byt till det nya gränssnittet, välj kalendertypen som Arbete eller annan typ om du vill. Om du använder flera e-postmeddelanden, välj den e-post du vill använda och välj sedan innehållet nedan.
Under avsnittet Inbjudna klickar användare på kontakten som du vill bjuda in andra att gå med i FaceTime-samtalet. Efter inställningen klickar du på Lägg till för att lägga till det schemalagda schemat.
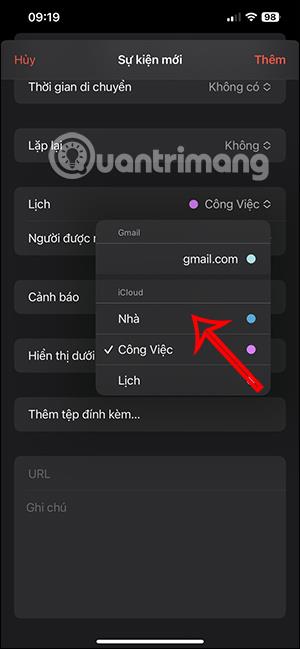
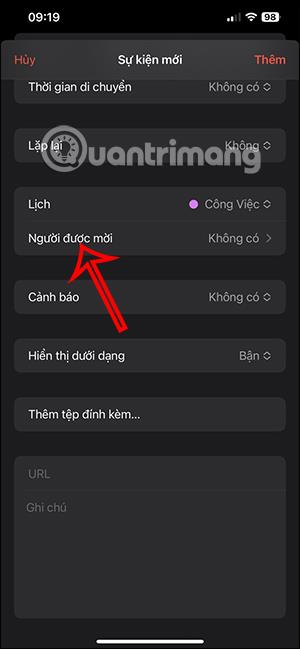
Steg 5:
Efter att ha schemalagt FaceTime kommer du att se schemat i gränssnittet. Klicka på det schemalagda schemat i det här gränssnittet. När användarna byter till det nya gränssnittet klickar de på knappen Gå med i det högra hörnet.
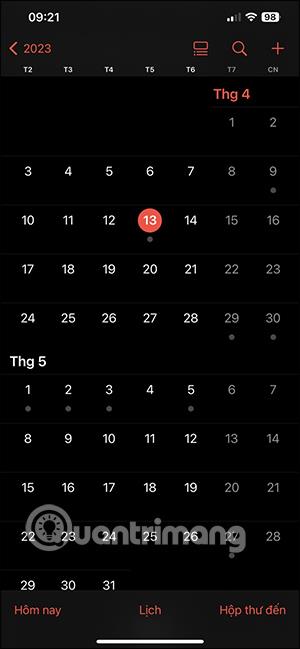
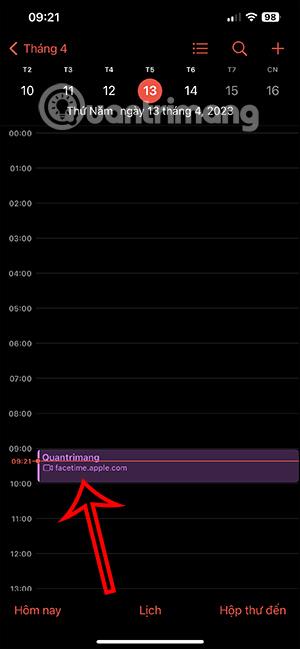
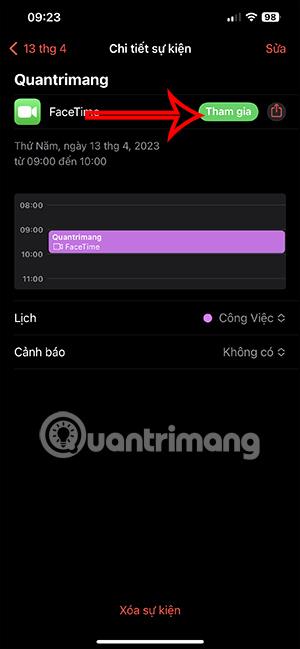
Instruktioner för att redigera det schemalagda FaceTime-schemat
Steg 1:
Klicka på Facebook-kalendern du ställer in och klicka sedan på knappen Redigera i det övre högra hörnet. Sedan anger vi innehållet i FaceTime-kalendern som du vill ändra med gränssnittet som visas.
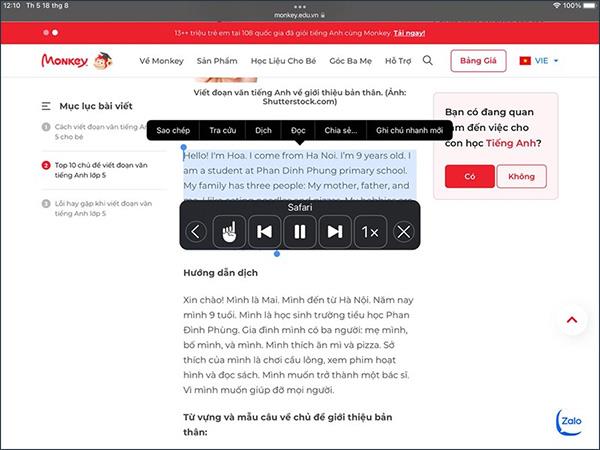
Steg 2:
Om du vill avbryta den schemalagda FaceTime klickar du bara på Ta bort händelse nedan.
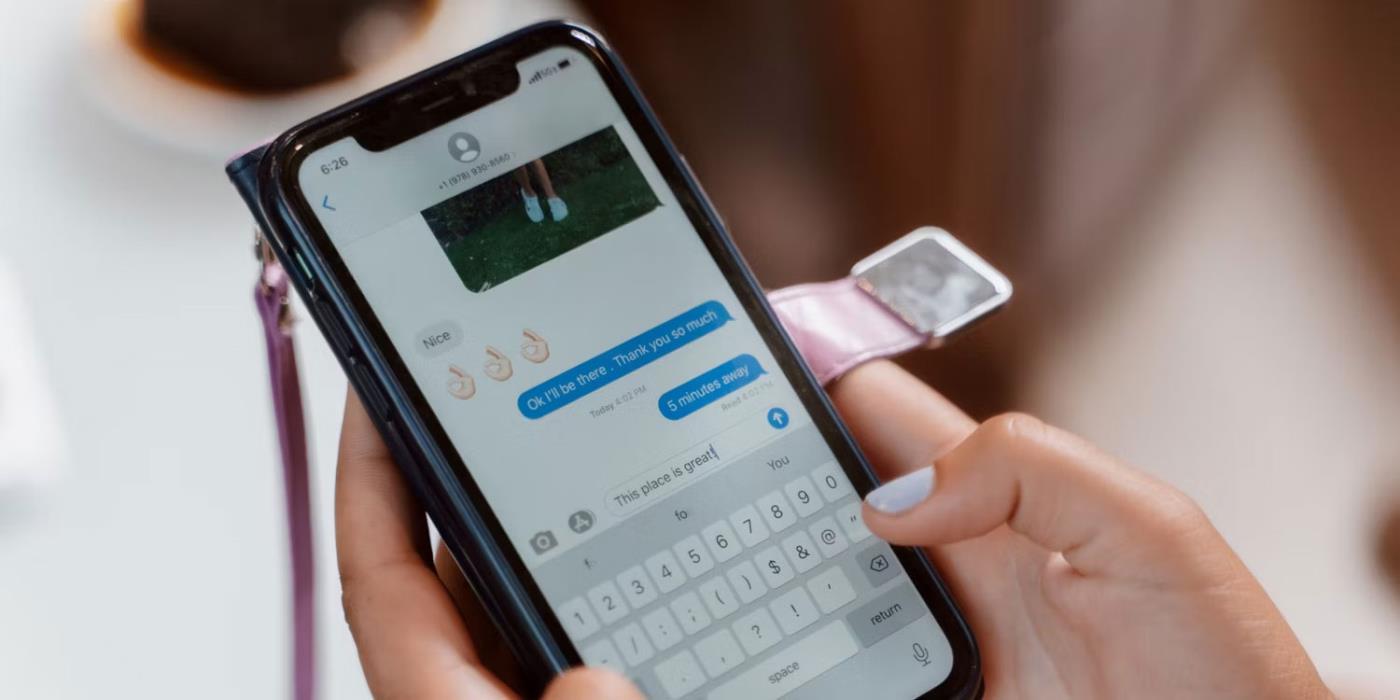
Sound Check är en liten men ganska användbar funktion på iPhone-telefoner.
Foto-appen på iPhone har en minnesfunktion som skapar samlingar av foton och videor med musik som en film.
Apple Music har vuxit sig exceptionellt stor sedan den första gången lanserades 2015. Hittills är det världens näst största betalda musikströmningsplattform efter Spotify. Förutom musikalbum är Apple Music också hem för tusentals musikvideor, radiostationer dygnet runt, alla dagar i veckan, och många andra tjänster.
Om du vill ha bakgrundsmusik i dina videor, eller mer specifikt, spela in låten som spelas som videons bakgrundsmusik, finns det en extremt enkel lösning.
Även om iPhone har en inbyggd Weather-app, ger den ibland inte tillräckligt med detaljerad information. Om du vill lägga till något finns det gott om alternativ i App Store.
Förutom att dela foton från album kan användare lägga till foton i delade album på iPhone. Du kan automatiskt lägga till foton i delade album utan att behöva arbeta från albumet igen.
Det finns två snabbare och enklare sätt att ställa in en nedräkning/timer på din Apple-enhet.
App Store innehåller tusentals fantastiska appar som du inte har provat än. Vanliga söktermer kanske inte är användbara om du vill upptäcka unika appar, och det är inte roligt att ge dig ut på oändlig rullning med slumpmässiga nyckelord.
Blur Video är ett program som suddar scener, eller annat innehåll du vill ha på din telefon, för att hjälpa oss att få den bild vi gillar.
Den här artikeln kommer att guida dig hur du installerar Google Chrome som standardwebbläsare på iOS 14.









