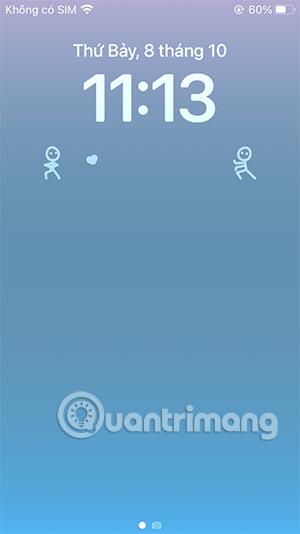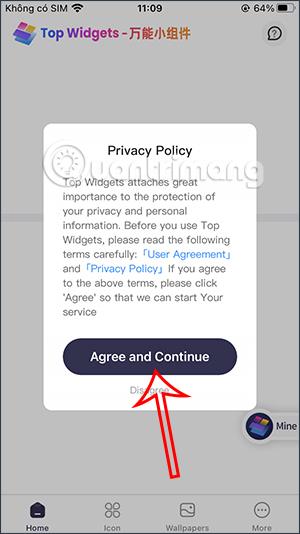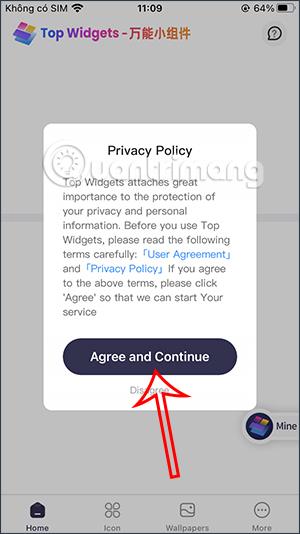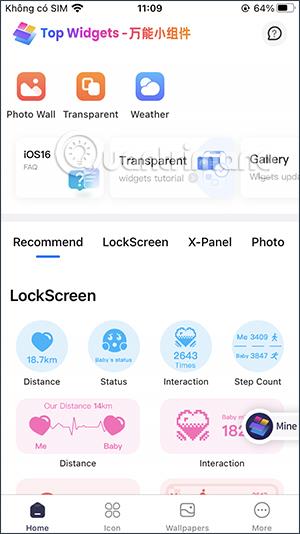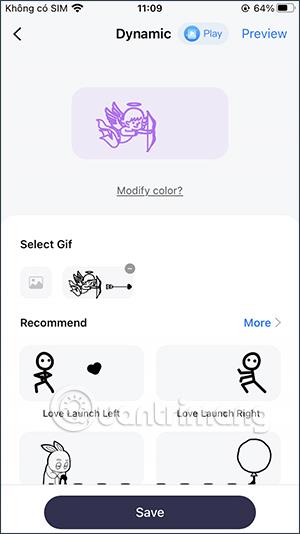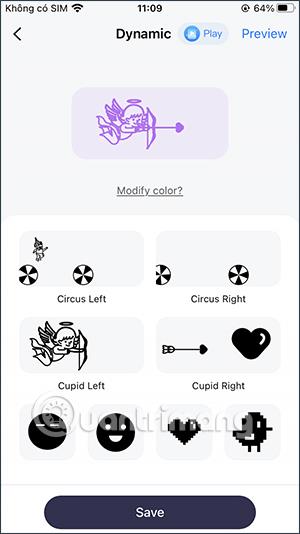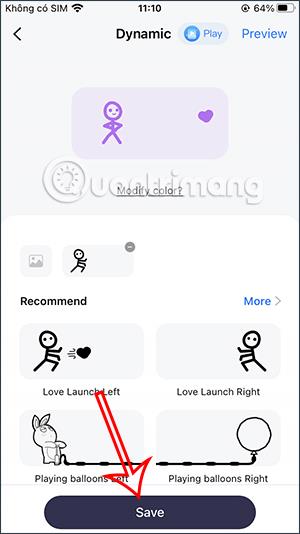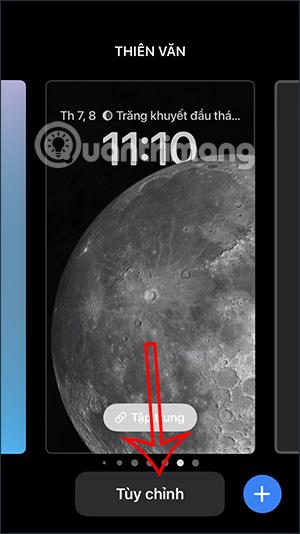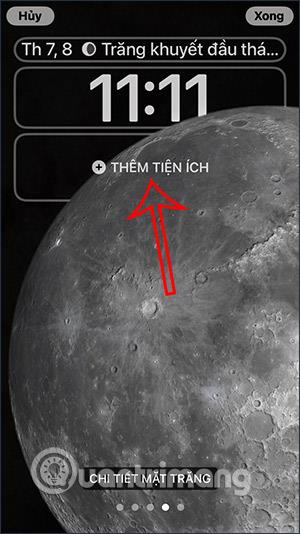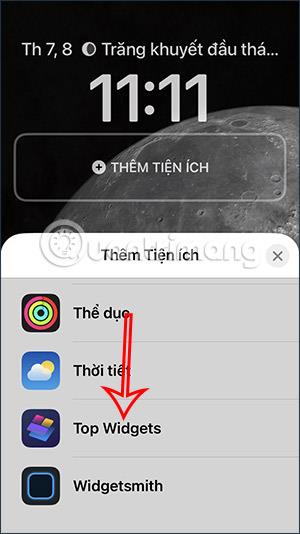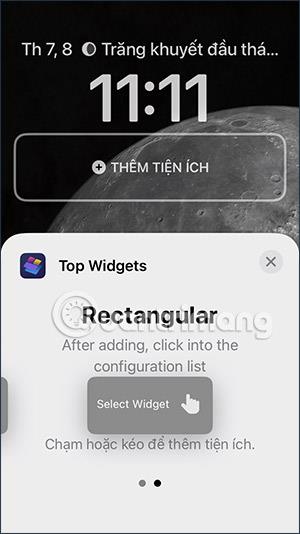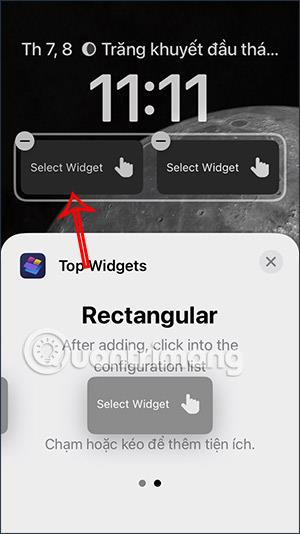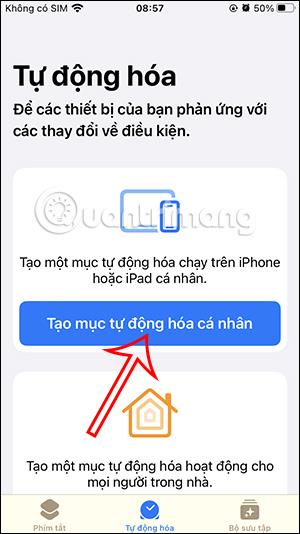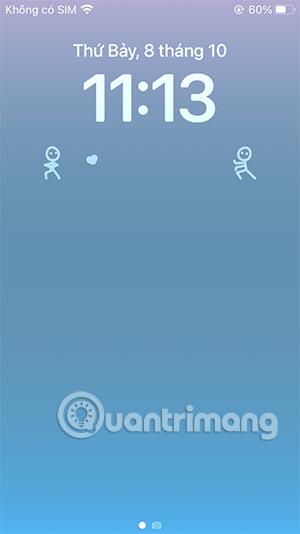När du uppgraderar till iOS 16 kommer du att kunna använda många intressanta funktioner, tillsammans med ett antal widgetapplikationer som stöder mycket annat intressant innehåll. Du kan till exempel lägga till ett namn på iPhone-låsskärmen eller lägga till en animerad ikon på låsskärmen som i den här handledningen. Top Widgets-applikationen kommer att göra iPhone-låsskärmen mer intressant med konstiga ikoner. Artikeln nedan hjälper dig att lägga till animerade ikoner på iPhone-låsskärmen.
Hur man lägger till animerade ikoner till iPhone låsskärm
Steg 1:
Vi laddar ner Top Widgets-applikationen för iOS 16 enligt länken nedan.
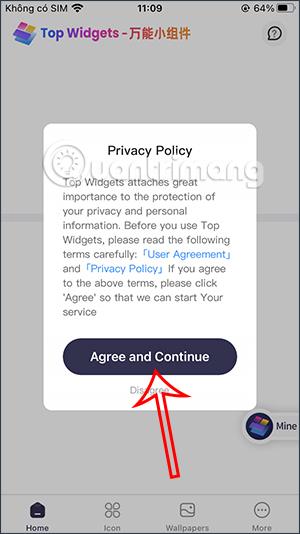
Steg 2:
Klicka på Top Widgets-applikationen, sedan kommer du att se många olika animerade ikoner i avsnittet Hem . Klicka på Dynamisk för att se den dynamiska ikonen i applikationen.
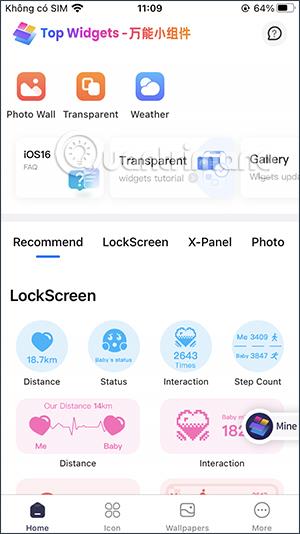
Steg 3:
Här kommer du att se många olika animerade ikoner som vi kan välja mellan. Du kan installera 2 animerade ikoner på iPhone-låsskärmen eller 1 animerad ikon. Klicka på Mer för att expandera andra ikonteman.
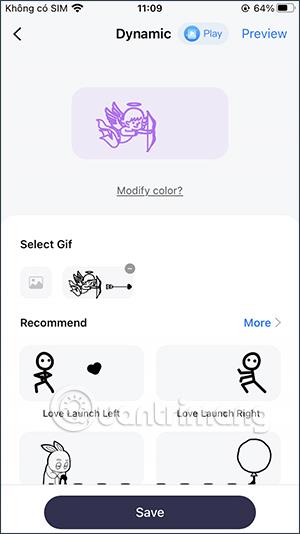
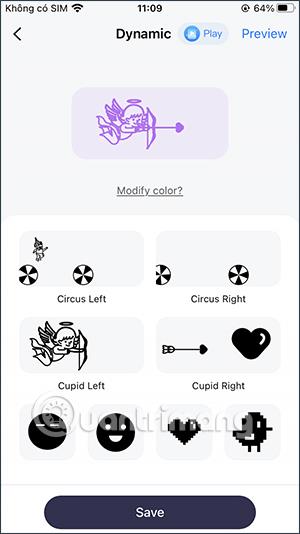
Steg 4:
Om du gillar ikonen, klicka på Spara för att spara den i listan över Top Widgets-applikationen för senare val.
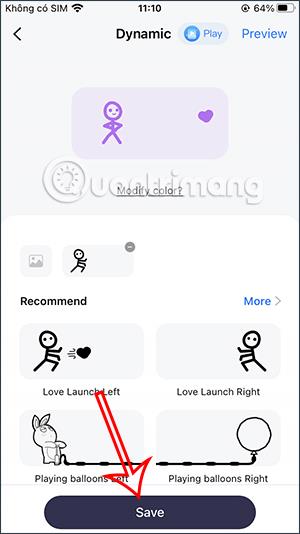
Steg 5:
Tryck länge på låsskärmen och välj Anpassa för att redigera låsskärmen. Fortsätt att klicka på knappen Lägg till widget för att lägga till en widget på iPhone-låsskärmen.
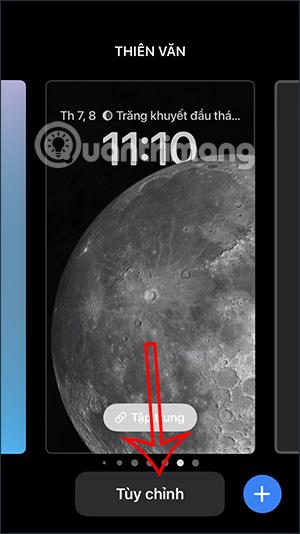
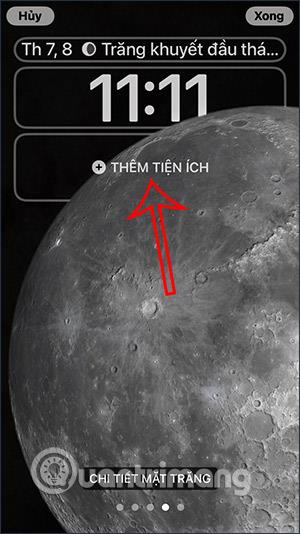
Steg 6:
För att visa widgets på iPhone rullar vi ned och klickar på Top Widgets . Sedan väljer du den widgetbild du vill använda. Om du bara använder 1 animerad ikon, tryck på fyrkanten. Om du använder 2 ikoner, tryck på rektangeln två gånger.
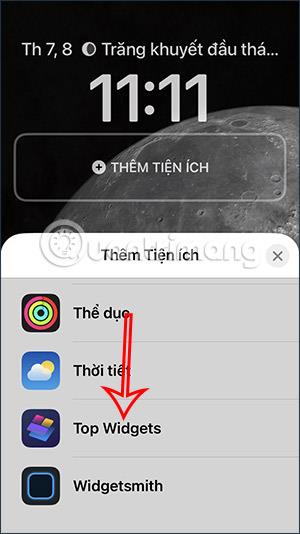
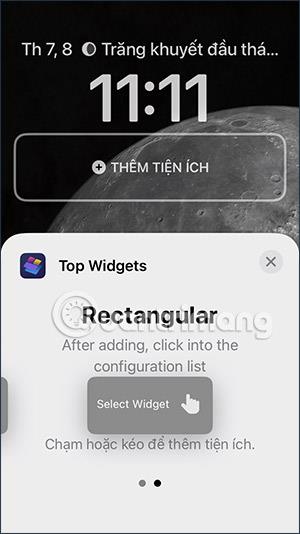
Steg 7:
Visar 2 widgetramar så att vi kan ställa in dynamiska ikoner. Klicka på varje widgetram för att välja den ikon du vill använda . Den här gången visar listan över sparade ikoner på Top Widgets.
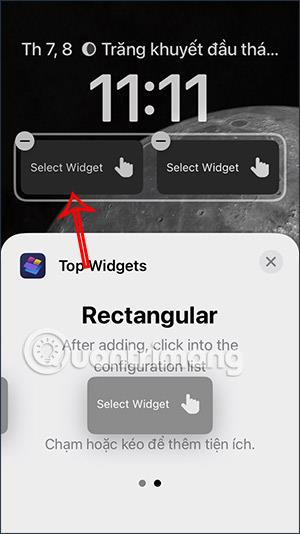
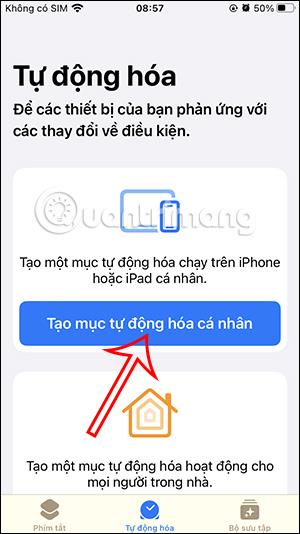
Klicka på den animerade ikonen du vill använda och du är klar. För att installera två animerade ikoner, klicka på widgetramen en efter en för att använda. Och som ett resultat kommer du att ha en iPhone-skärm med en animerad ikon som nedan.
Notera, du bör använda färgskärmen på din iPhone så att ikonen dynamiskt ändrar färg enligt bakgrundsfärgen.