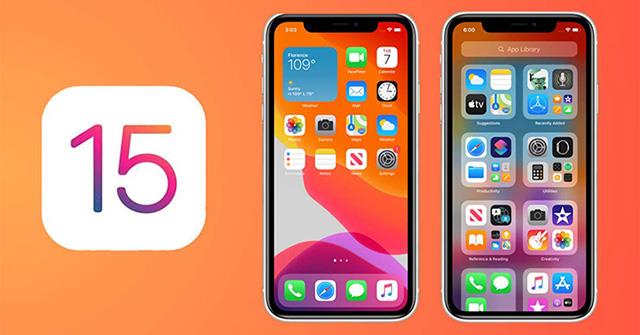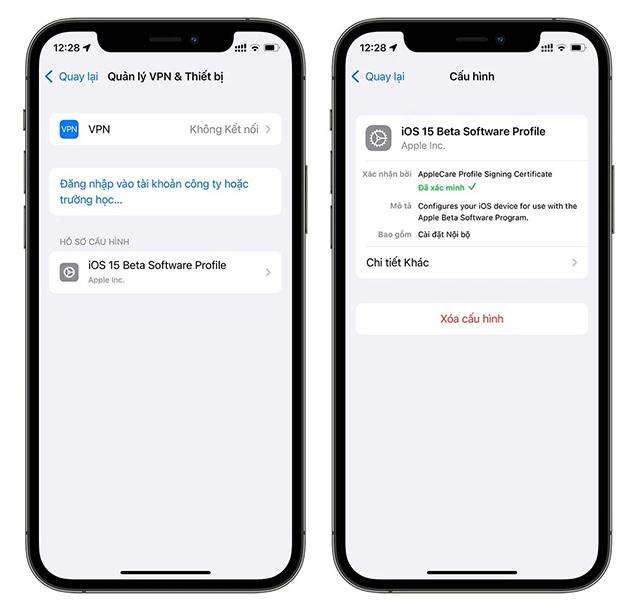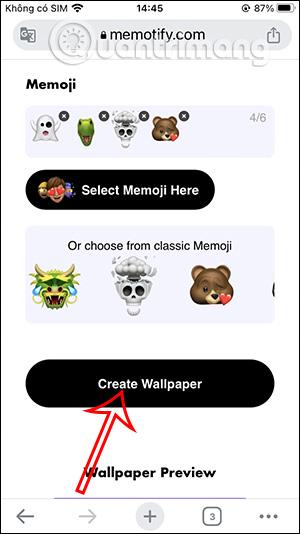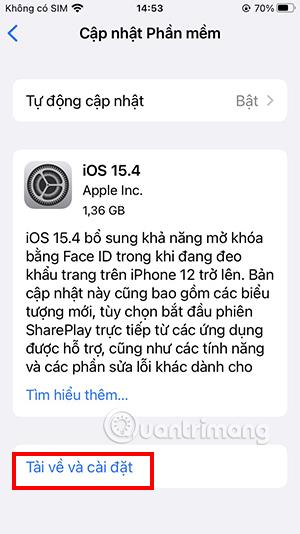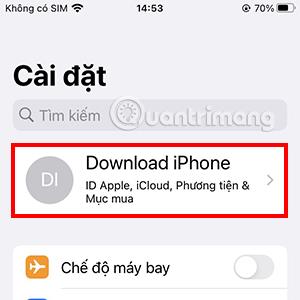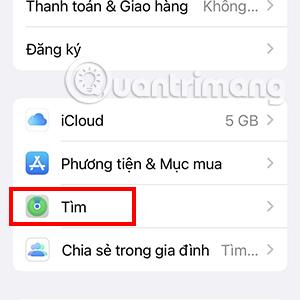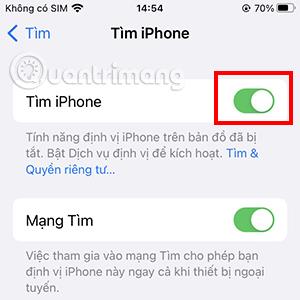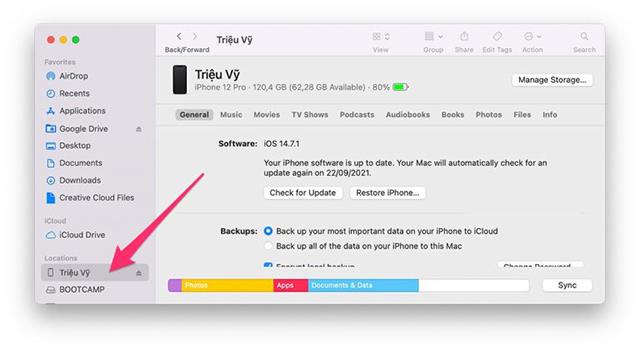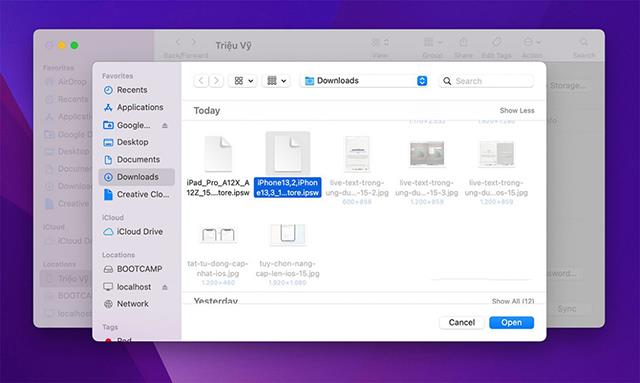Innan Apple släpper den officiella iOS- versionen släpper Apple ofta betauppdateringar för att ge utvecklare och användare möjlighet att uppleva. Samtidigt är detta också ett sätt för Apple att samla in fel som uppstår för att förbättra den officiella versionen. Enligt ett tillkännagivande från Apple har iOS 15.4 upplåsningsfunktionen för Face ID även när de bär en mask, så många har uppdaterat till betaversionen för att uppleva den här funktionen.
Så när iOS 15.4 släpps officiellt, vad behöver användare göra för att ta bort denna iOS-betaversion?
Innehållsförteckning för artikeln
Du kan använda en av följande två metoder för att byta tillbaka till den officiella iOS-versionen, istället för att använda iOS-betaversionen.
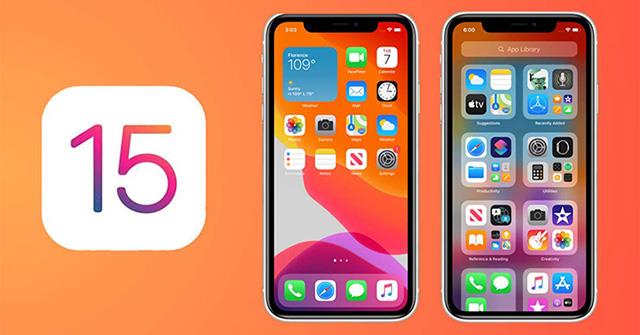
Uppdatera din telefon till den officiella iOS-versionen
Detta är en enklare lösning för användare som vill sluta använda betaversionen, men det beror på när Apple släpper den officiella iOS-versionen.
Igår (14 mars) släppte Apple den officiella versionen, så du kan göra följande för att byta från iOS 15.4 beta till officiell iOS.
Steg 1:
Gå till Inställningar, välj Allmänt, dra ner menyn och välj Hantera VPN och enheter.
Klicka här på konfigurationen av iOS 15 Beta Software Profile.
Steg 2:
Välj Ta bort konfiguration. Enheten kommer nu att be dig ange ditt lösenord för att bekräfta borttagningen. När du har raderat den måste du starta om din iPhone.
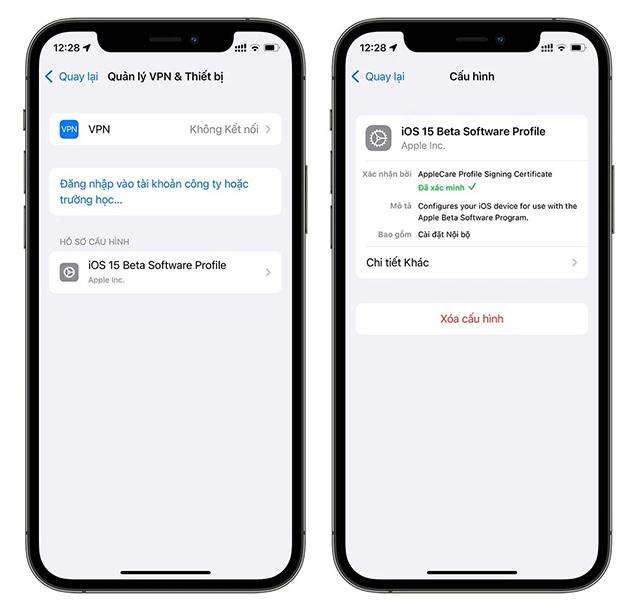
Efter omstart kommer din enhet fortfarande att köra betaversionen av iOS-operativsystemet, men den kommer inte längre att vara kvalificerad för betauppdateringar.
Steg 3:
Gå till Inställningar, klicka på Allmänna inställningar, välj Programuppdatering.
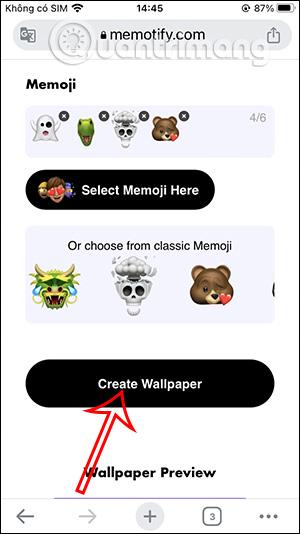

Om en ny uppdatering är tillgänglig för din enhet kommer den att visas här och du behöver bara trycka på Ladda ner och installera för att uppdatera till den officiella iOS-versionen för din enhet.
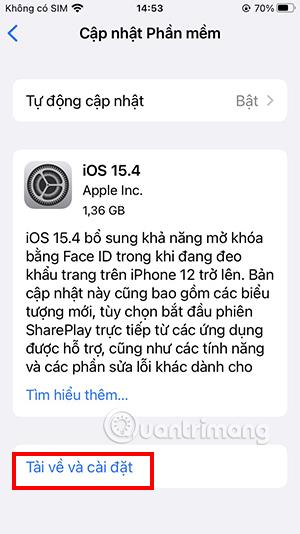
Nedgradera till en lägre iOS-version
Om du inte längre vill använda iOS 15.4 beta eftersom den har för många fel, vad ska du göra då när den officiella versionen inte har släppts? Vänligen nedgradera iOS-versionen till en lägre version, till exempel iOS 15.3.1.
Observera att innan du använder den här metoden måste du spara iPhone-data på din dator eller iCloud. .. Anledningen är att du riskerar att förlora all din data på grund av programkonflikter mellan de två tidigare versionerna och betaversionen du använder.
För att nedgradera din enhet till en lägre iOS-version, gör följande:
Steg 1
Se till att du har säkerhetskopierat all data på din enhet, särskilt viktig data som foton, dokument, videor... Du kan spara dem på din dator eller på iCloud eller molnlagringstjänster, andra moln.
Steg 2
Ladda ner den senaste iOS -firmwaren till din dator.
Ladda ner firmware för din iPhone
Välj den senaste iOS-versionen för din enhet, ladda ner firmware-filen till din dator.
Steg 3
Om Hitta min iPhone är aktiverat måste du stänga av den innan du kan nedgradera iOS-versionen på din enhet.
Gå till Inställningar, välj Apple ID, gå till Hitta min , stäng av Hitta iPhone.
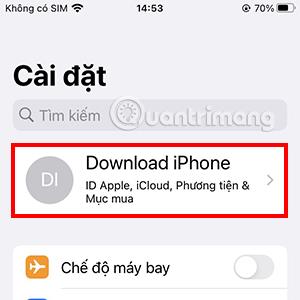
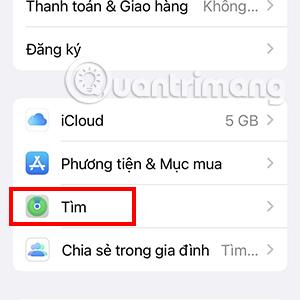
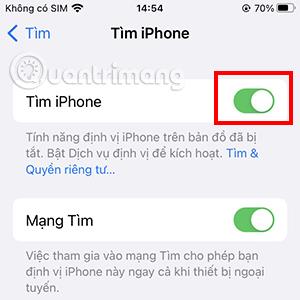
Steg 4
Ladda ner Finder på din Mac eller iTunes på Windows och anslut sedan din iPhone till din dator via en laddningskabel som stöder dataöverföring. Välj iPhone- fliken för att visa allmän enhetsinformation.
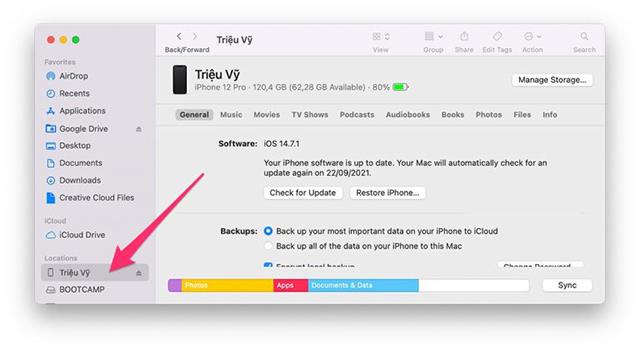
Steg 5
Håll ned Skift -tangenten på Windows eller Alternativ på Mac , välj Sök efter uppdatering.
Observera att du måste hålla ned Skift/Alternativ- tangenten medan du klickar på Sök efter uppdatering . Detta är en extremt viktig anmärkning.
Steg 6
En ny flik visas, välj den firmware-fil du tidigare laddade ner för att fortsätta med installationen.
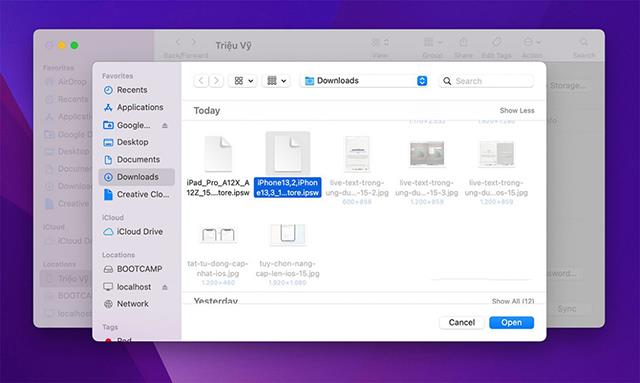
Steg 7
Efter att ha valt firmware-filen kommer iTunes att installera och automatiskt återställa din iPhone och ställa in den officiella iOS-versionen du har valt.
Steg 8
När installationsprocessen är klar kommer din iPhone att köra en helt ny version av iOS jämfört med den tidigare versionen. Därför måste du installera om alla applikationer, säkerhetskopiera data från din dator, molnminne...
Beroende på den tidigare firmwarefilen du laddade ner, kommer din iPhone att köra den lämpliga officiella versionen.
Vilket sätt är bättre att ansöka?

Om du använder en iPhone med iOS betaversion och vill återgå till den äldre officiella iOS-versionen måste du använda den andra metoden som nämns i artikeln. Om du är relativt nöjd med betaversionen av 15.4 kan du använda metod 1 för att uppdatera till den officiella versionen av 15.4 som just har släppts.