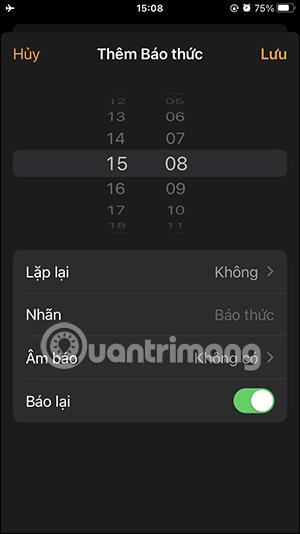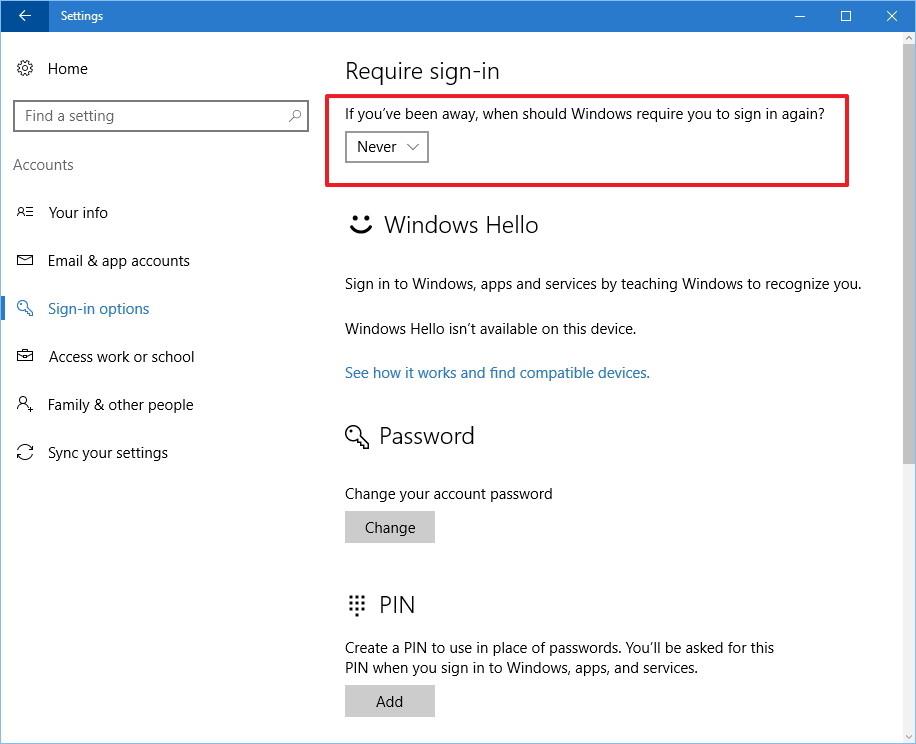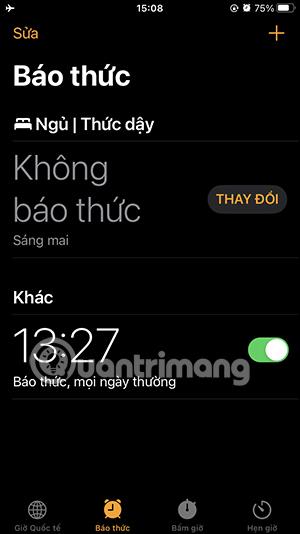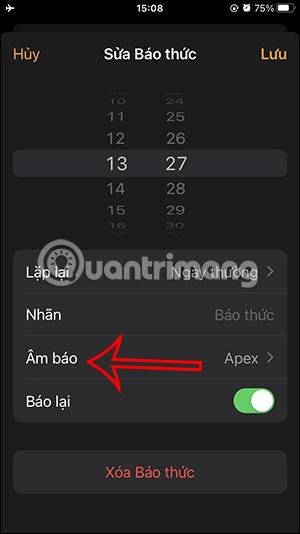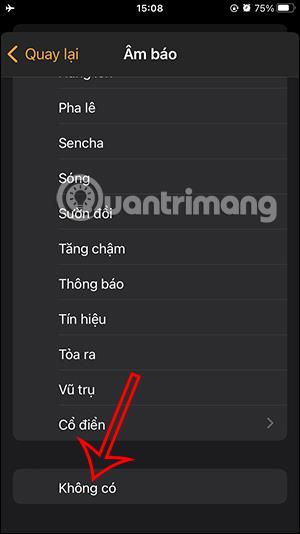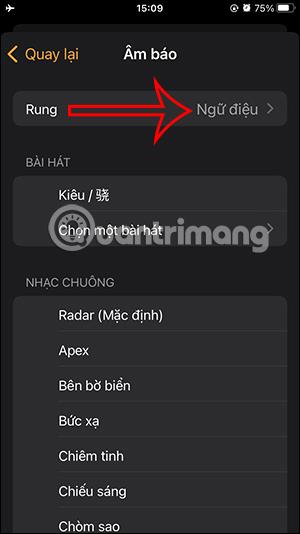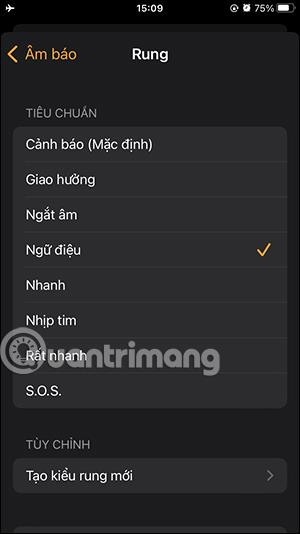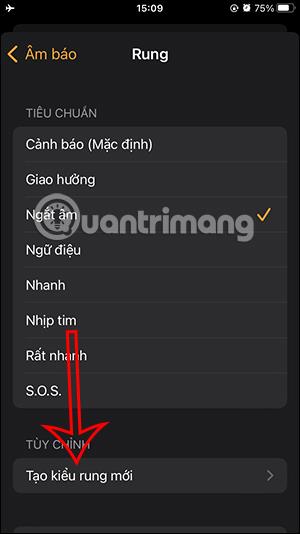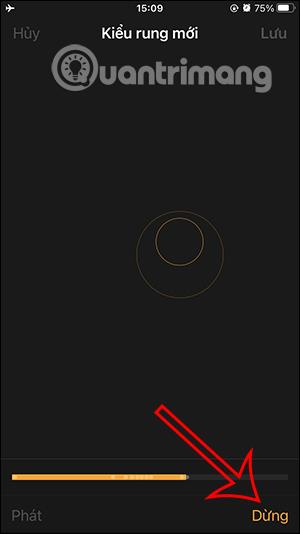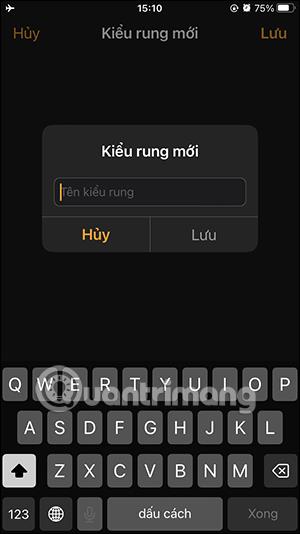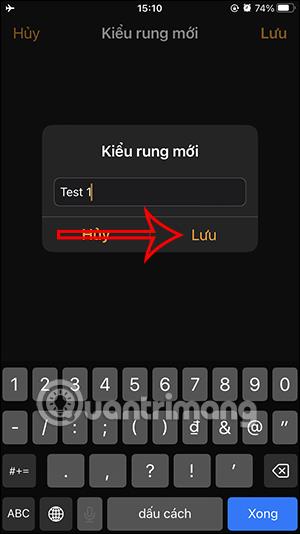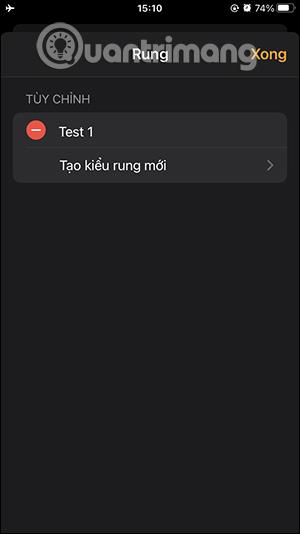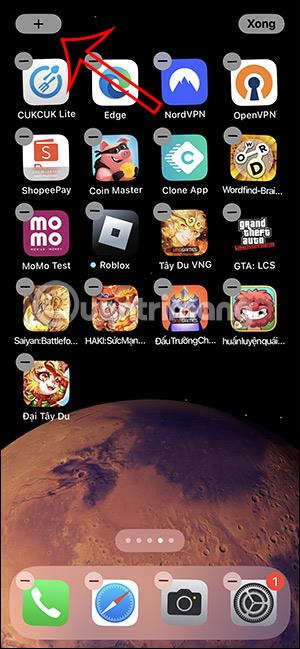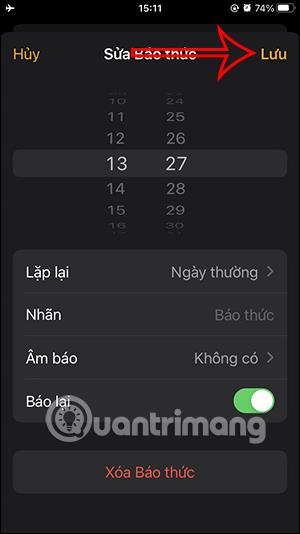När du ställer in ett alarm på iPhone finns det många alternativ för larmljud, ändra alarmljudet på iPhone med tillgängliga larmljud i listan eller valda larmljud i musikbiblioteket. Men om du inte vill göra oväsen i allmänna utrymmen kan du bara vibrera utan larm. Dessutom kan användare välja en vibrationstyp, eller skapa en ny vibrationstyp för larmljudet. Nedan finns instruktioner för hur du ställer in iPhone-larm att endast vibrera.
Instruktioner för att ställa in iPhone-larm att endast vibrera
Steg 1:
Först klickar användarna på applikationen Klocka och skapar sedan ett nytt larm eller klickar på ett befintligt larm för att justera.
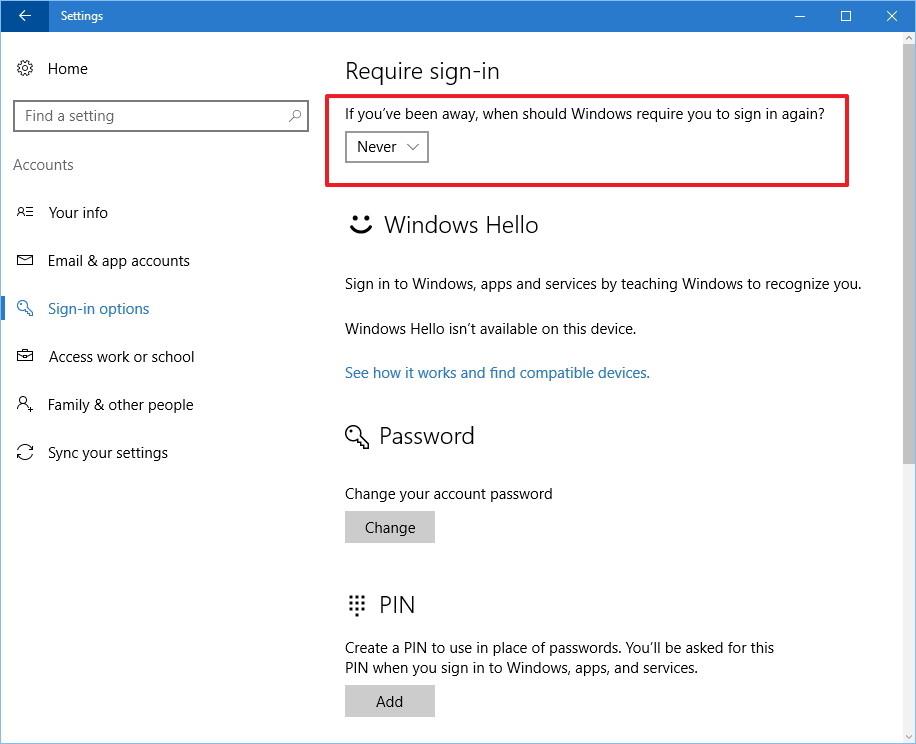
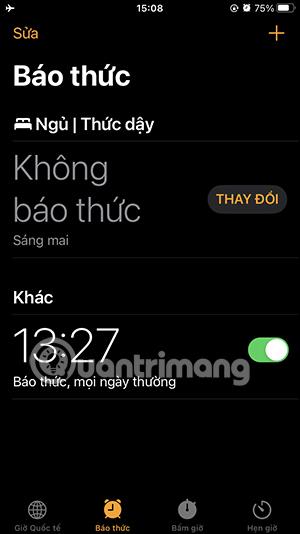
Steg 2:
Nästa i gränssnittet för justering av larmton klickar du på alternativet Alarmljud för att justera. Nu i det nya gränssnittet rullar vi ner och klickar på Ingen för att inte slå på larmljudet.
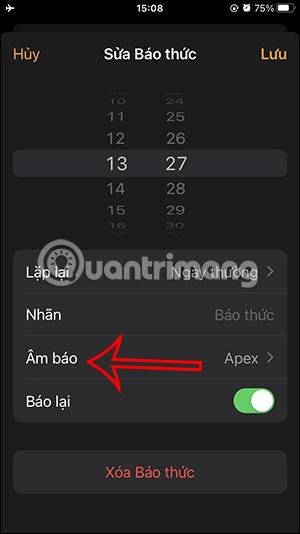
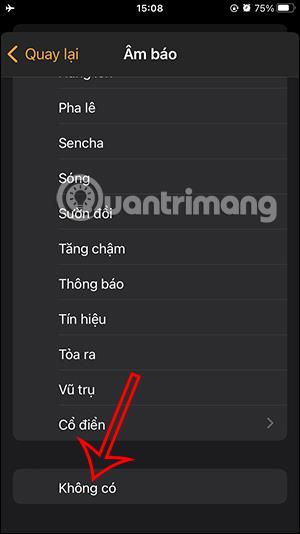
Steg 3:
Sedan scrollar vi upp och klickar på Vibrera för att välja vibrationstyp för larmet på iPhone. Här ser vi att det finns många olika vibrationstyper för dig att välja mellan.
Du klickar på den vibrationstyp du vill ha, eller så kan du klicka på Skapa ny vibrationstyp nedan.
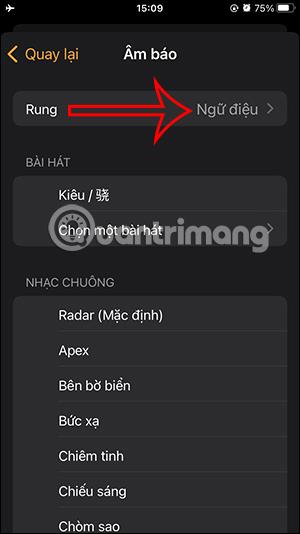
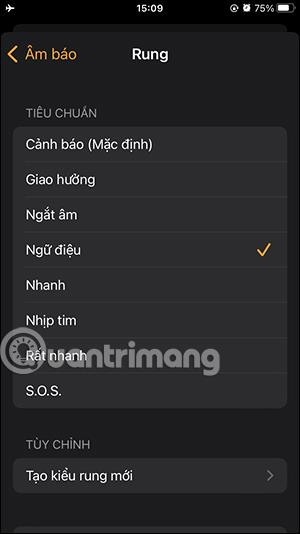
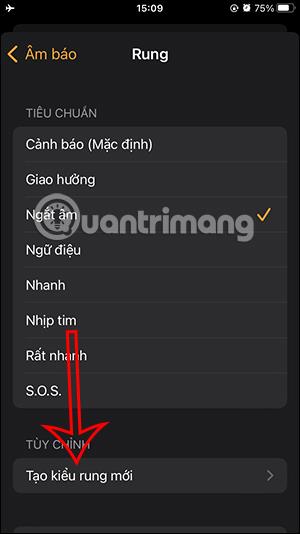
Steg 4:
Vid gränssnittet för vibrationsskapande klickar du på skärmen för att skapa vibration, vi kan trycka på vibration många gånger om så önskas. För att avsluta vibrationen, klicka på Stopp i det nedre högra hörnet. Klicka sedan på Spara i det övre högra hörnet för att spara denna nya vibration.

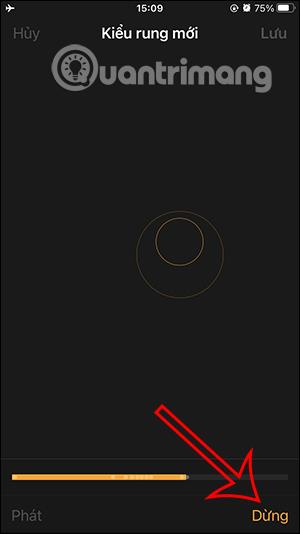

iPhone kommer då att be dig att namnge denna vibrationstyp och tryck sedan på Spara för att spara.
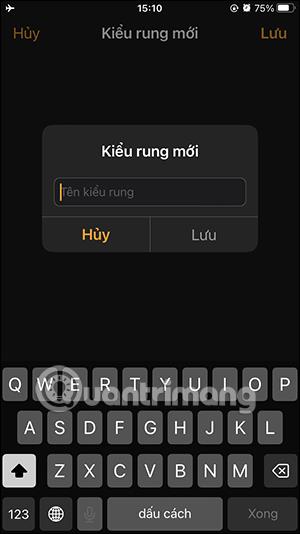
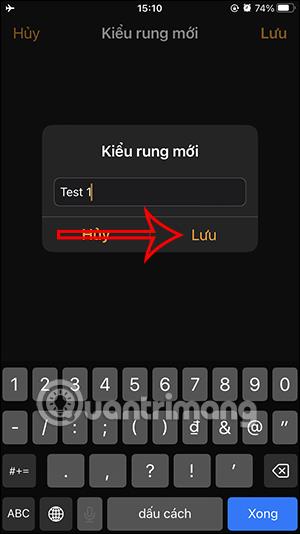
Steg 5:
Så du kan välja den nya vibrationstypen du skapar. Om du vill ta bort det nyskapade vibrationsmönstret klickar du på Redigera. Dra nu vibrationsmönstret till vänster och tryck sedan på Delete för att ta bort detta nyskapade vibrationsmönster.
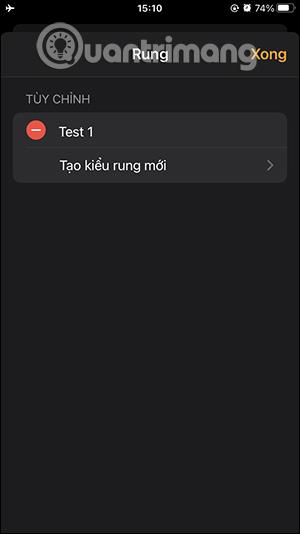
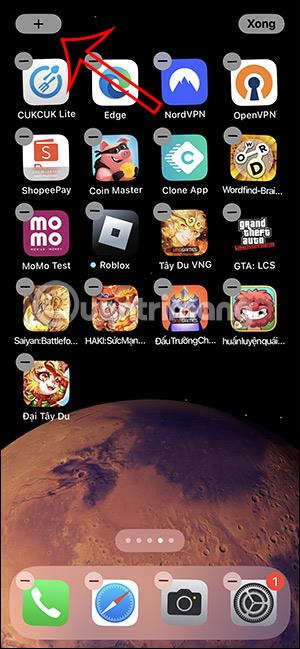
Steg 6:
Klicka slutligen på Spara i det övre hörnet för att spara ändringar av alarmet på iPhone.
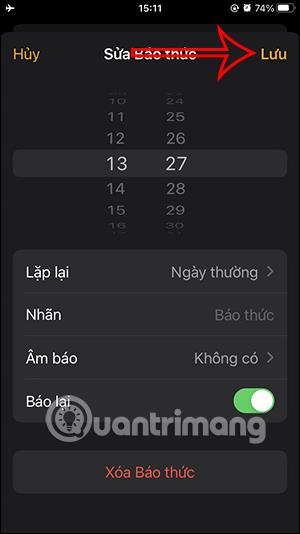
Videohandledning för att ställa in iPhone-larmet att bara vibrera