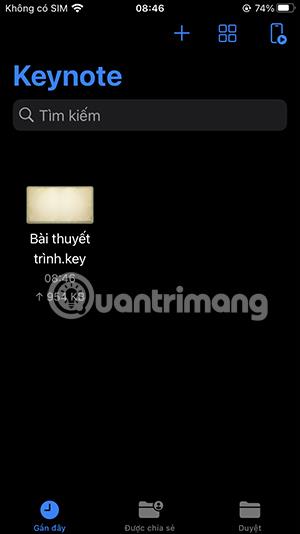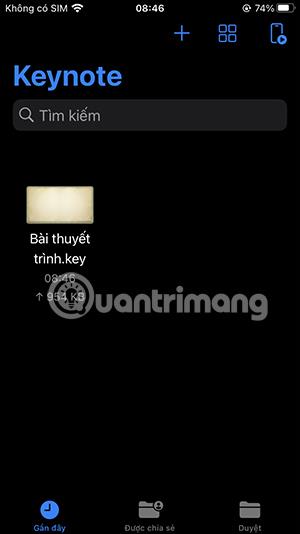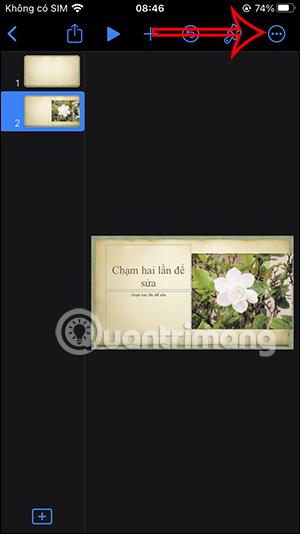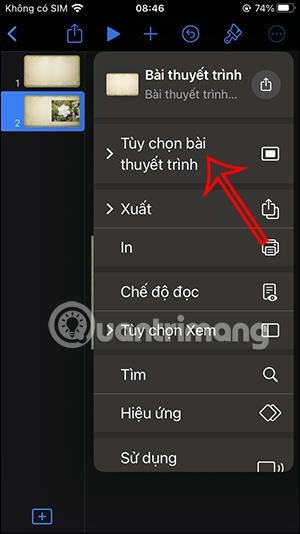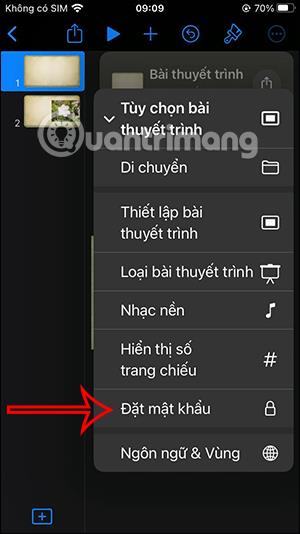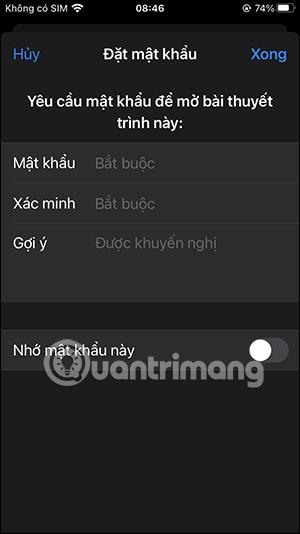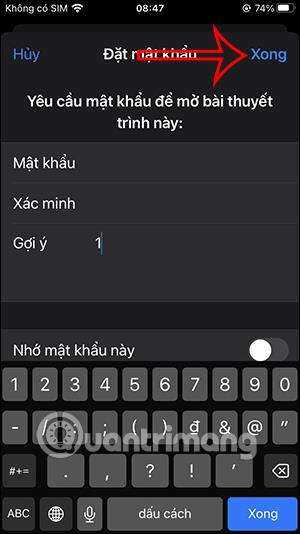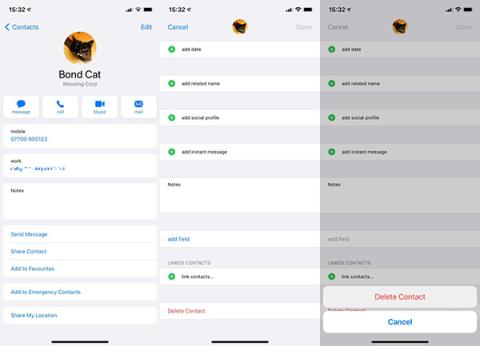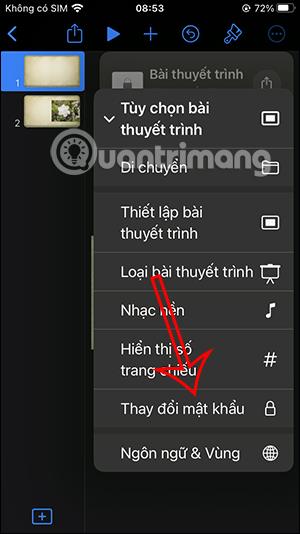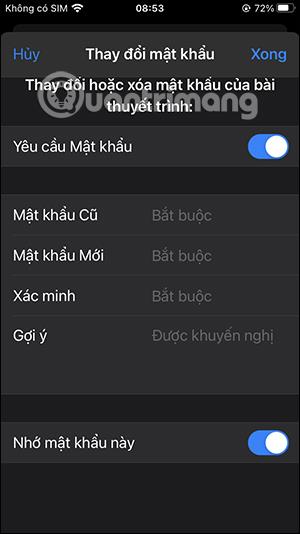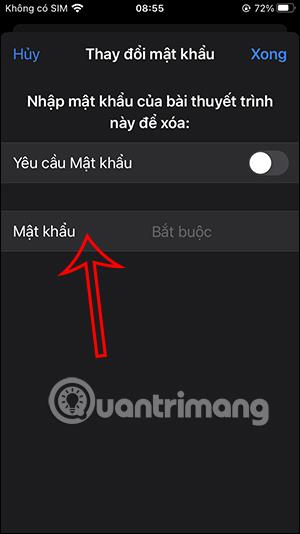Keynote är ett program för att skapa presentationer som liknar PowerPoint men mer optimerat för Apple-användare, en del av iWorks kontorsproduktsvit. För att säkerställa presentationsinnehåll i Keynote kan användare ställa in ett lösenord för innehållssäkerhet, antingen med lösenord eller med FaceID beroende på användaren. Om andra vill se innehållet måste de ange rätt säkerhetsinnehåll. Artikeln nedan hjälper dig att ställa in ett lösenord för presentationsbild på Keynote.
Instruktioner för att ställa in bildlösenord på Keynote
Steg 1:
Först får användare tillgång till Keynote-applikationen och väljer sedan den bild som användaren vill ställa in ett lösenord för. Klicka på ikonen med tre punkter i det högra hörnet av skärmen i bildgränssnittet .
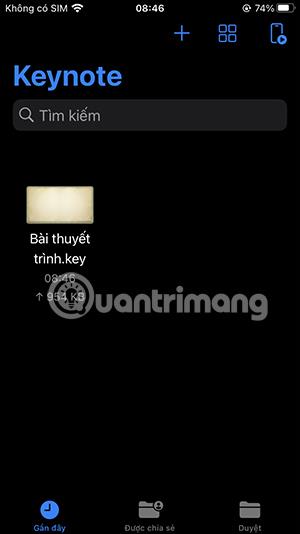
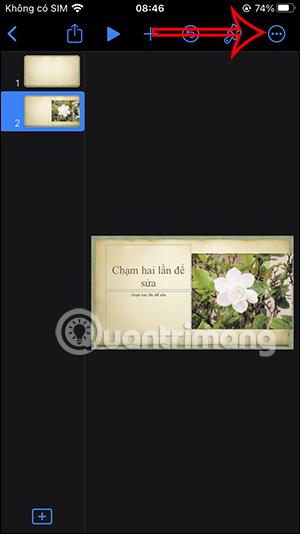
Steg 2:
Visa valfritt gränssnitt för denna presentationsbild. Klicka sedan på Presentationsalternativ . I nästa visade meny klickar användaren på Ange lösenord .
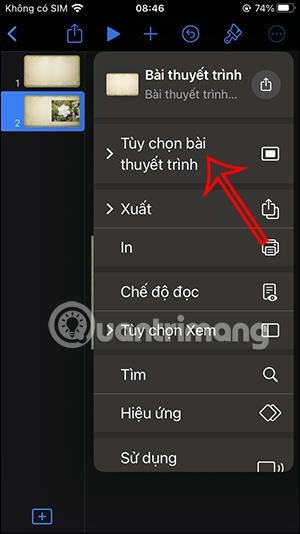
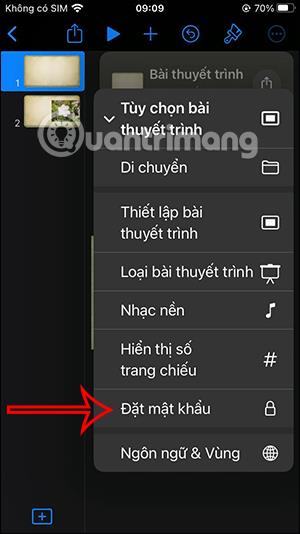
Steg 3:
Den här gången visar gränssnittet för dig att ange lösenordet för denna presentationsbild . När du har angett lösenordet klickar du på Klar i det övre högra hörnet av skärmen för att spara.
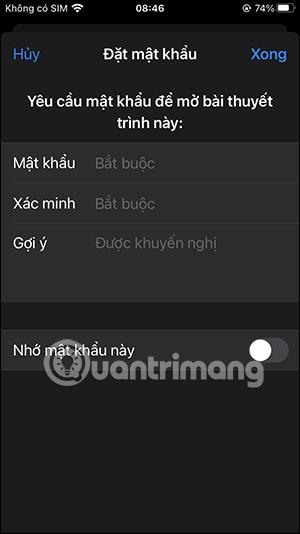
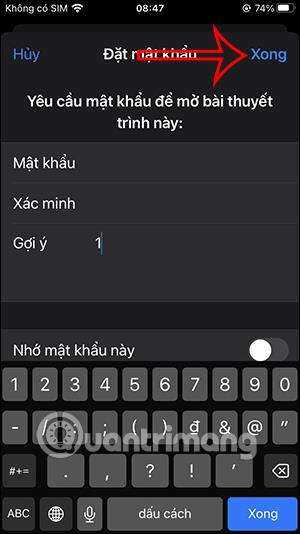
Så bilden på Keynote har låsts med det inställda lösenordet. Om du vill öppna och se innehållet i denna bild måste du ange rätt lösenord.
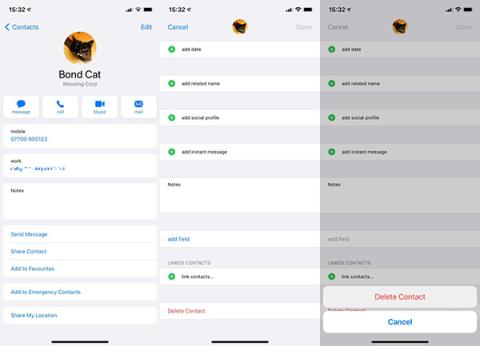

Hur man ändrar Keynote slide lösenord, radera Keynote slide lösenord
Steg 1:
När du har öppnat bildgränssnittet, för att ändra lösenordet, klicka på ikonen med tre punkter och välj sedan Presentationsalternativ . I menyn som visas härnäst klickar du på Ändra lösenord som visas.
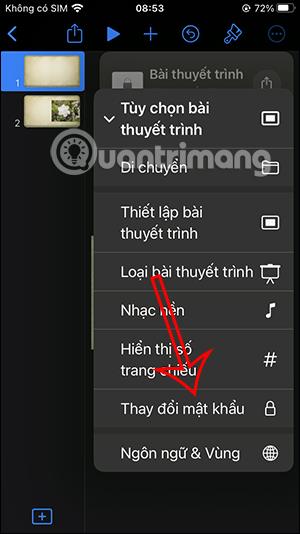
Steg 2:
Visar gränssnittet för oss att ange det gamla lösenordet för presentationsbilden och ange det nya lösenordet för bilden. Ange det nya lösenordet och tryck på Klar för att spara.
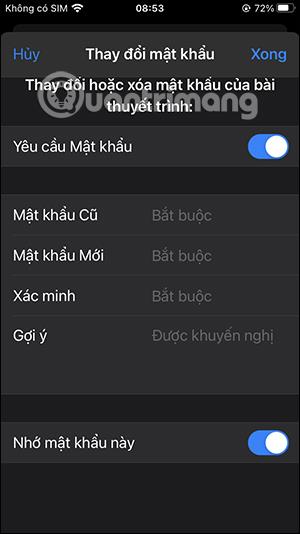
Steg 3:
Om du vill ta bort lösenordet för Keynote-presentationen måste du komma åt Keynotes gränssnitt för lösenordsändring . Sedan stänger vi av läget Kräv lösenord . Du blir sedan ombedd att ange ditt nuvarande bildlösenord för att ta bort bildlösenordet på Keynote.
Lösenordet för Keynote-presentationen togs omedelbart bort.
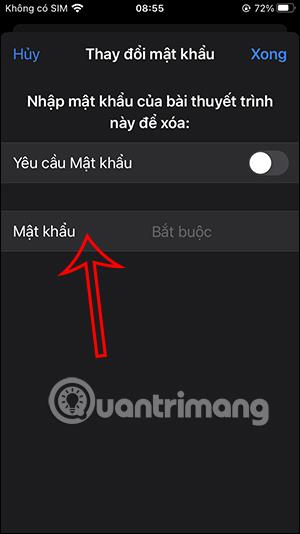
Videohandledning om hur du ställer in bildlösenord på Keynote