Hur man snabbt tar bort iPhone-bilder efter att ha skickats
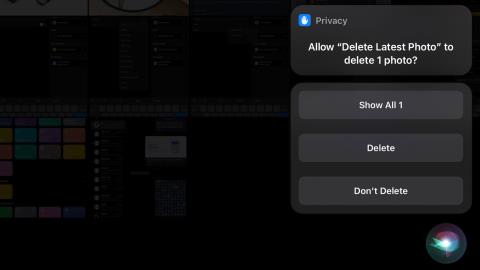
Som användare av Apple-enheter verkar vi alla lida av ett vanligt problem: Vi har för många onödiga bilder i vårt fotobibliotek.
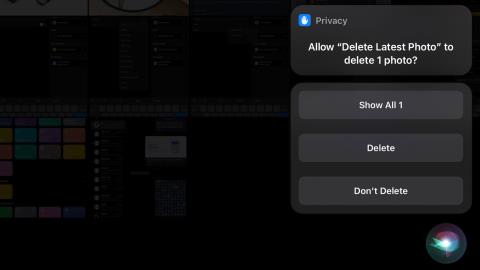
Som användare av Apple-enheter verkar vi alla lida av ett vanligt problem: Vi har för många onödiga bilder i vårt fotobibliotek. Det kan vara foton vi tar en gång för att dela med vänner, eller skärmdumpar som vi tagit för att dela med kollegor. Utan regelbunden städning stör detta ofta vårt fotobibliotek, vilket leder till att onödigt lagringsutrymme tar upp.
Tyvärr, när detta skrivs, erbjuder Apple inga alternativ eller funktioner för detta. I en tidigare artikel delade Quantrimang.com hur du kan ta en skärmdump och skicka den utan att spara den i din kamerarulle , men detta är begränsat till endast skärmdumpar.
Radera foton automatiskt efter sändning på iPhone
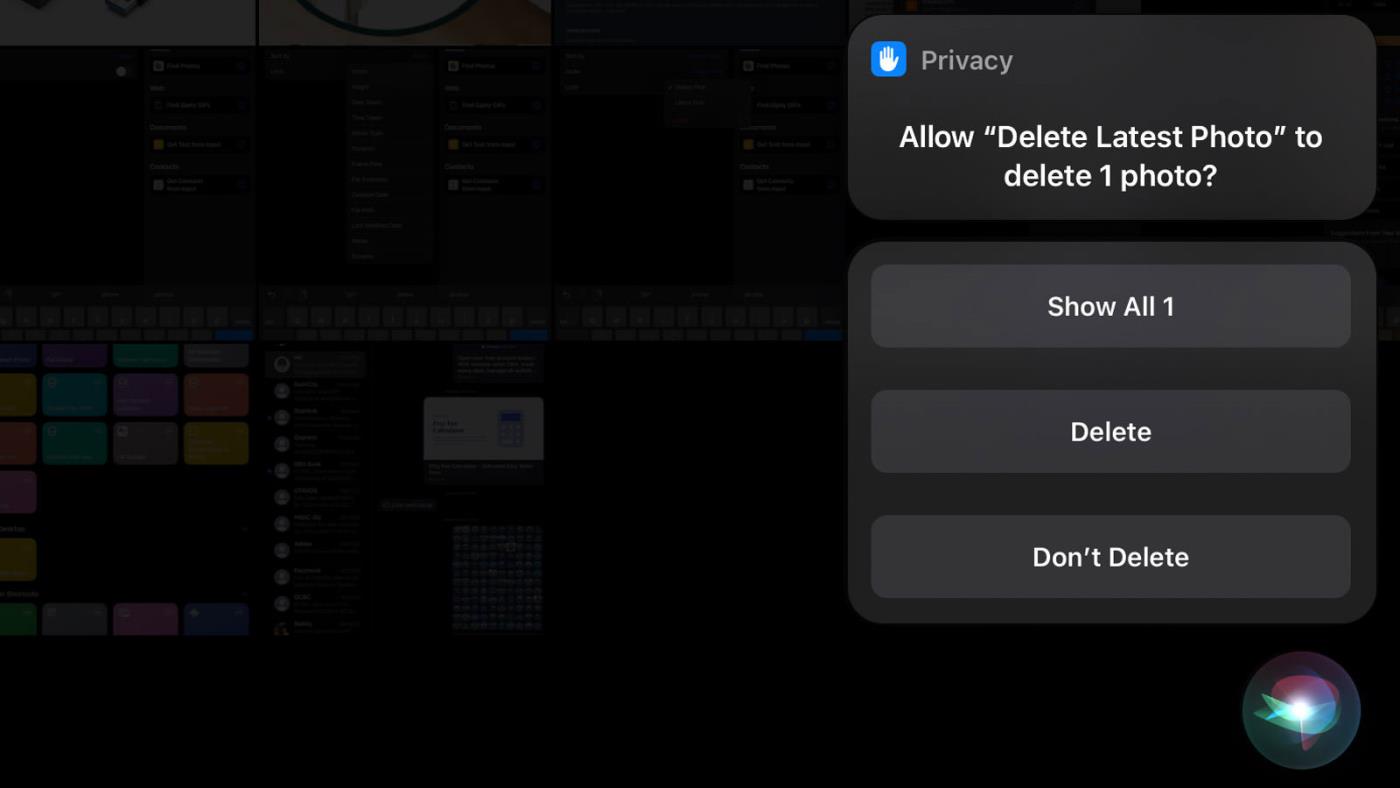
Radera foton automatiskt efter sändning på iPhone
Skulle det inte vara bra om enheten också automatiskt raderade engångsbilderna vi tar efter att ha skickat eller delat dem?
Det finns en lösning, som är att ta bort fotot från ditt album efter att du har delat det. Detta innebär att man använder funktionen Genvägar, kombinerat med Siri-röstkommandon.
Tricket är att skapa en Siri-aktiverad genväg som automatiskt upptäcker och raderar det senaste fotot när du är klar. På så sätt bibehåller du ett snyggare fotobibliotek.
Först skapar vi en genväg för att identifiera och ta bort de senaste fotona i vårt album:
1. Öppna programmet Genvägar och klicka på + -tecknet för att skapa en ny genväg.
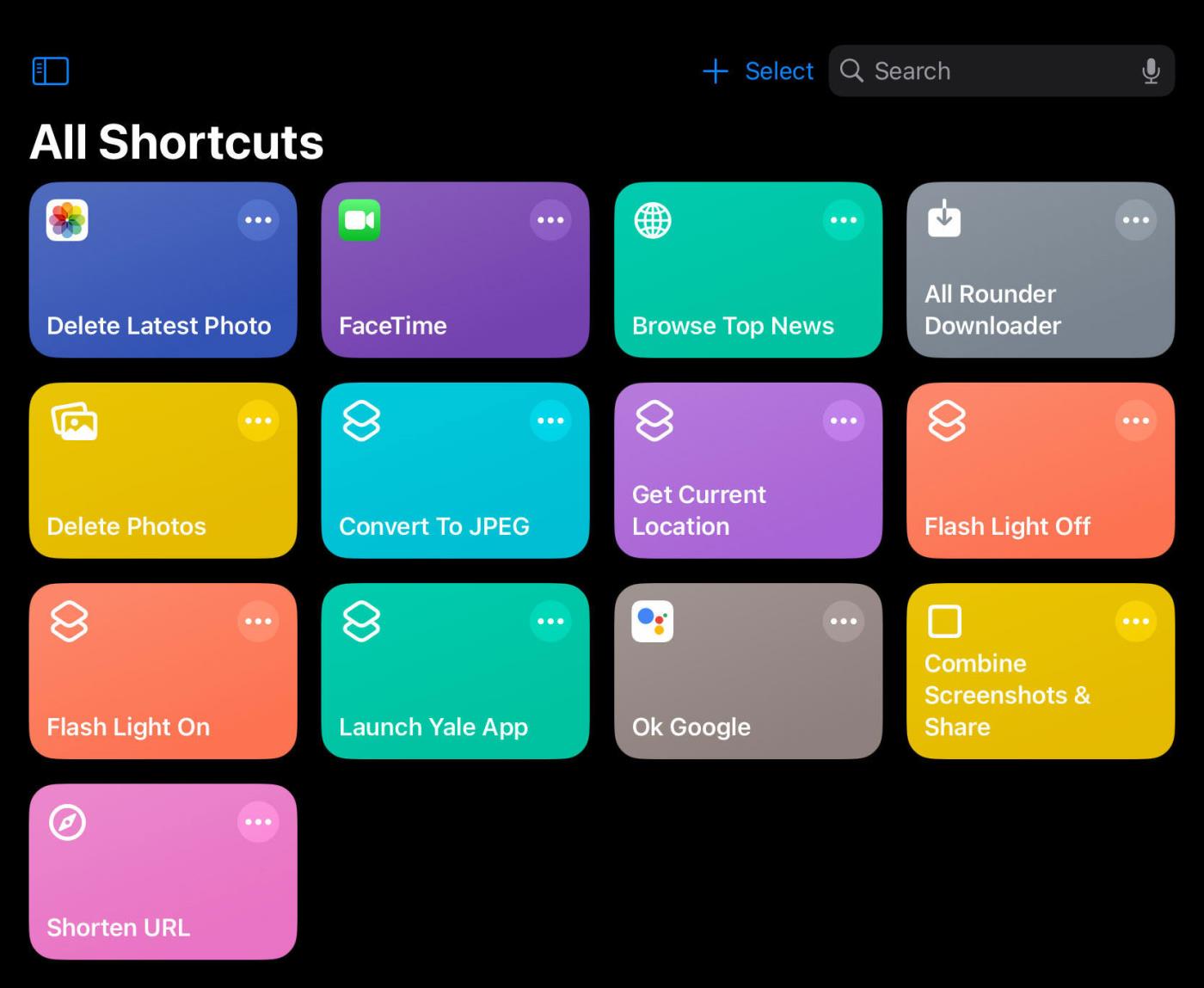
Genvägar applikationsgränssnitt
2. Sök efter " Hitta foton " och välj det.

Hitta Hitta foton
3. I " Sortera efter " ändrar du " Ingen " till " Skapandedatum ".
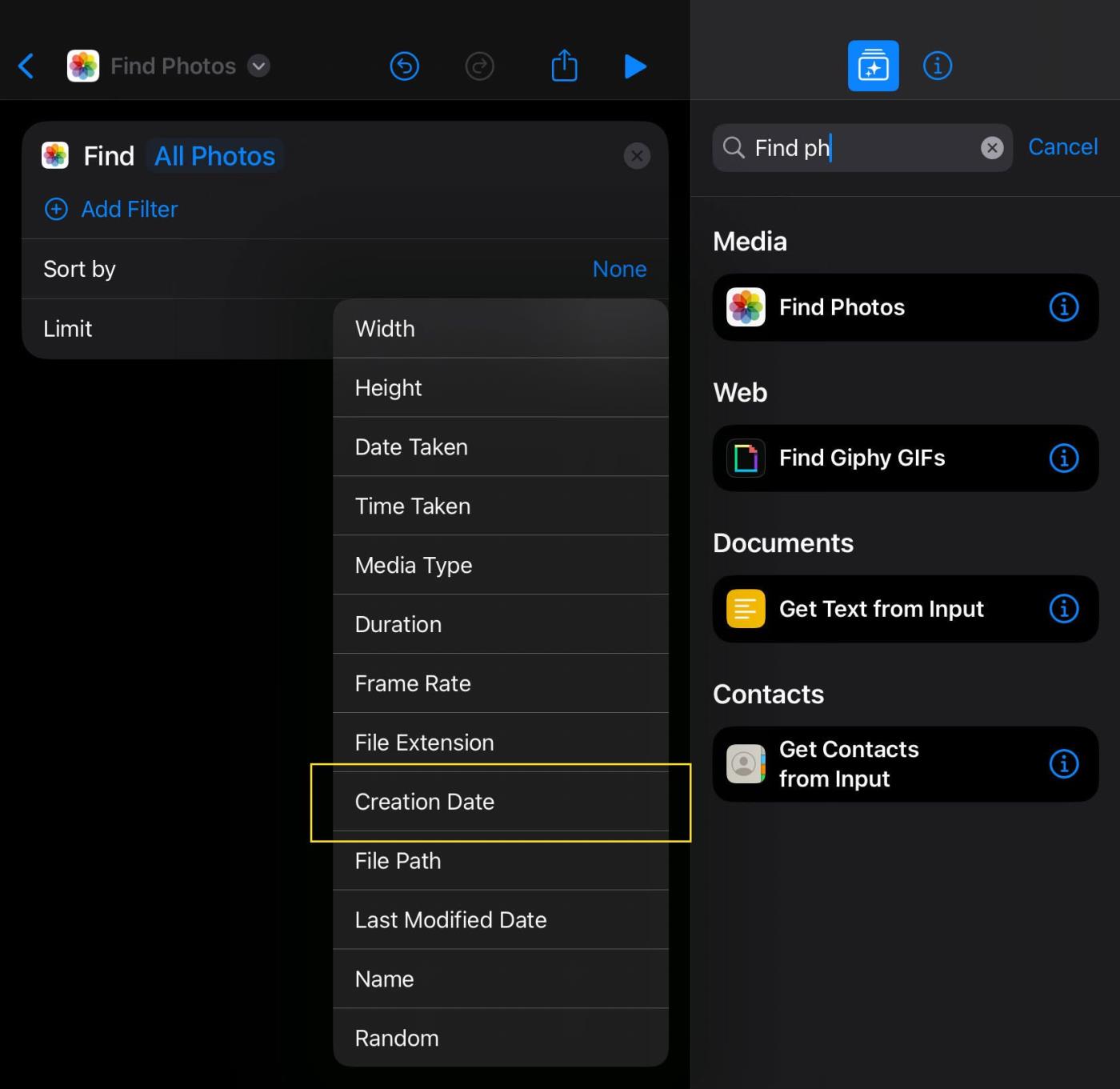
Sortera efter skapandedatum
4. För " Order " ändrar du " Äldsta först " till " Senaste först " .
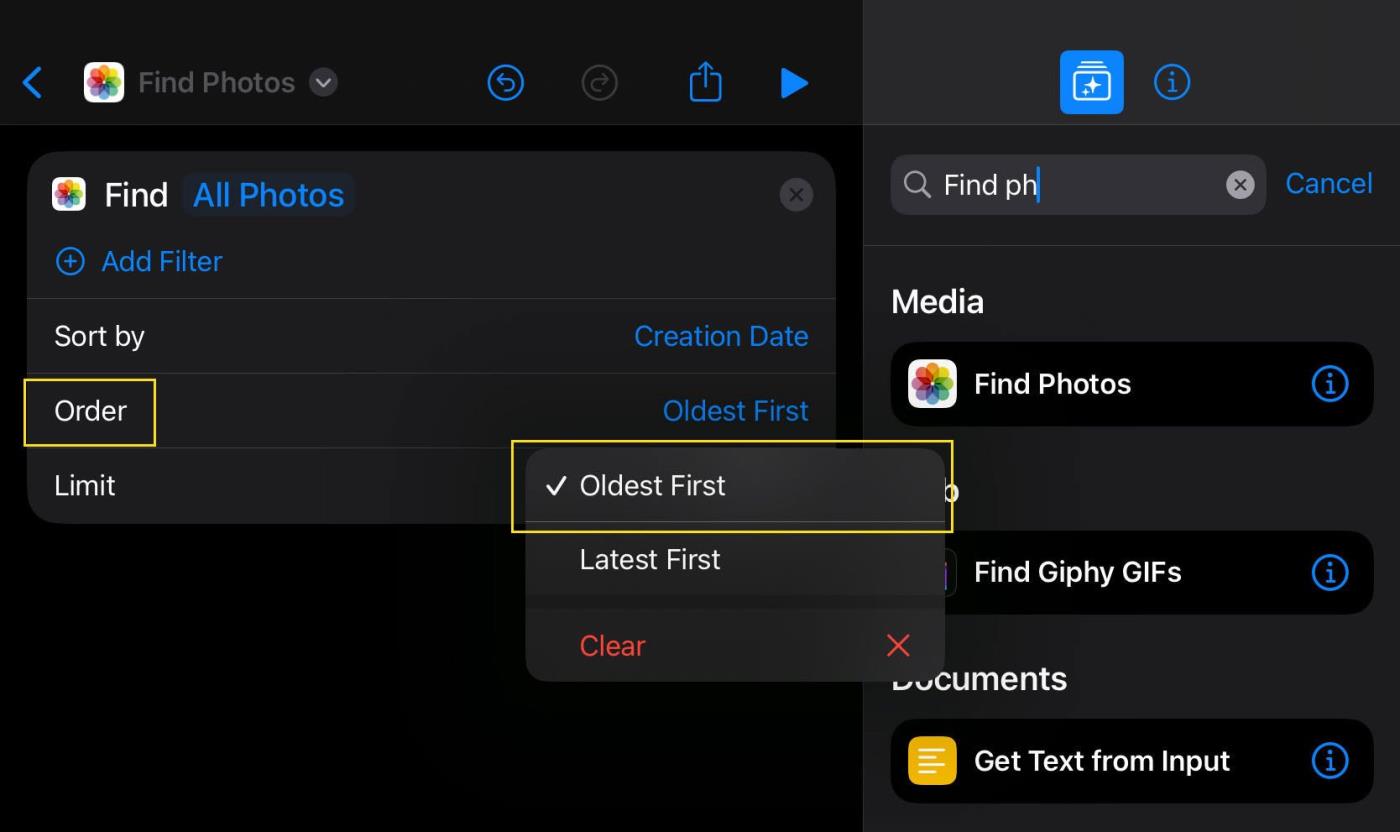
Sortera efter nyaste först
5. Slå på " Limit " och justera till " Get 1 Photo ".
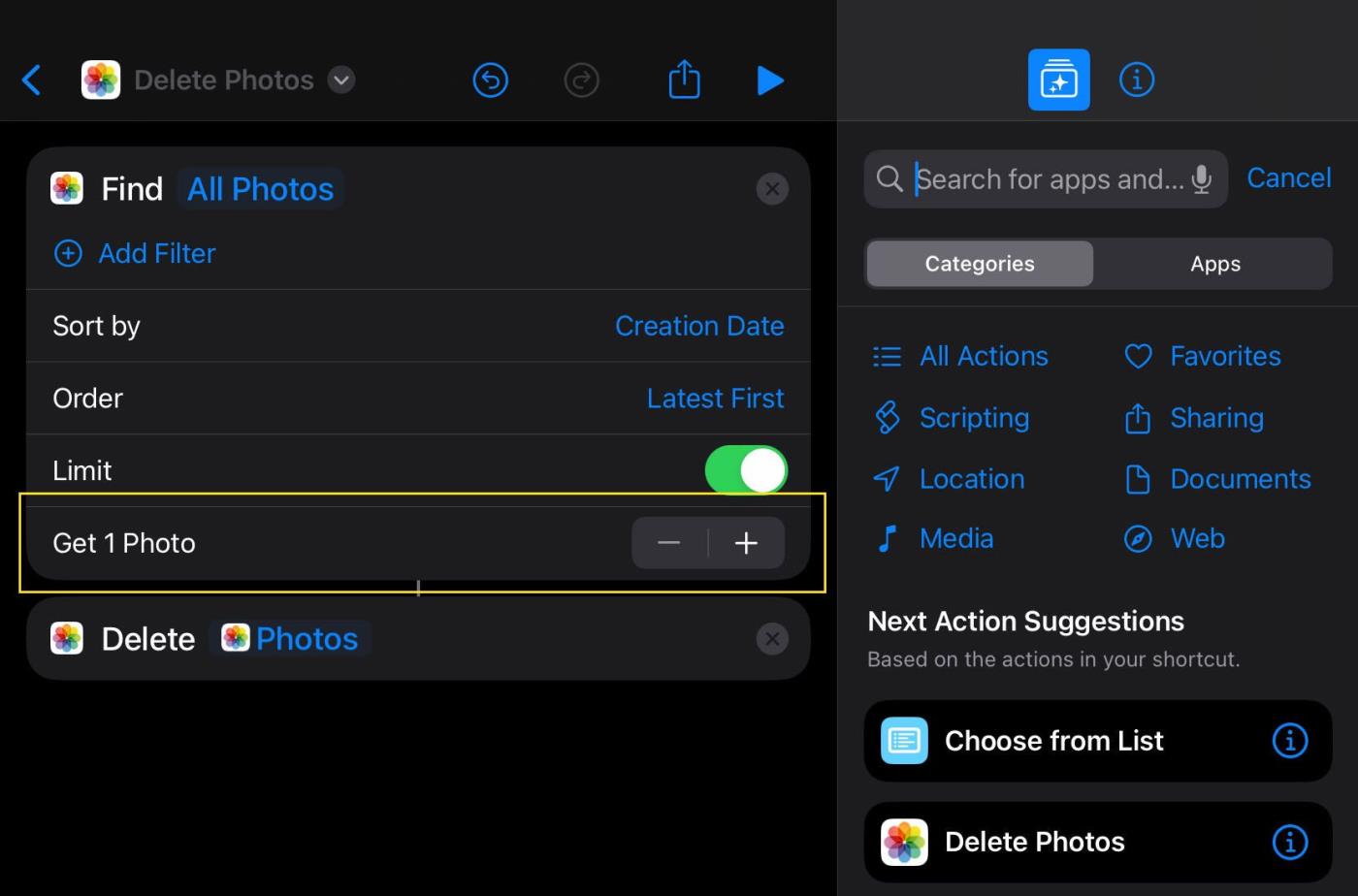
Justera för att få 1 foto
6. Sök sedan efter " Ta bort foton " och lägg till det nedan.
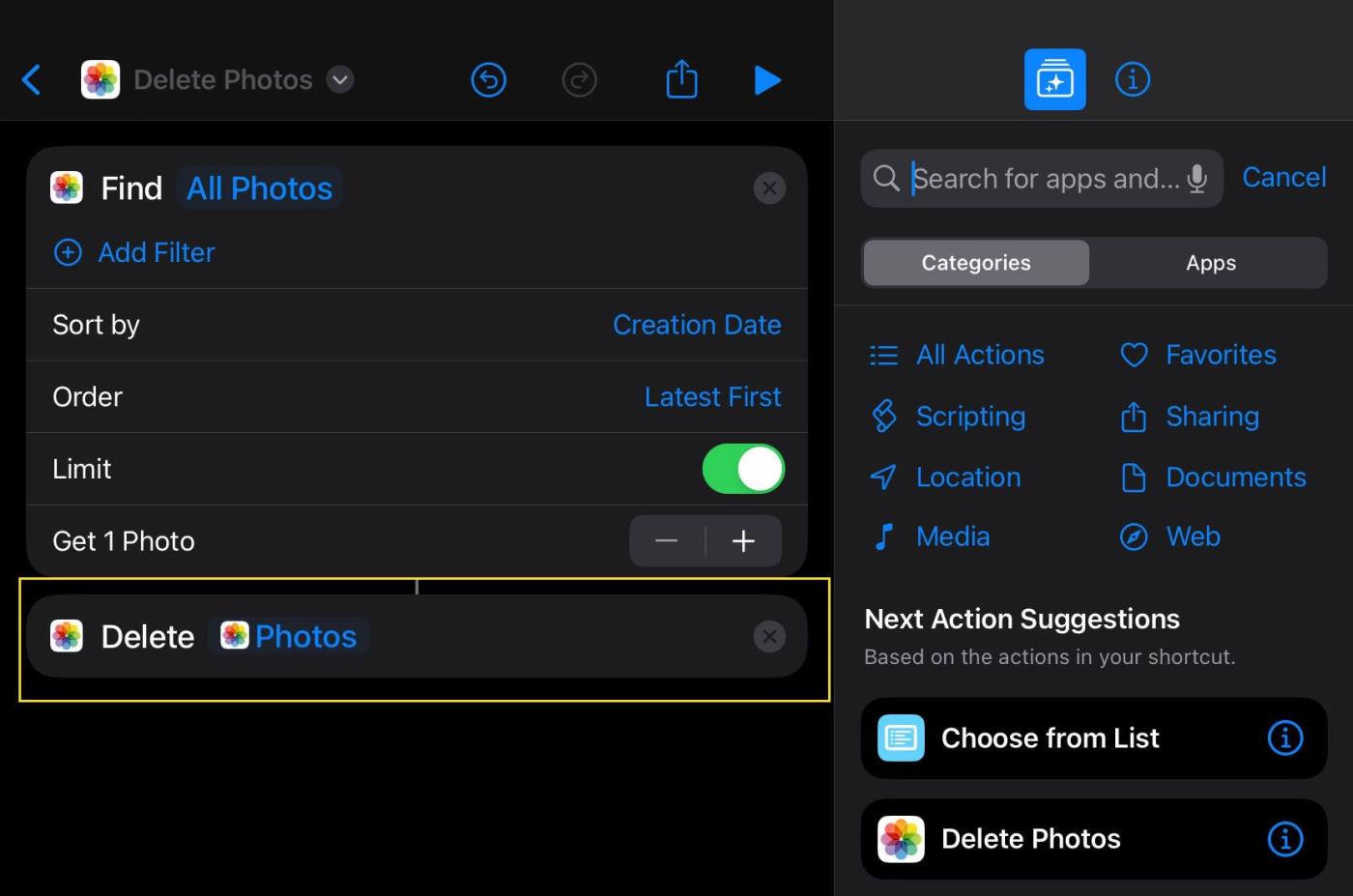
Åtgärden Ta bort foton
Den här genvägen söker nu efter det senaste fotot i ditt fotobibliotek att radera.
Lägg till ett valideringssteg för att lägga till ett extra säkerhetslager. Lägg till åtgärden " Visa varning " till genvägen. Detta kommer att be om bekräftelse innan bilden tas bort.
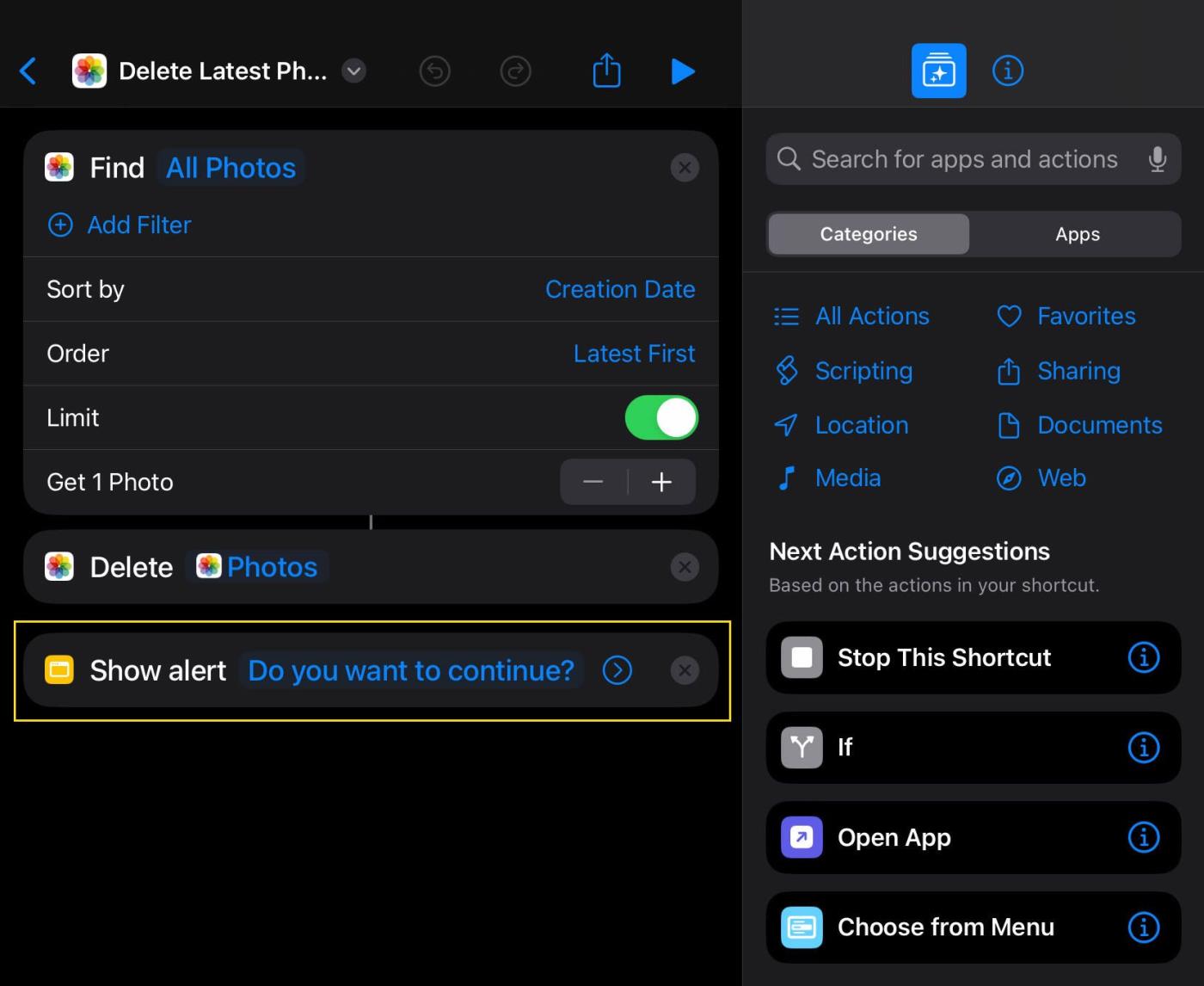
Visar varningsbekräftelse
Sista steget: Välj ett lätt att komma ihåg och meningsfullt namn för genvägen när du använder Siri. Du kan till exempel namnge det " Ta bort senaste foto ". Säg sedan bara till Siri: " Hej Siri, ta bort det senaste fotot " att använda.
När du använder ett röstkommando kommer Siri att be om bekräftelse och sedan fortsätta att radera fotot.
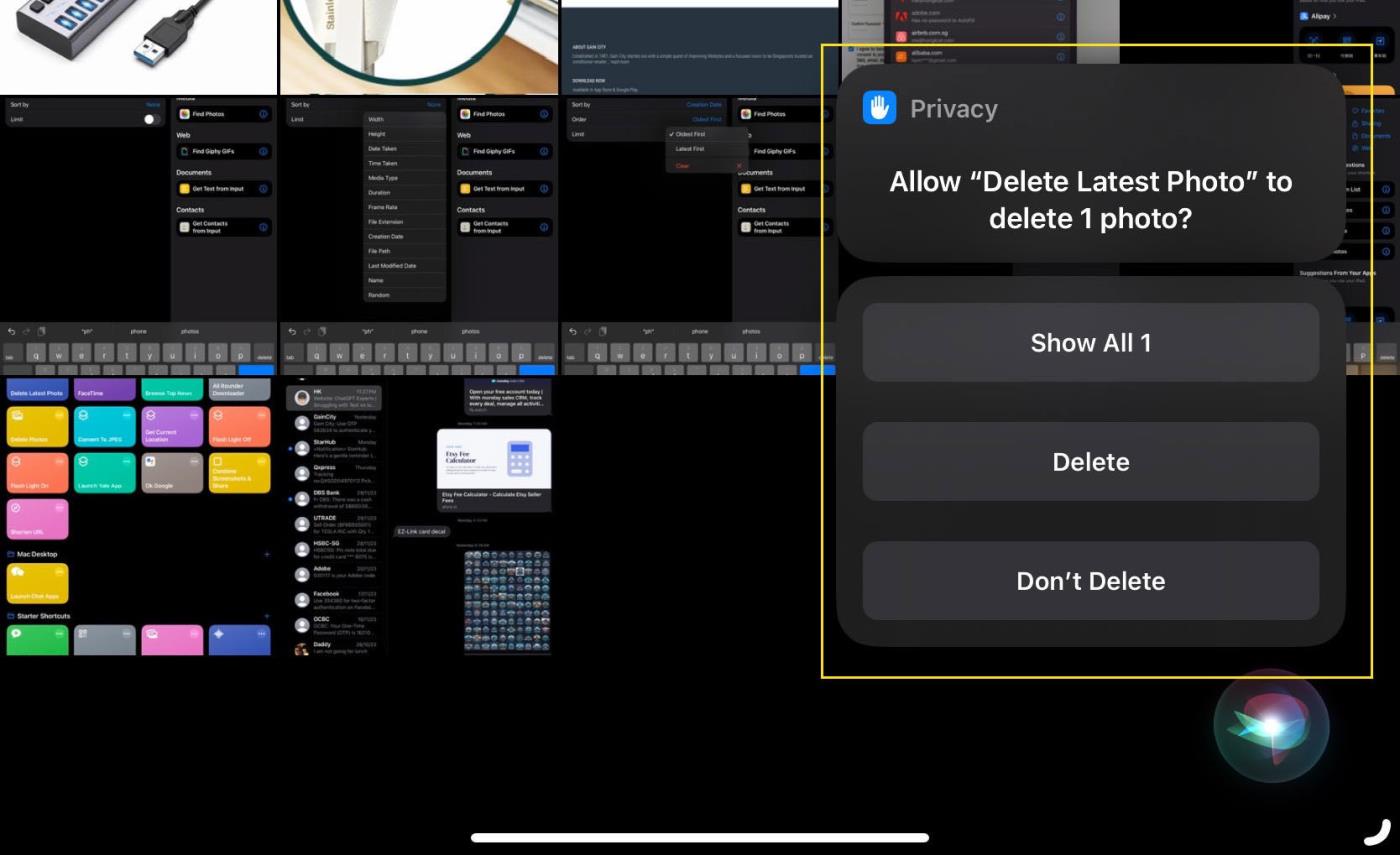
Bekräfta innan du raderar
Det är klart! Denna enkla genväg håller dina fotoalbum snygga utan att behöva radera dem manuellt.
Sound Check är en liten men ganska användbar funktion på iPhone-telefoner.
Foto-appen på iPhone har en minnesfunktion som skapar samlingar av foton och videor med musik som en film.
Apple Music har vuxit sig exceptionellt stor sedan den första gången lanserades 2015. Hittills är det världens näst största betalda musikströmningsplattform efter Spotify. Förutom musikalbum är Apple Music också hem för tusentals musikvideor, radiostationer dygnet runt, alla dagar i veckan, och många andra tjänster.
Om du vill ha bakgrundsmusik i dina videor, eller mer specifikt, spela in låten som spelas som videons bakgrundsmusik, finns det en extremt enkel lösning.
Även om iPhone har en inbyggd Weather-app, ger den ibland inte tillräckligt med detaljerad information. Om du vill lägga till något finns det gott om alternativ i App Store.
Förutom att dela foton från album kan användare lägga till foton i delade album på iPhone. Du kan automatiskt lägga till foton i delade album utan att behöva arbeta från albumet igen.
Det finns två snabbare och enklare sätt att ställa in en nedräkning/timer på din Apple-enhet.
App Store innehåller tusentals fantastiska appar som du inte har provat än. Vanliga söktermer kanske inte är användbara om du vill upptäcka unika appar, och det är inte roligt att ge dig ut på oändlig rullning med slumpmässiga nyckelord.
Blur Video är ett program som suddar scener, eller annat innehåll du vill ha på din telefon, för att hjälpa oss att få den bild vi gillar.
Den här artikeln kommer att guida dig hur du installerar Google Chrome som standardwebbläsare på iOS 14.









