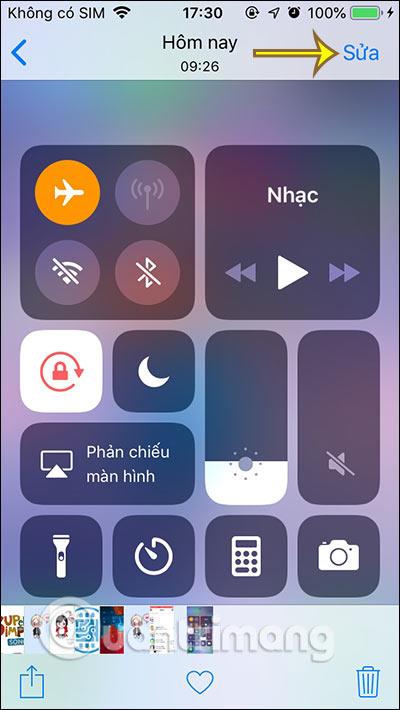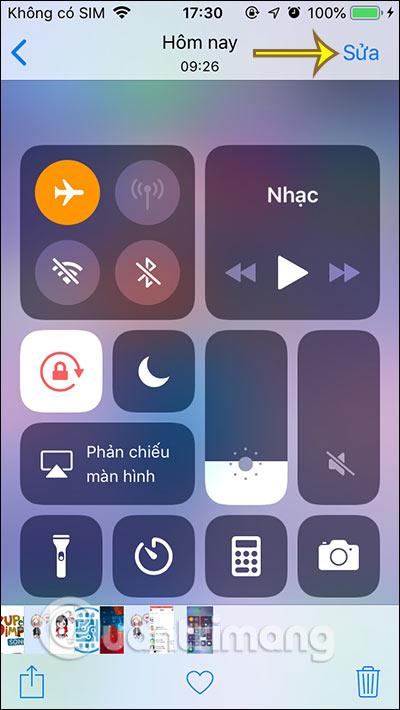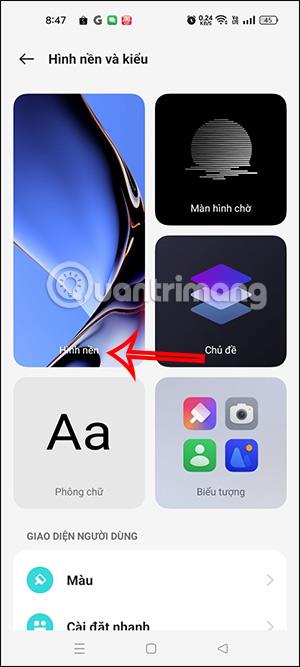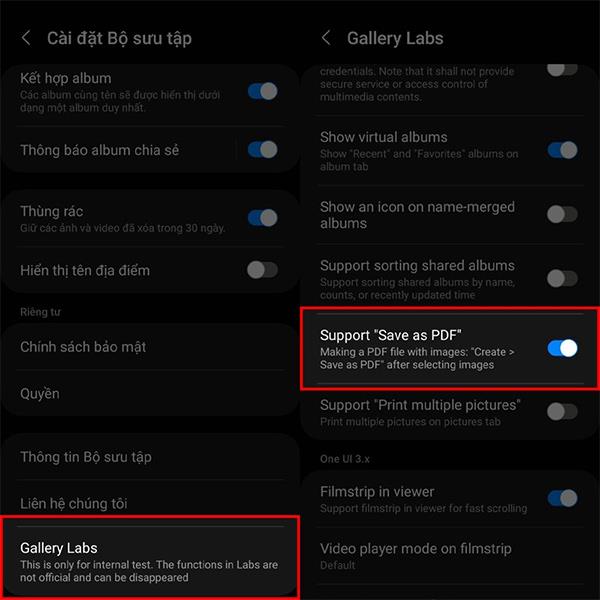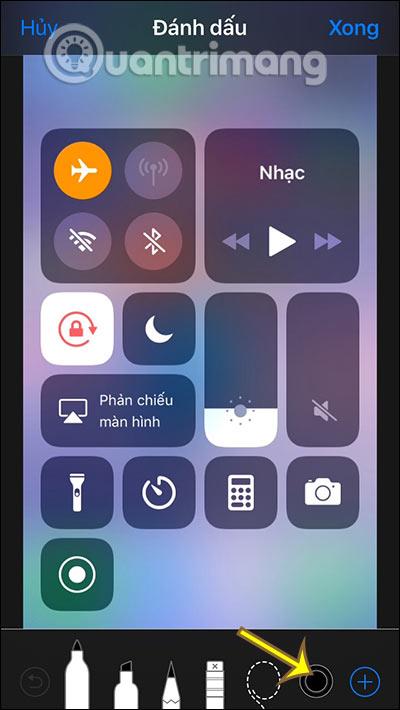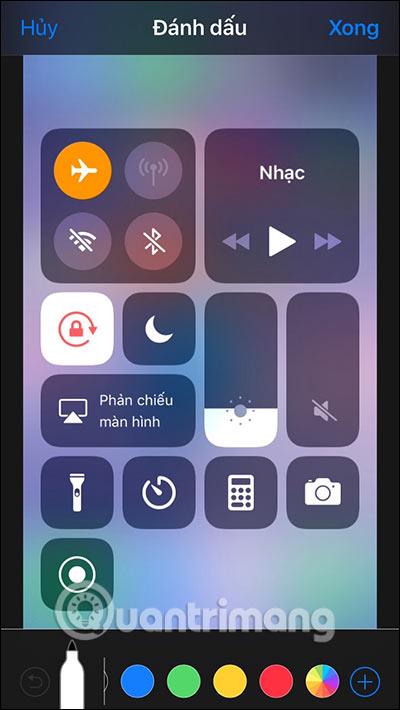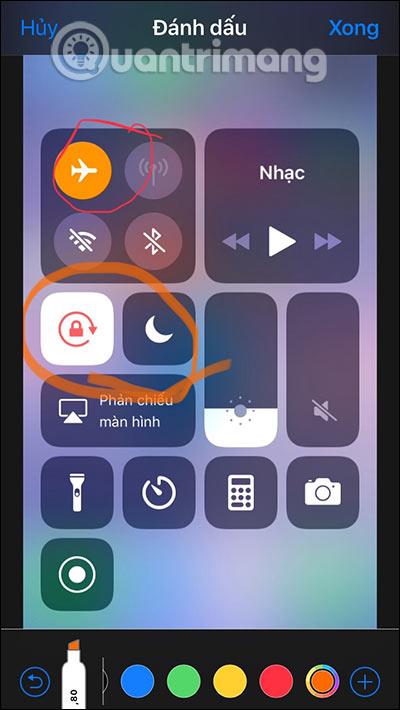Att rita direkt på foton på iPhone är en funktion tillgänglig från iOS 10 och framåt, som hjälper oss att snabbt göra anteckningar eller markera detaljer som behöver uppmärksamhet. Även om fotoredigeringsapplikationer på iPhone har möjlighet att rita på bilder, om du vill ha en snabb, enkel redigering som inte är alltför komplicerad, använd bara den här inbyggda iPhone-funktionen. Du får också många olika typer av penslar, tunna eller tjocka streck att rita på fotot. Artikeln nedan hjälper dig att rita bilder på foton på iPhone.
Instruktioner för att rita bilder på foton på iPhone
Steg 1:
Öppna appen Foton på iPhone och klicka sedan på bilden du vill redigera. Klicka på knappen Redigera i det övre högra hörnet. Klicka sedan på ikonen med 3 prickar högst upp på fotot och välj Markera .
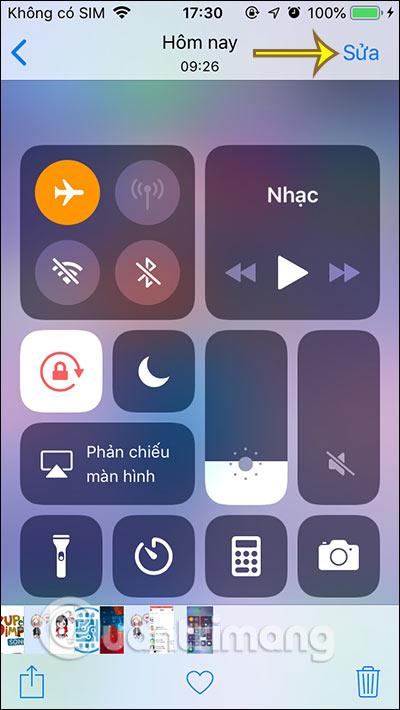
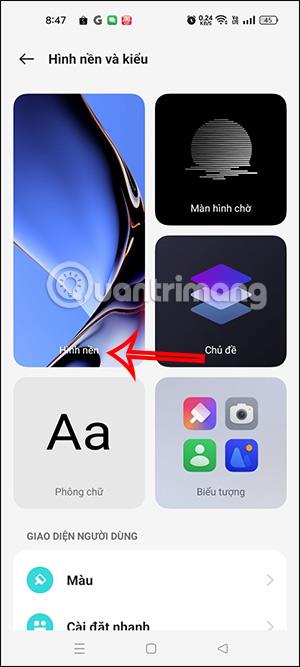
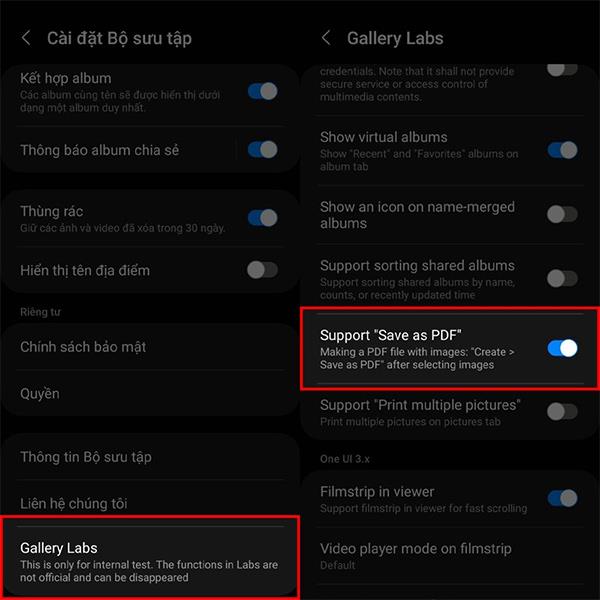
Steg 2:
Nu ser du att det finns många olika pennstilar och raderar ritningen med ikonen X. Välj först den pennstil du vill använda och klicka sedan på cirkelikonen för att välja färg för ritningen.
För att utöka färgen ytterligare, klicka på färgcirkelikonen .
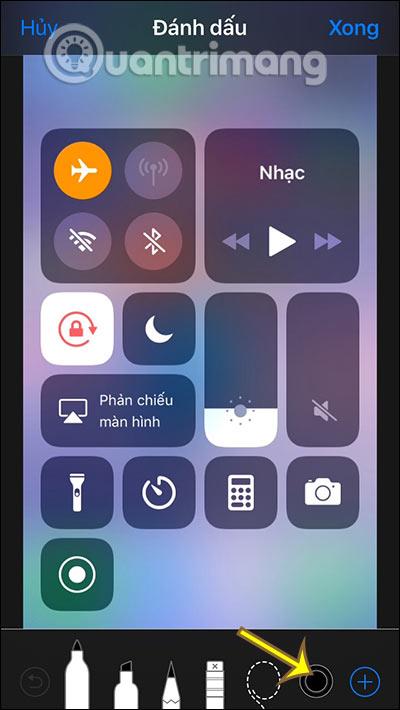
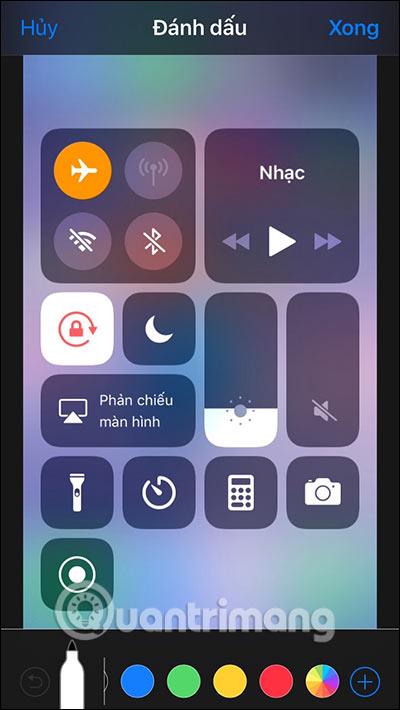
Steg 3:
Efter att du har valt färg behöver du bara rita på bilden och du är klar. Om du trycker på pluscirkelikonen visas dessutom några andra alternativ. För att återgå till åtgärden, tryck på cirkelpilen, för att radera, tryck på ikonen x radergummi.
Slutligen, när du har ritat klart, tryck på Klar-knappen i det övre högra hörnet för att spara ritningen i bilden.

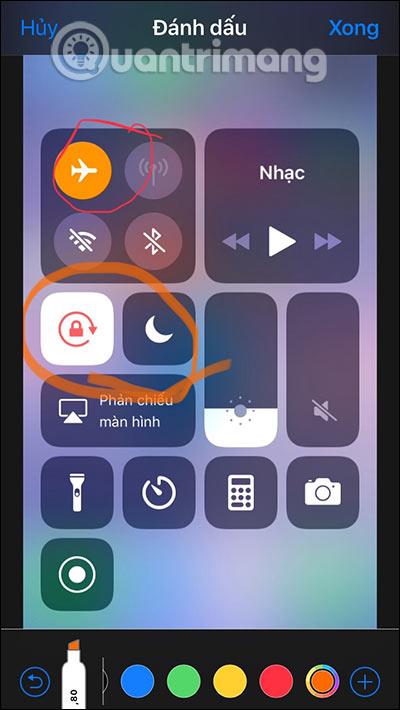
Video handledning om att rita på foton på iPhone
Se mer: