Hur man redigerar PDF-filer med appen Filer på iPhone

Många iPhone-användare vet inte att de kan redigera flera PDF-filer direkt i appen Filer.

Många iPhone-användare vet inte att de kan redigera flera PDF-filer direkt i appen Filer. Med appen Filer kan du slå samman, rita, markera, lägga till text i och signera PDF-dokument på iPhone. Även om appen Filer inte är tillräckligt kraftfull för att låta dig skriva om text eller ändra designen, kan du göra små redigeringar ganska enkelt.
Om du vill göra några avancerade ändringar kan tredjepartsprogram som Adobe Acrobat Pro och Foxit få jobbet gjort. Du kan dock behöva prenumerera på premiumversioner av dessa appar för att skriva om text.
Under tiden kan du se vilka redigeringar du kan göra i PDF-filer med den inbyggda appen Filer.
Hur man ritar och markerar på PDF
I iPhones Filer-app kan du rita linjer och markera text i dina PDF-filer i en mängd olika färger. En linjal finns också tillgänglig så att du kan rita raka linjer. Så här kan du rita och markera på din PDF-fil:
1. Öppna appen Filer och tryck på PDF-filen du vill redigera.
2. Tryck på markörikonen i hörnet av skärmen. Ett verktygsfält med olika pennor och markörer visas.
3. Tryck på den första markören för att rita linjer, använd markören bredvid för att markera osv.
4. Du kan välja punkten längst ned för att välja den exakta färg du vill ha bland de olika tillgängliga Grid-, Spectrum- och Sliders -alternativen . Om du vill välja en befintlig färg på PDF:en, tryck på pricken och välj pipettikonen uppe till vänster.
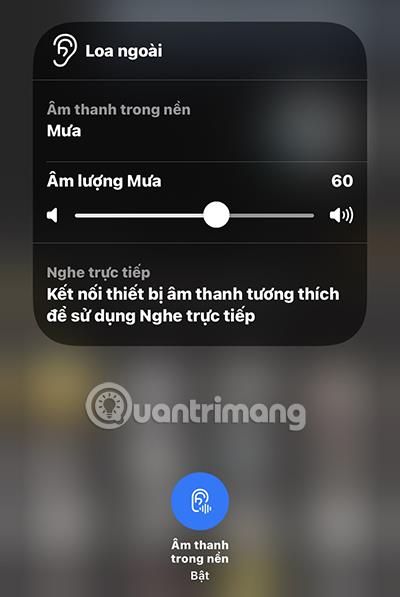
Rita och markera på PDF
Hur man lägger till eller tar bort sidor från PDF-filer
Den här funktionen har ingen framträdande ikon på skärmen, så du kanske inte ens vet att den finns, men du kan lägga till och ta bort sidor, ändra deras ordning, infoga tomma sidor, skanna ytterligare sidor och sidrotation i PDF-filer i Filer .
Följ dessa steg för att göra det:
1. När du har öppnat PDF-filen som du vill redigera i Filer, tryck var som helst i det övre vänstra hörnet. Ett sidofält som visar alla sidor i PDF-filen visas.
2. En alternativ metod för att få sidofältet att visas är att svepa åt höger på skärmen.
3. När sidofältet visas, kommer du att se den första sidan av den valda PDF-filen, med en ikon med 3 horisontella punkter. Klicka på det.
4. Du kan nu välja mellan olika alternativ för att rotera, infoga eller skanna en sida.
5. Om du vill ändra ordningen på sidorna i din PDF-fil, tryck och håll på sidan du vill flytta. Dra den sedan upp och ner i sidofältet och släpp den sedan där du vill att sidan ska vara.
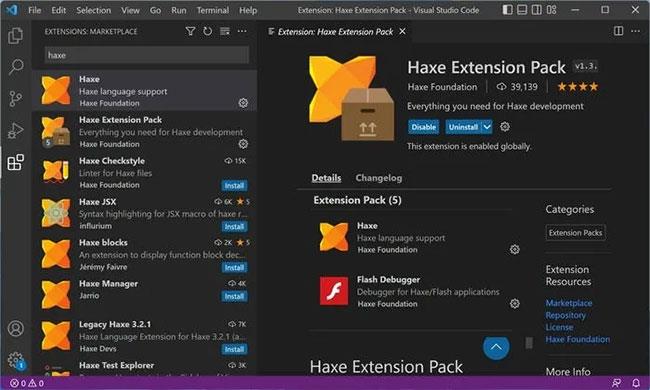
Lägg till eller ta bort sidor från PDF-filer
Hur man slår ihop filer för att skapa en enda PDF-fil
Du kan lägga till foton och exportera andra PDF-filer till appen Filer. När de väl är där är det en ganska enkel uppgift att kombinera dem alla till en PDF-fil. Här är hur:
1. Öppna programmet Filer.
2. Tryck på ikonen med tre horisontella prickar i det övre hörnet av skärmen.
3. Välj Välj.
4. Välj alla filer du vill slå ihop.
5. Tryck på ikonen med tre horisontella punkter längst ner på skärmen och klicka på Skapa PDF . Detta skapar automatiskt en ny PDF-fil som du kan byta namn på och redigera i appen.
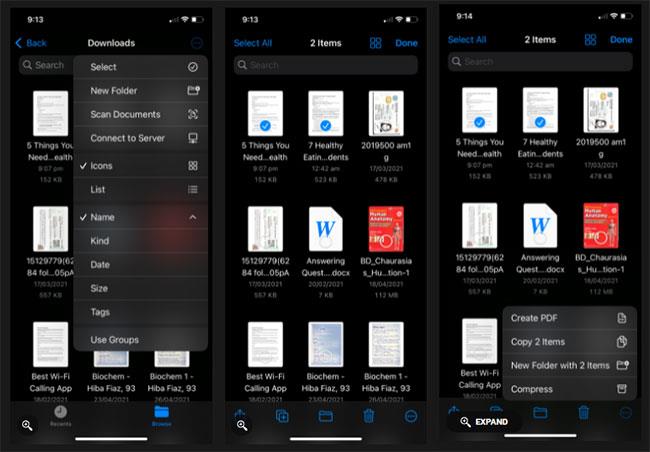
Slå samman filer för att skapa en enda PDF-fil
Hur man lägger till text och signerar PDF-filer
Du kan inte använda standardapparna för iPhone för att redigera, ersätta eller lägga till ny text bredvid text som redan finns i en PDF för att få den nya texten att se ut som originalet, men med appen Filer kan du lägga till ny text. liten textruta som du kan flyttas och placeras på olika delar av skärmen. Du kan till och med sätta din signatur var du vill. Här är stegen för att göra det:
1. Använd appen Filer för att öppna PDF-filen du vill redigera.
2. Tryck på markörikonen i det övre högra hörnet av skärmen.
3. Välj plustecknet ( + ) i verktygsfältet som visas längst ned. Du kommer att se tre olika alternativ visas: Text, Signatur och Förstoringsglas.
4. Klicka på Text för att lägga till text, Signatur för att infoga en signatur och Förstoringsglas för att förstora delar av PDF-filen.
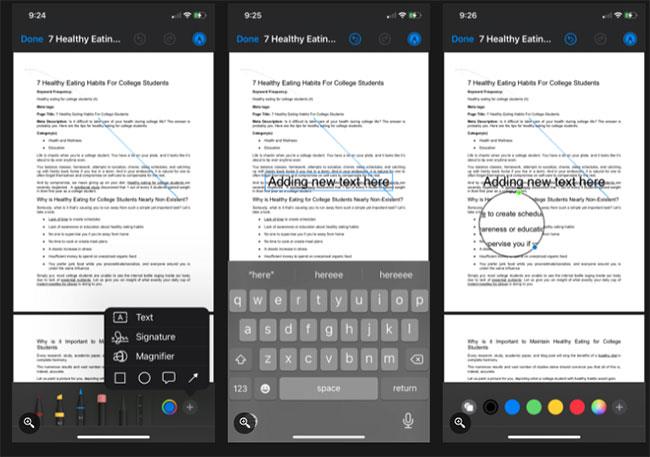
Lägg till text och signera PDF-filer
Med appen Filer kan du göra minimala redigeringar av PDF-filer med din iPhone. Du kan markera text med olika färger, lägga till textrutor, signera PDF-filer, rotera sidor etc. med bara några få tryck.
Filer-appen är utmärkt för att låta dig hålla en organiserad förteckning över alla PDF-filer du vill spara och redigera. Detta är definitivt ett praktiskt verktyg, eller hur?
Sound Check är en liten men ganska användbar funktion på iPhone-telefoner.
Foto-appen på iPhone har en minnesfunktion som skapar samlingar av foton och videor med musik som en film.
Apple Music har vuxit sig exceptionellt stor sedan den första gången lanserades 2015. Hittills är det världens näst största betalda musikströmningsplattform efter Spotify. Förutom musikalbum är Apple Music också hem för tusentals musikvideor, radiostationer dygnet runt, alla dagar i veckan, och många andra tjänster.
Om du vill ha bakgrundsmusik i dina videor, eller mer specifikt, spela in låten som spelas som videons bakgrundsmusik, finns det en extremt enkel lösning.
Även om iPhone har en inbyggd Weather-app, ger den ibland inte tillräckligt med detaljerad information. Om du vill lägga till något finns det gott om alternativ i App Store.
Förutom att dela foton från album kan användare lägga till foton i delade album på iPhone. Du kan automatiskt lägga till foton i delade album utan att behöva arbeta från albumet igen.
Det finns två snabbare och enklare sätt att ställa in en nedräkning/timer på din Apple-enhet.
App Store innehåller tusentals fantastiska appar som du inte har provat än. Vanliga söktermer kanske inte är användbara om du vill upptäcka unika appar, och det är inte roligt att ge dig ut på oändlig rullning med slumpmässiga nyckelord.
Blur Video är ett program som suddar scener, eller annat innehåll du vill ha på din telefon, för att hjälpa oss att få den bild vi gillar.
Den här artikeln kommer att guida dig hur du installerar Google Chrome som standardwebbläsare på iOS 14.









