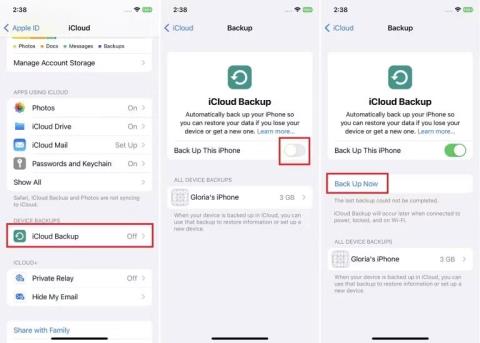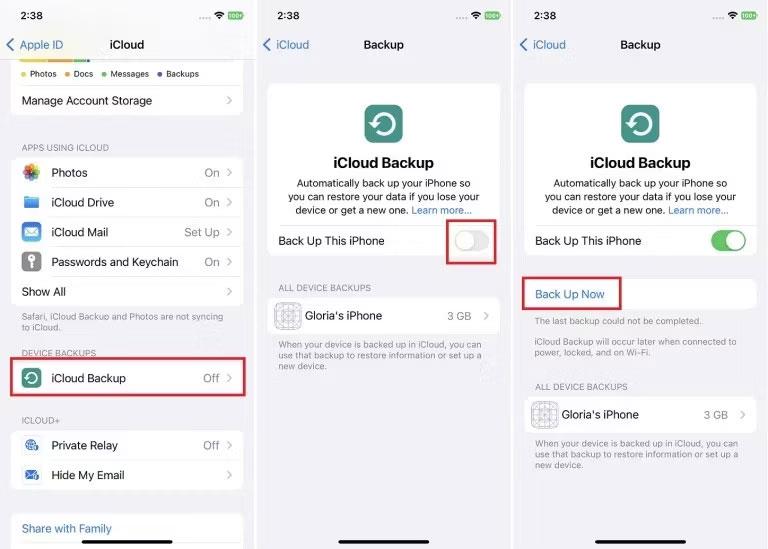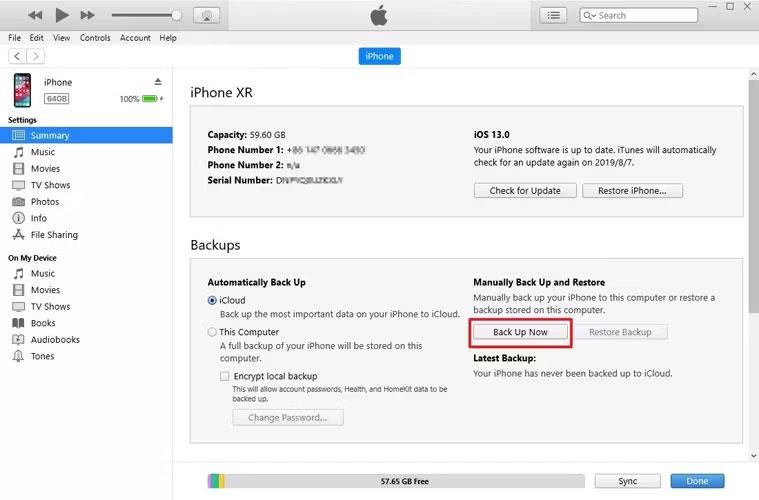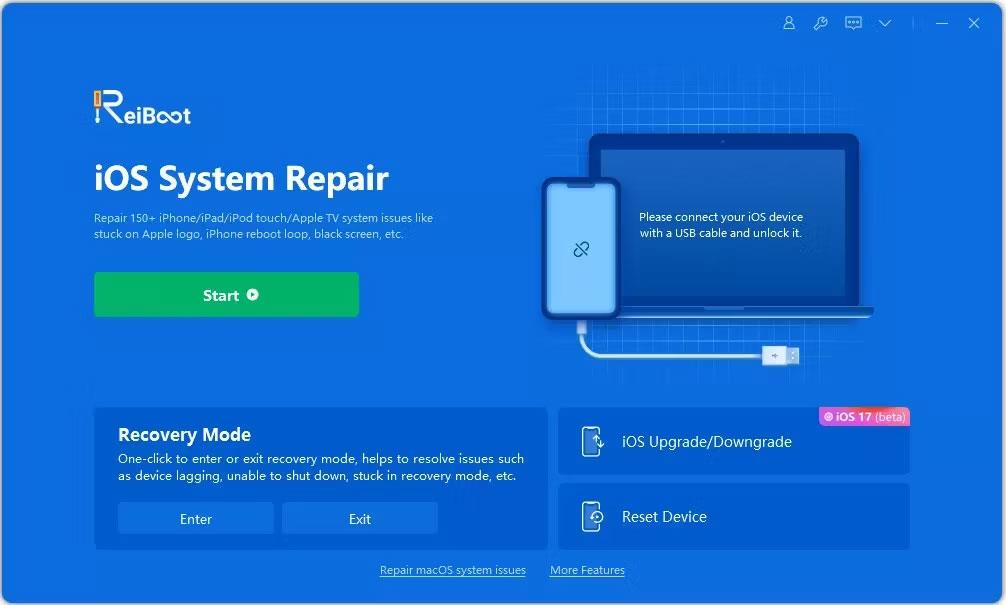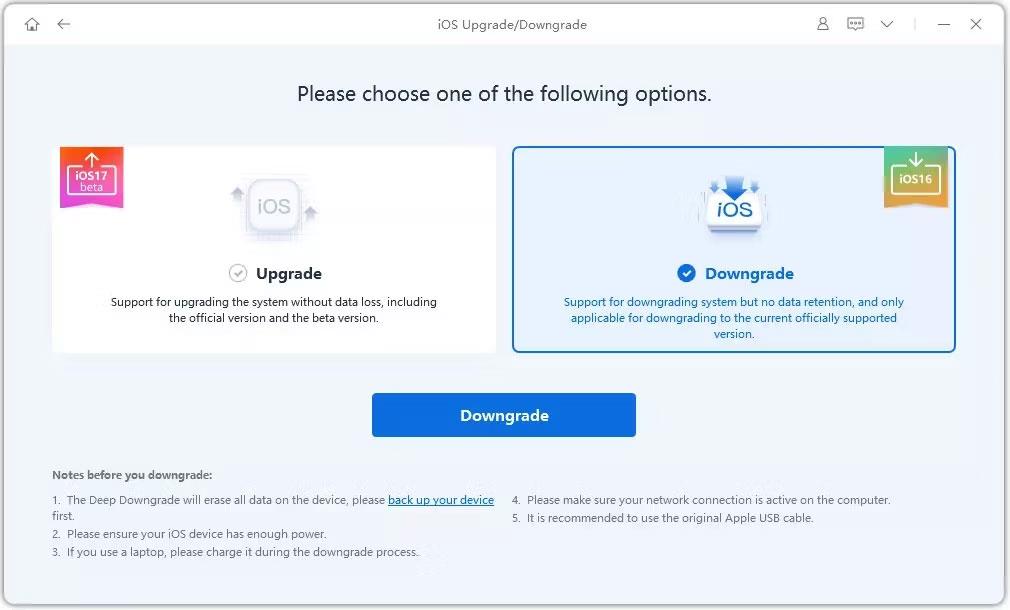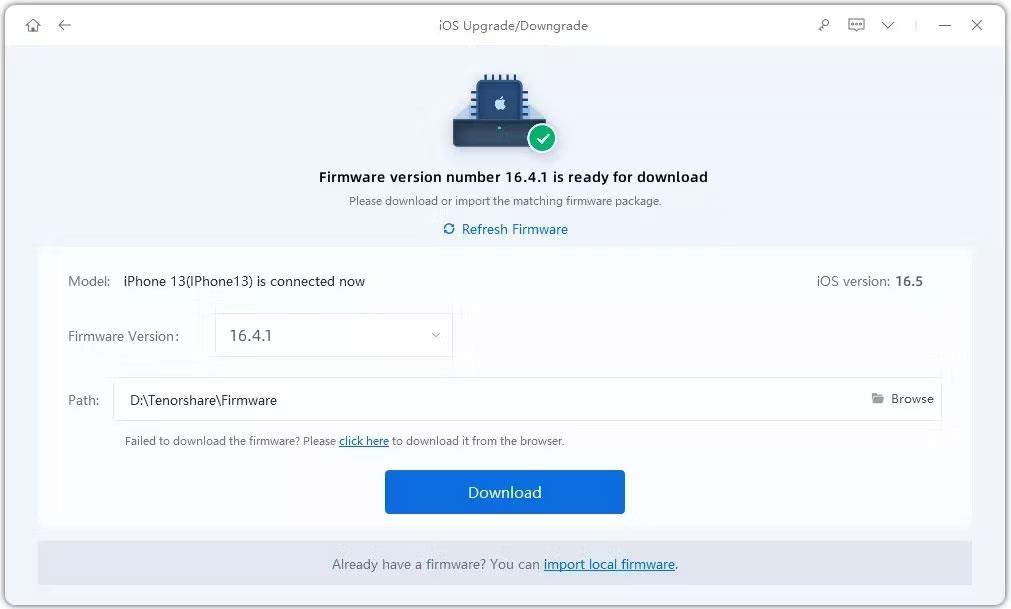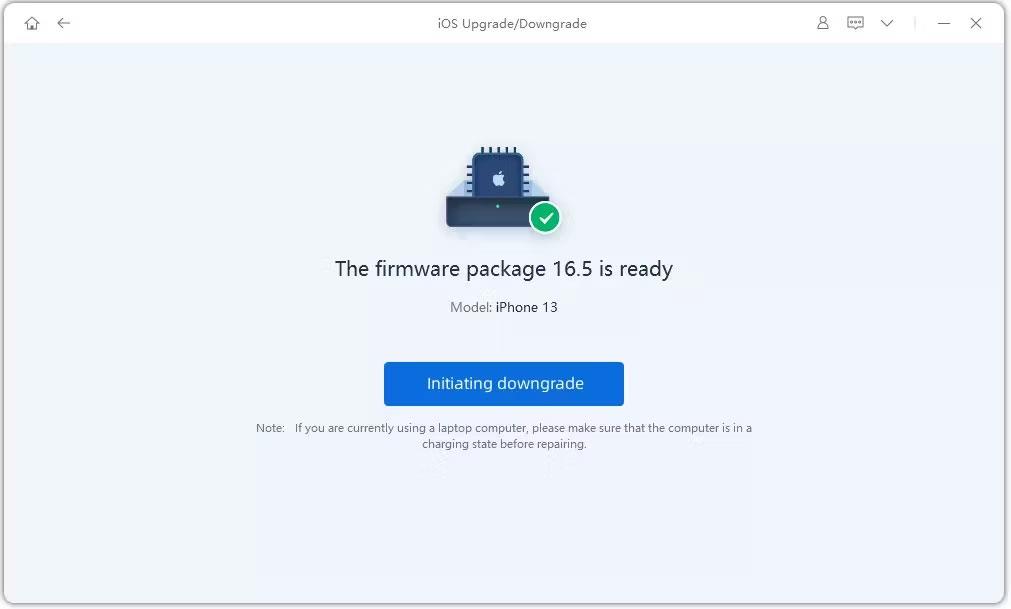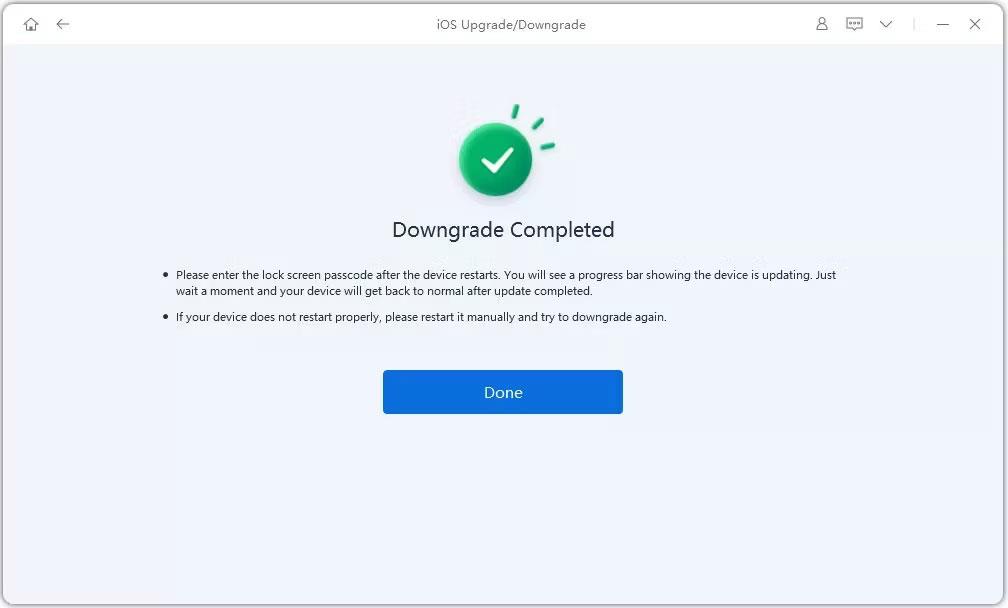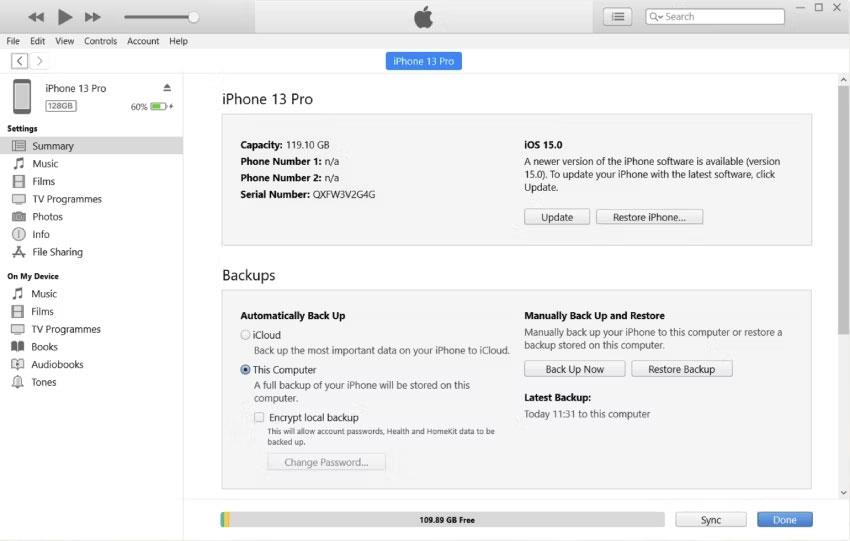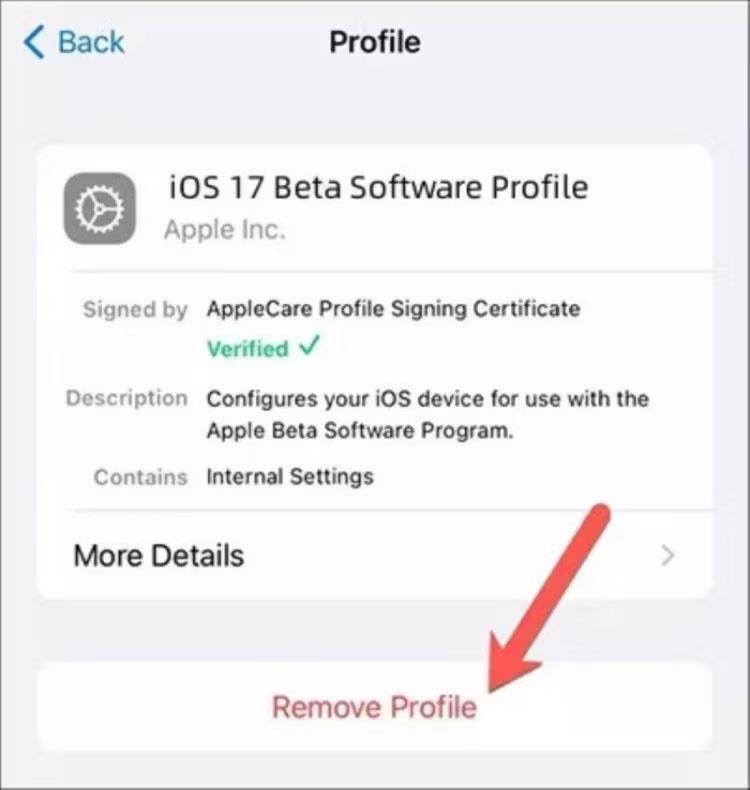Om du är exalterad över de innovativa nya funktionerna i iOS 17 som avslöjades på WWDC33, är det inte konstigt att du vill ha iOS 17 beta på din iPhone just nu. Men som med de flesta förhandsversioner kan du uppleva stabilitetsproblem, dålig prestanda och mer.
Så om du vill komma tillbaka till stabil iOS 16 på din telefon, här är den grundläggande guiden för att avinstallera iOS 17 och nedgradera från iOS 17 till 16.
Vad ska man göra innan man nedgraderar från iOS 17 till 16?
Du kan förlora data när du nedgraderar från iOS 17 till iOS 16. Så det är bäst att säkerhetskopiera all din data innan du tar bort iOS 17 från din iPhone. Sedan kan du återställa dina data senare.
Du behöver en Mac- eller Windows-dator för att säkerhetskopiera dina data. Och om du har en Windows-dator måste du också installera iTunes på den.
1. Säkerhetskopiera data med iCloud innan du nedgraderar från iOS 17 till 16
iCloud är ett sätt att nedgradera från iOS 17 till 16 utan en dator. Du behöver bara en stabil internetanslutning.
- Öppna Inställningar på iPhone. Välj enhetens namn och välj sedan iCloud.
- Aktivera alternativet för automatisk säkerhetskopiering i iCloud Backup .
- Tryck sedan på Säkerhetskopiera nu för att säkerhetskopiera din iPhone.
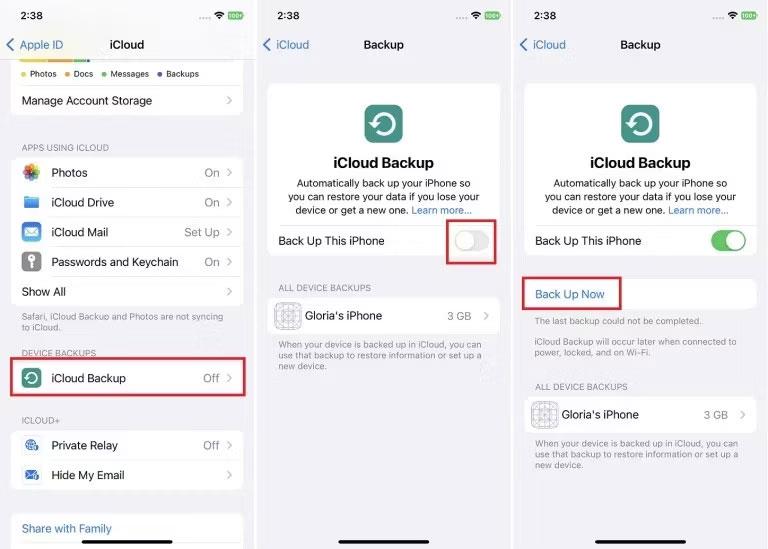
iPhone säkerhetskopieras med iCloud
2. Säkerhetskopiera data med iTunes innan du nedgraderar från iOS 17 till 16
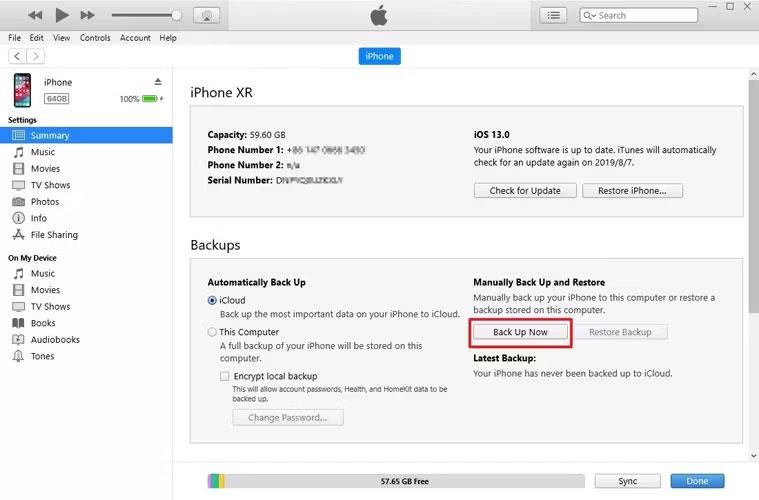
Säkerhetskopiera iPhone med iTunes
Du kan automatiskt säkerhetskopiera din enhets data med iTunes. Men om du har en PC måste du först installera iTunes på den.
- Anslut din iPhone till din Mac eller PC.
- Öppna iTunes och klicka på din telefonikon.
- I Sammanfattning , under Säkerhetskopiering , klicka på knappen Säkerhetskopiera nu .
Och iTunes kommer att säkerhetskopiera din telefon till datorn.
Hur man nedgraderar från iOS 17 till 16 med en dator
Det finns två huvudsakliga metoder för att nedgradera iOS 17 till 16 med en dator.
Du kan nedgradera iOS 17 till 16 om du installerade iOS 17 beta med iTunes. Du kan använda iTunes igen för att ta bort iOS 17.
Men du kan också använda det professionella tredjepartsverktyget Tenorshare Reiboot för att nedgradera från iOS 17 till 16.
Hur man nedgraderar från iOS 17 till 16 utan att förlora data
Tenorshare Reiboot för Mac och Windows är ett bästa reparations- och återställningsverktyg för iOS-system. Det erbjuder dig ett gratis sätt att fixa din iPhone, iPad eller Mac som fastnat i återställningsläge - med bara ett klick.
Med över 78 miljoner nedladdningar över hela världen och 63 miljoner nöjda kunder är Reiboot vad du behöver för att enkelt nedgradera från iOS 17 till 16 utan att förlora data.
Hur man använder Reiboot för att återgå till iOS 16 från iOS 17 utan iTunes (ingen dataförlust)
Du kan lita på att Reiboot återgår till iOS 16 från iOS 17 utan iTunes.
Låt oss utforska hur du enkelt och smidigt nedgraderar iOS 17 till 16 på din iPhone.
1. Ladda ner Reiboot på din dator och installera den. Starta Reiboot och anslut din iPhone till datorn via Lightning-kabel. Klicka sedan på knappen iOS Uppgradera/Nedgradera .
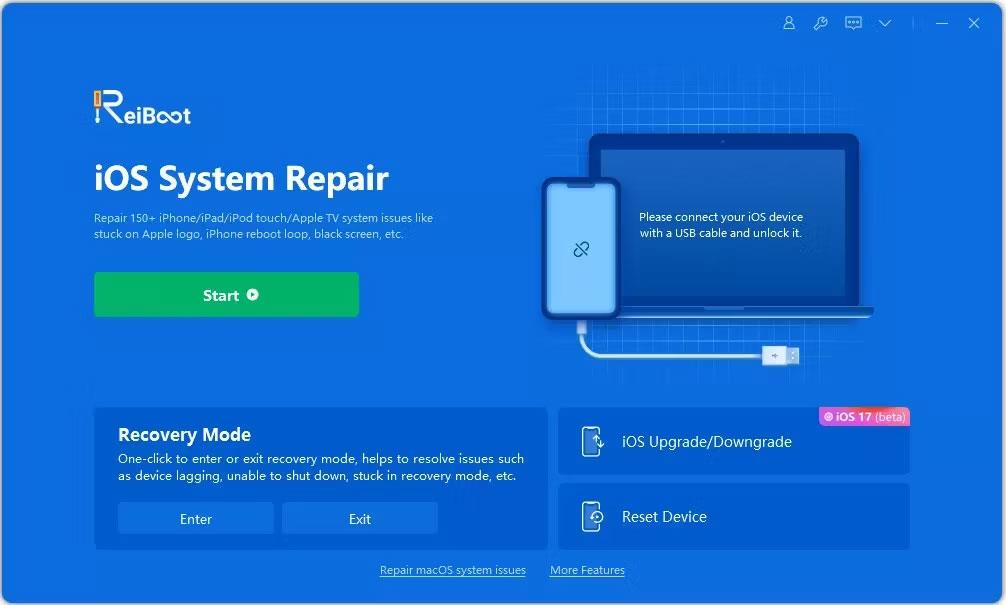
iOS-uppgradering och nedgraderingsskärm vid omstart
2. Klicka på knappen Nedgradera för att starta processen.
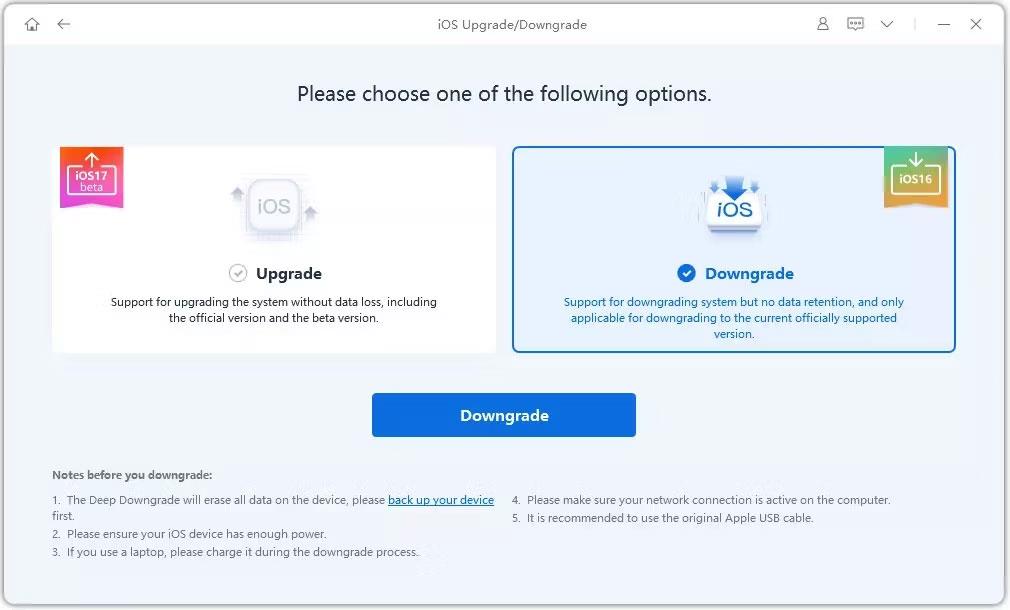
Nedgradera iOS 17 Beta-alternativet på Reiboot
3. Klicka på Ladda ner för att ladda ner firmwarepaketet.
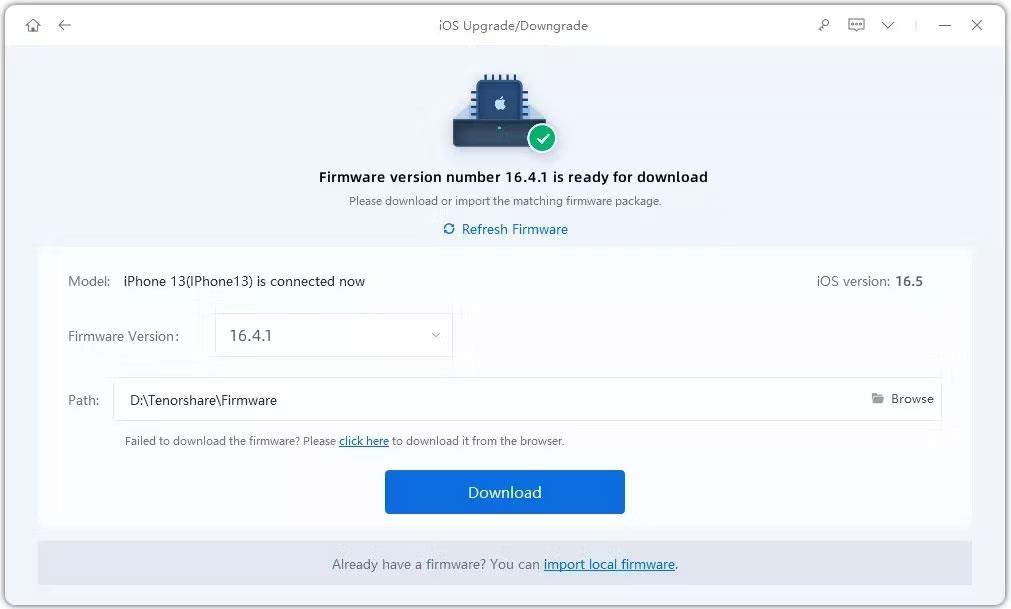
Ladda ner firmware för nedgraderingsskärm på Reiboot
4. Klicka slutligen på initiera nedgradering och vänta ett tag.
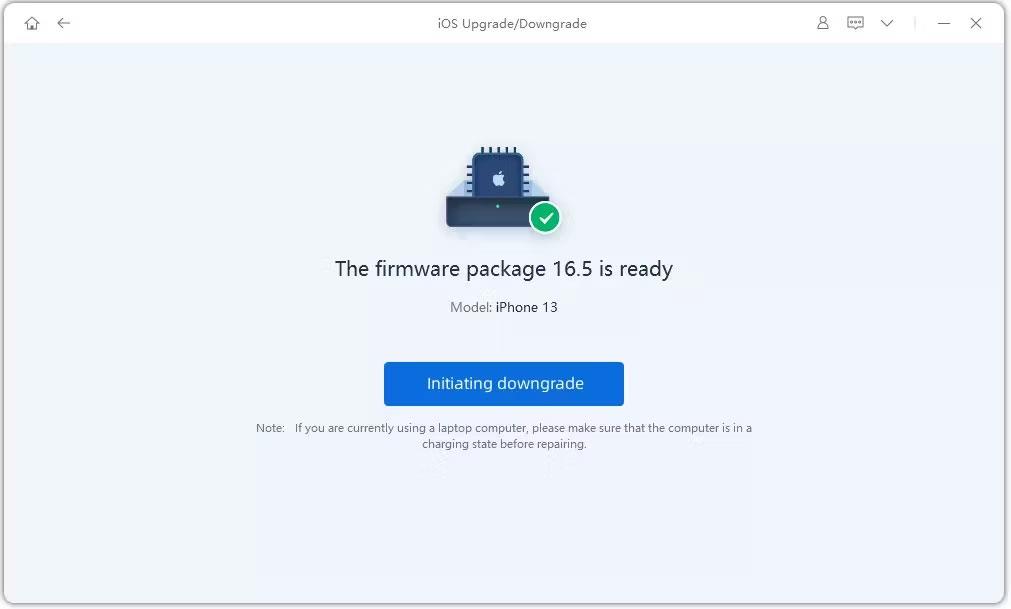
Starta nedgraderingsskärmen vid omstart
Reiboot kommer automatiskt att nedgradera iOS 17 till 16 och installera den stabila versionen av iOS på din enhet.
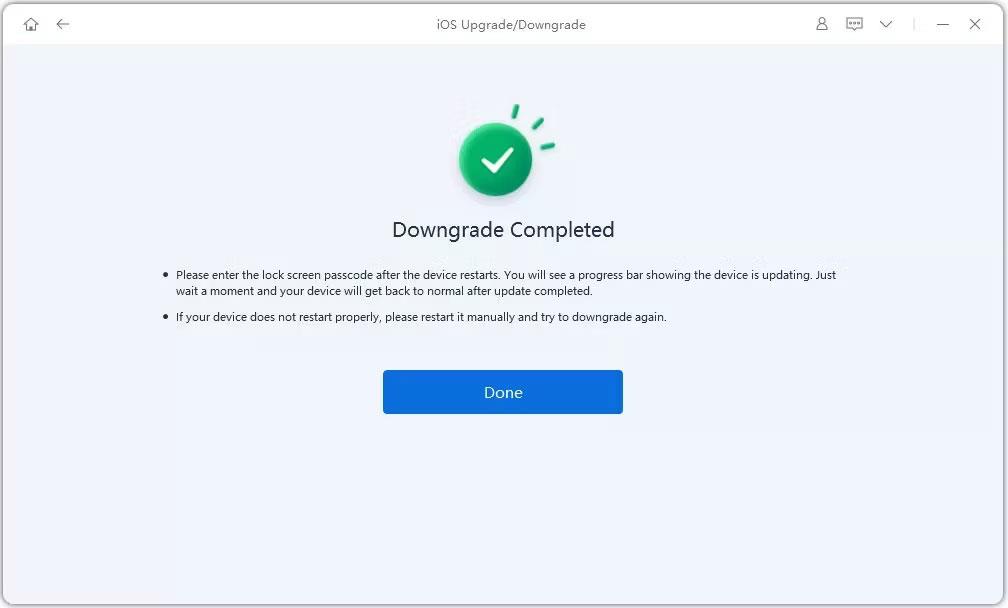
Skärmen för slutförande av nedgradering av iOS 17 Beta vid omstart
Hur man återgår till iOS 16 från iOS 17 med iTunes
Om du installerade iOS 17 beta med iTunes kan du använda iTunes igen för att nedgradera iOS 17 till 16.
Anslut din enhet till din dator och starta iTunes. Välj din enhetsikon i iTunes. På sidan Sammanfattning , på din telefonfliken, klicka på knappen Återställ iPhone .
iTunes kommer att ladda ner och installera den senaste stabila versionen av iOS på din enhet.
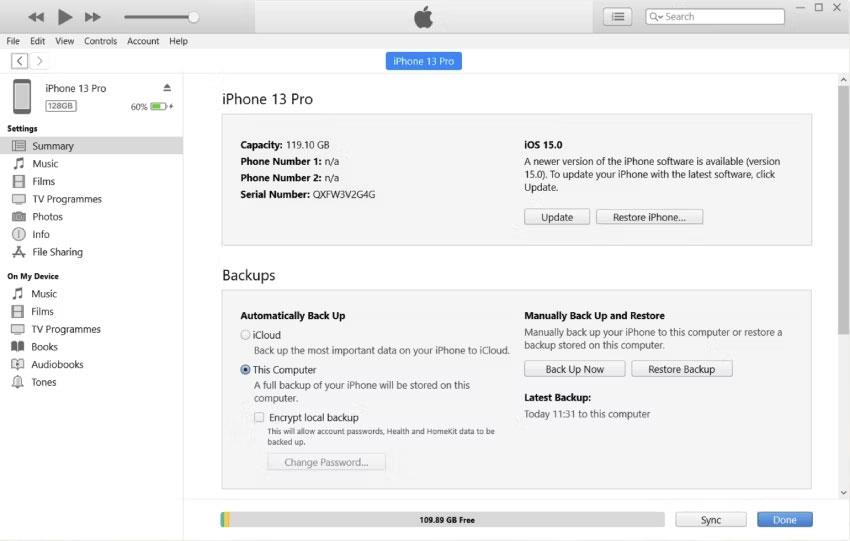
iPhone-återställningsalternativ i iTunes
Men att använda iTunes innebär att du återställer din telefon och förlorar data om du inte har säkerhetskopierat den.
Dessutom kan denna lösning ta lite tid, till och med upp till flera timmar. Dessutom tycker många användare att använda iTunes för att avinstallera iOS 17 komplicerat eftersom vissa steg är svåra och kräver viss teknisk kunskap.
Hur man nedgraderar iOS 17 till 16 utan en dator
Om du vill veta hur du avinstallerar iOS 17 utan att använda en dator kan du göra det via Inställningar på din iPhone.
Du kan också nedgradera från iOS 17 till 16 utan att använda en dator. Du kan göra detta via Inställningar på din iPhone.
- Öppna Inställningar på iPhone.
- Rulla ned och tryck på Allmänt .
- Hitta VPN & Device Management och klicka på den.
- Tryck på iOS 17 Beta Software Profile .
- Välj Ta bort profil och bekräfta ditt val
- Starta om enheten.
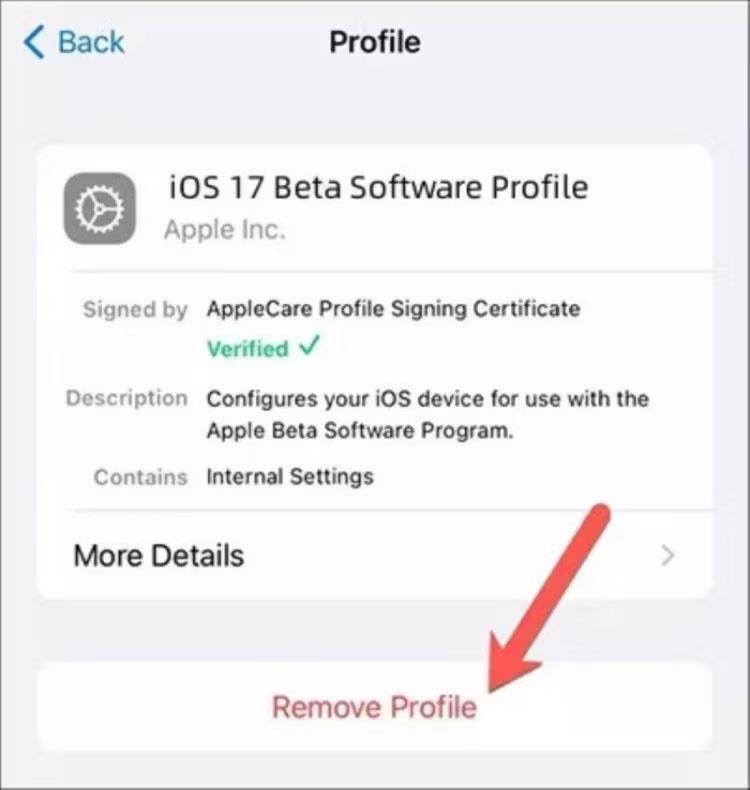
Rensa konfigurationsinställningarna för att nedgradera iOS 17 till iOS 16
När din iPhone startar om kommer den inte längre att köra iOS 17 beta utan återgå till den senaste stabila versionen av iOS.