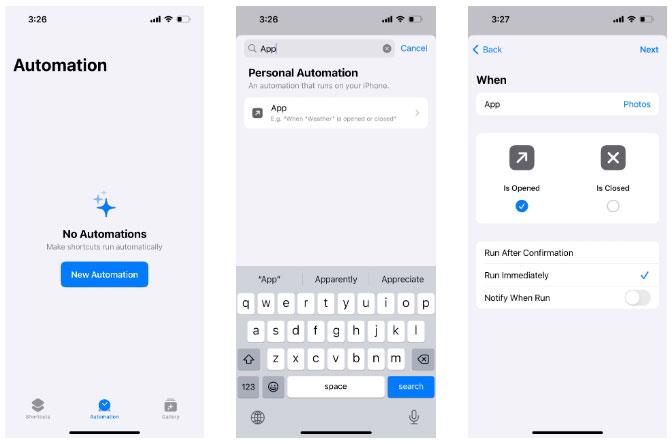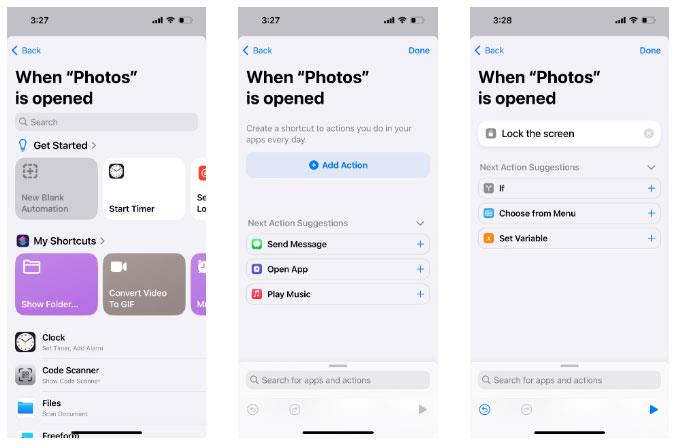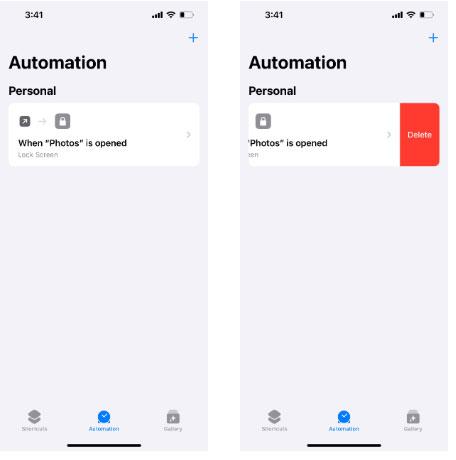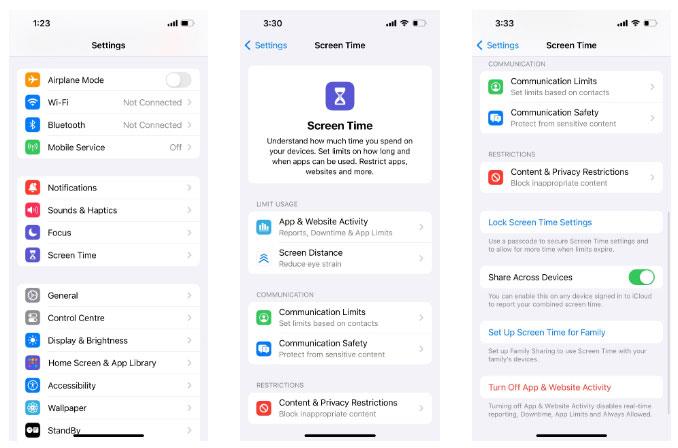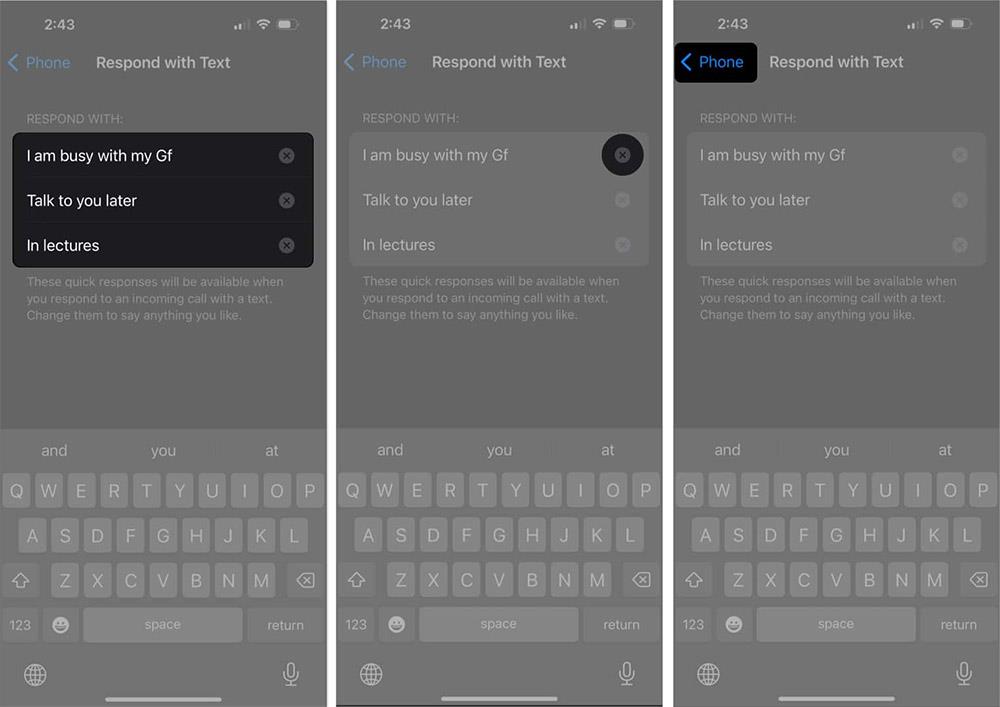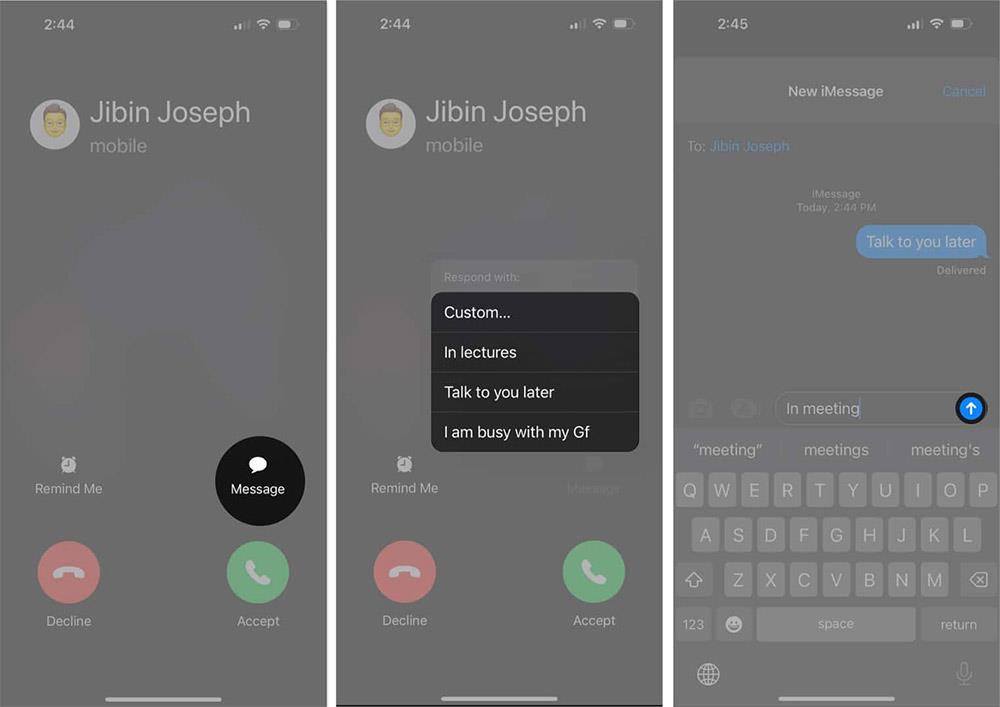Appen Foton är där vi lagrar selfies, gruppbilder och andra fångade ögonblick i livet. Eftersom dessa bilder kan representera något personligt för dig är det naturligt att du vill behålla din integritet genom att låsa galleriet i din iPhone.
Även om Apple inte erbjuder en inbyggd funktion för att låsa Foto-appen med Face ID eller Touch ID, finns det lyckligtvis två enkla lösningar: Skapa en anpassad genväg eller använd skärmtid. Därefter kommer Quantrimang.com att guida dig hur du låser Photos-applikationen på iPhone med dessa två metoder.
Använd genvägar för att låsa fotoappen på iPhone
Den första metoden att låsa Photos-appen innebär att du använder den inbyggda genvägsappen för att skapa en anpassad iPhone-genväg. För de som inte vet kan du använda den här appen för att skapa olika praktiska iPhone-genvägar för att automatisera dagliga uppgifter. Om du inte hittar genvägen på din iPhone kan du ladda ner den gratis från App Store.
Ladda ner genvägar (gratis)
När du har laddat ner genvägar, öppna den och följ stegen nedan:
1. Gå till fliken Automation från botten och klicka på Ny automatisering .
2. I sökfältet anger du App och väljer från sökresultaten.
3. På nästa skärm trycker du på Välj , väljer appen Foton och trycker på Klar .
4. Välj Öppnas och kör omedelbart . Lämna meddelande när körning är avstängd. Klicka på Nästa .
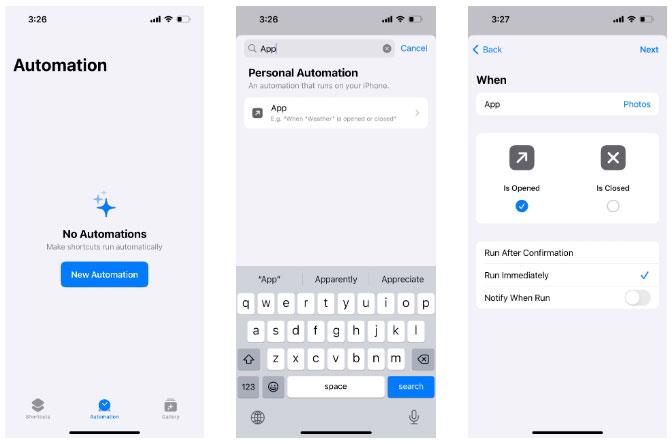
Anpassa appautomatisering i iPhone-genvägar
5. Välj New Blank Automation på nästa skärm och tryck på Lägg till åtgärd .
6. I sökfältet anger du Lås och väljer Låsskärm från sökresultaten.
7. Klicka på Klar för att spara genvägen.
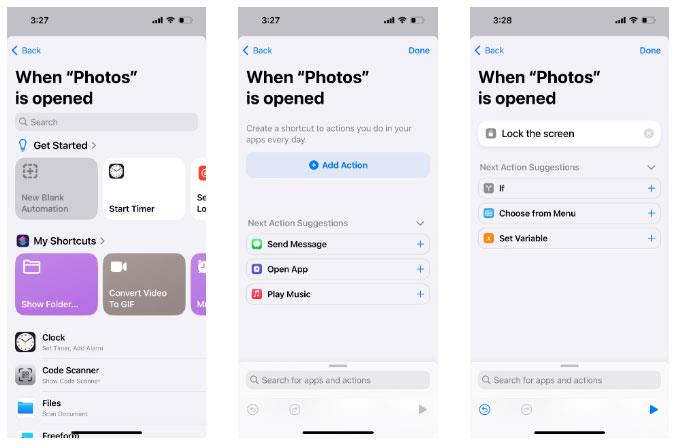
Genväg iPhone för att låsa appen Foton
Nu, när du trycker på Foto-appen, kommer genvägen automatiskt att köras i bakgrunden och helt låsa din iPhone (och Foto-appen). Du kan sedan låsa upp din enhet och komma åt Foto-appen med ditt Face ID, Touch ID eller Lock Screen lösenord.
För att ta bort en genvägsknapp, gå till fliken Automation i appen Genvägar och svep åt vänster på automatiseringssektionen. Tryck sedan på Delete .
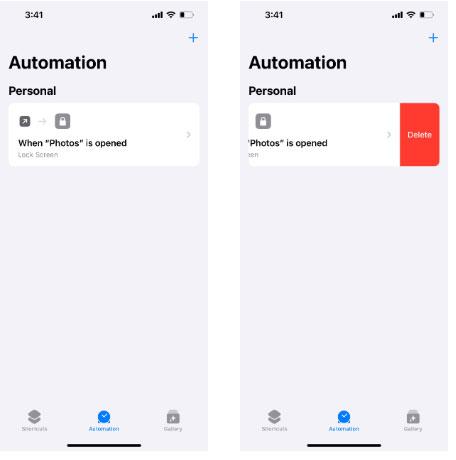
Ta bort genvägar i appen Genvägar på iPhone
Använd skärmtid för att låsa appen Foton på iPhone
Om du inte vill skapa en iPhone-genväg är ett alternativ att använda skärmtid. Standardsyftet med att använda skärmtid är att kontrollera hur lång tid du använder din iPhone. Den låser dig ute från en app och ger dig en påminnelse när användningstiden är slut.
Därför kan denna låsfunktion användas som en säkerhetsfunktion för att låsa Photos-appen på din iPhone. Här är hur:
1. Gå till Inställningar > Skärmtid > App- och webbplatsaktivitet .
2. Klicka på Aktivera app- och webbplatsaktivitet i popup-fönstret .
3. Skapa sedan ett lösenord genom att trycka på Lås skärmtidsinställningar . Ange ditt föredragna fyrsiffriga lösenord.
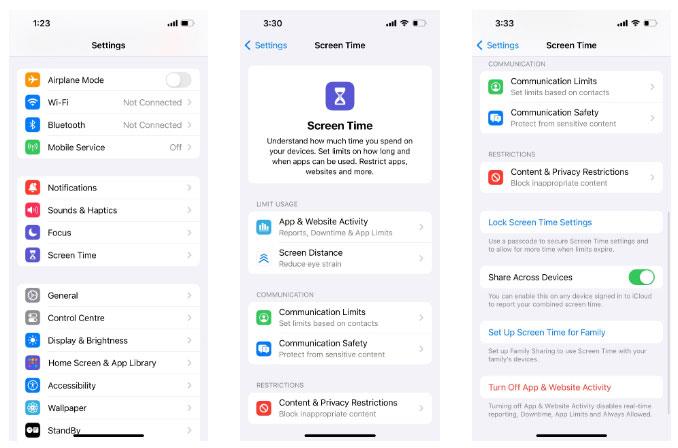
Installera skärmtid på iPhone-skärmen
4. Klicka på Appgränser > Lägg till gräns . Ange ditt lösenord för skärmtid.
5. Klicka på rullgardinspilen för kategorin Kreativitet . Välj appen Foton och klicka på Nästa .
6. Bläddra med timern för att välja 1 min . Växla till Block at End of Limit och klicka sedan på Lägg till .
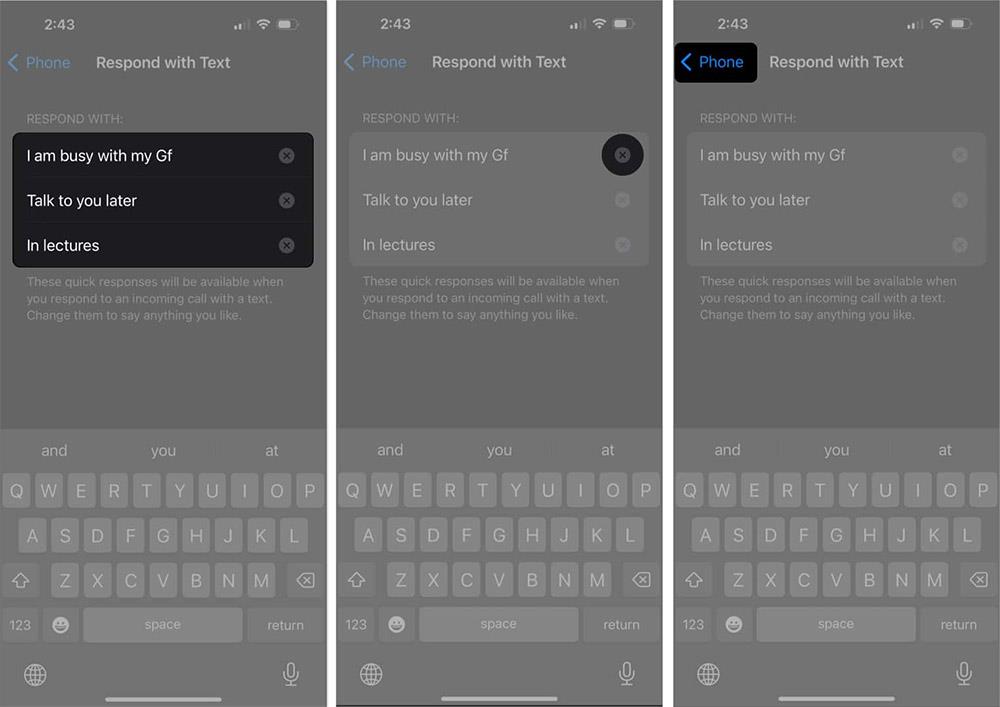
Ställ in skärmtidsgränser för fotoappen på iPhone
Det är klart! Foto-appen kommer nu att låsas med ett lösenord efter en minuts användning per dag.
När du återvänder till startskärmen ser du ikonen Foton grå och ett timglas visas bredvid appens namn. Om den inte är nedtonad än, tryck bara på appen Foton och vänta en minut tills gränsen för skärmtid börjar.
För att låsa upp appen Foton på din iPhone, tryck på den. Välj sedan Be om mer tid > Ange lösenord för skärmtid .
Här kan du märka vissa skärmtidsbegränsningar. Till exempel låter den dig komma åt appen på bara "en minut" utan att behöva ange ett lösenord. När minuten är slut är det enda alternativet kvar att låsa upp Foto-appen i 15 minuter, en timme eller en gång om dagen.
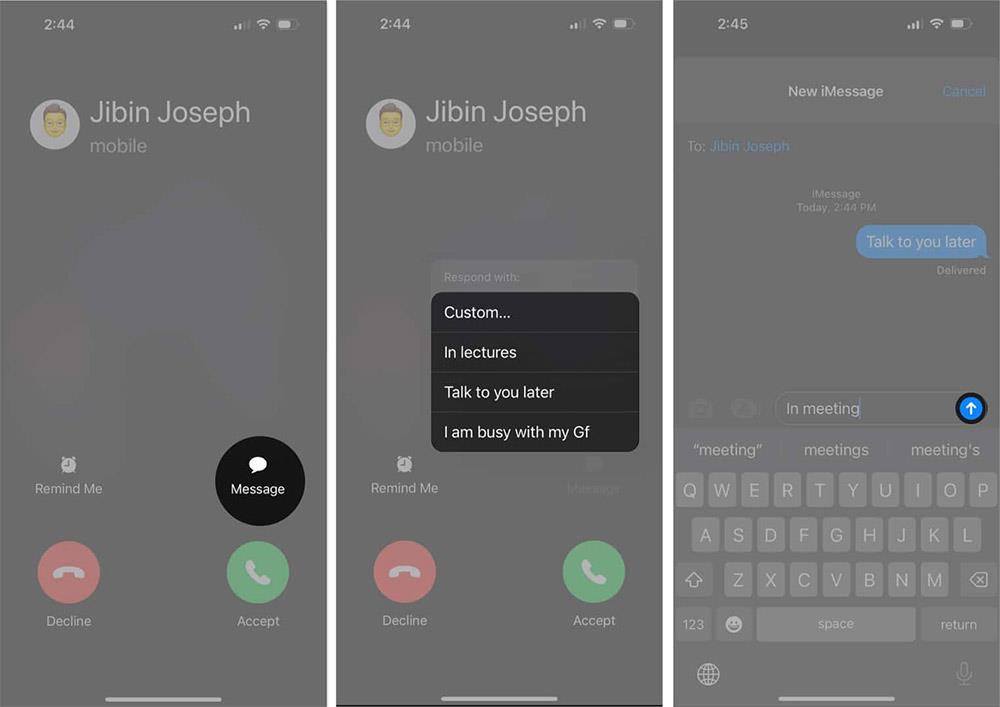
Meddelande om skärmtid
I skrivande stund finns det inget sätt att låsa appen Foton igen när du vill, om du inte gör om stegen i det här avsnittet. Så det är bäst att vidta åtgärder för att dölja specifika foton på din iPhone för ökad säkerhet. Eller om du verkligen vill att appen Foton ska låsas automatiskt när du avslutar, måste du använda genvägsmetoden.
I framtiden, om du inte vill låsa appen Foton längre, stäng bara av skärmtid på din iPhone.