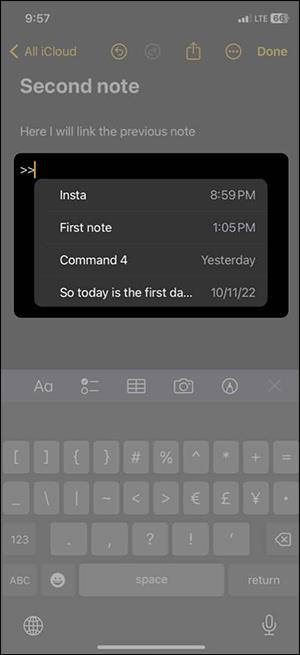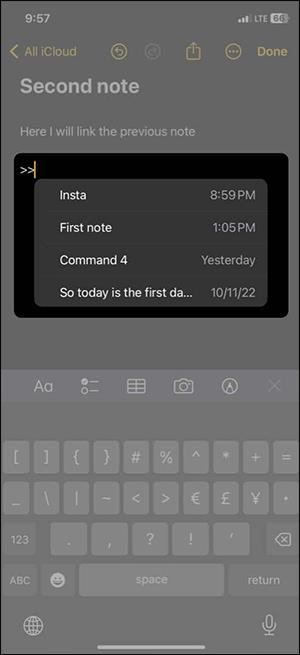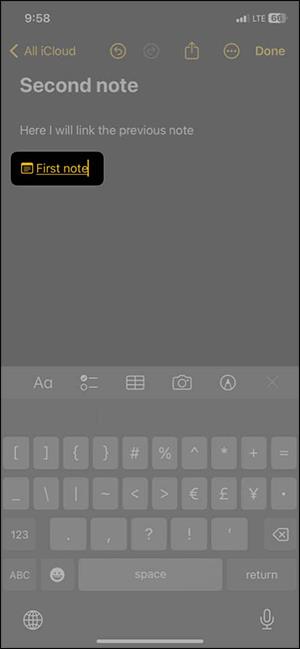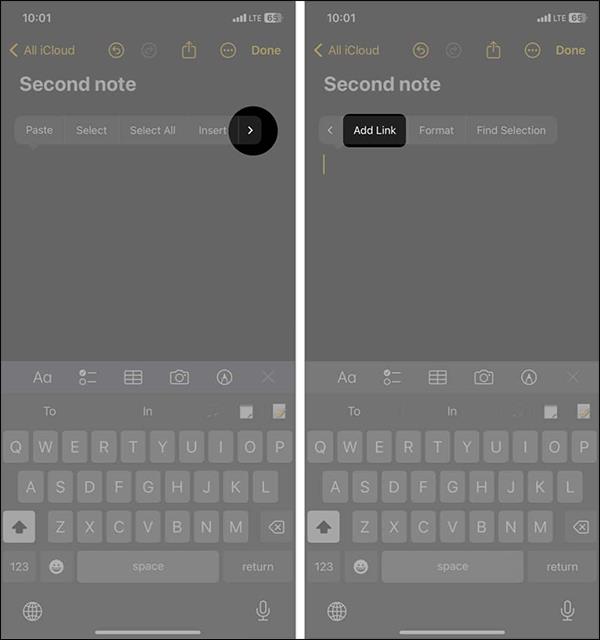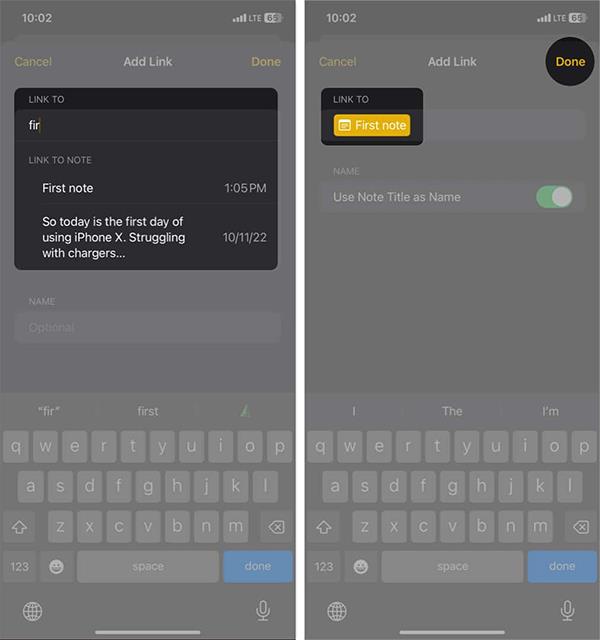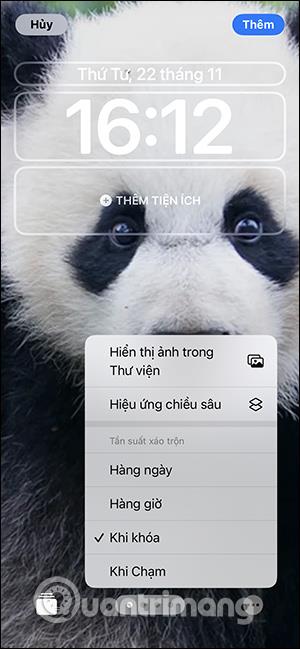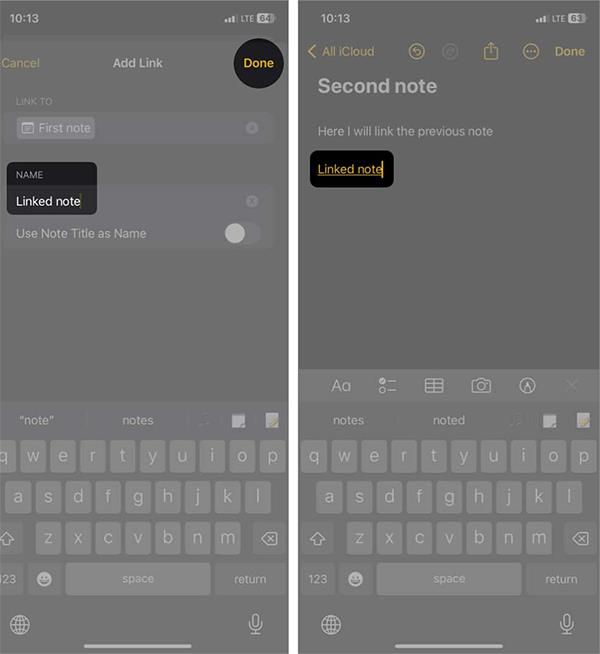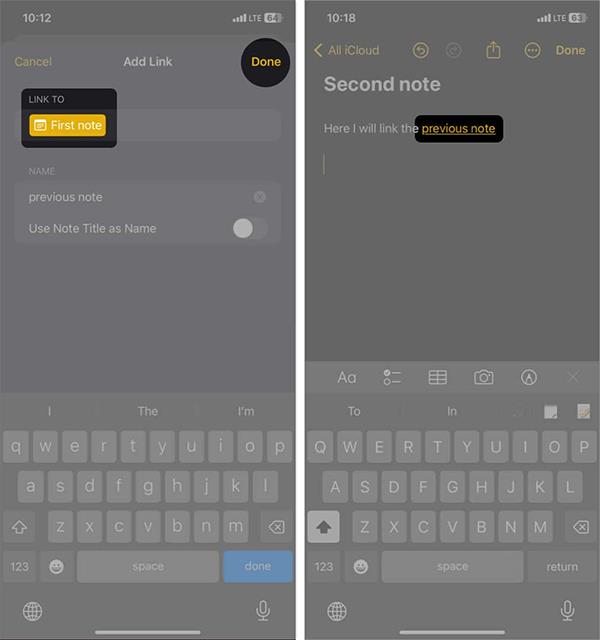Notes-appen på iOS 17 har lagt till möjligheten att länka samman anteckningar. Vi kan länka till anteckningar som du nyligen har skapat eller länka till anteckningar som du skapade för länge sedan. Användare kan sedan enkelt byta från en anteckning till en annan, oavsett om de har samma anteckningslagringsmapp på iPhone eller inte. Artikeln nedan hjälper dig att länka samman anteckningar på iPhone.
Hur man länkar de senaste anteckningarna på iPhone
Öppna anteckningen i Notes-appen på iPhone och skriv innehåll som vanligt. Därefter, för att infoga en anteckning, skriv in >>-symbolen där du behöver infoga anteckningen.
Den här gången visar de 6 senaste anteckningarna du skapade i programmet. Du behöver bara klicka på anteckningen vi vill infoga i anteckningsinnehållet vi skapar.
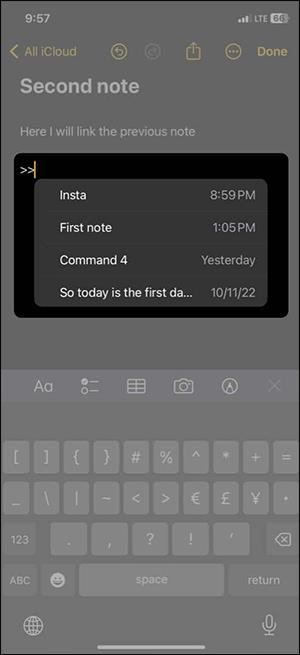
Den infogade anteckningen visas i gult med en understrykning nedan och en anteckningsikon högst upp. Observera att du inte kan ändra länktiteln igen eftersom appen använder länktiteln när den infogas.
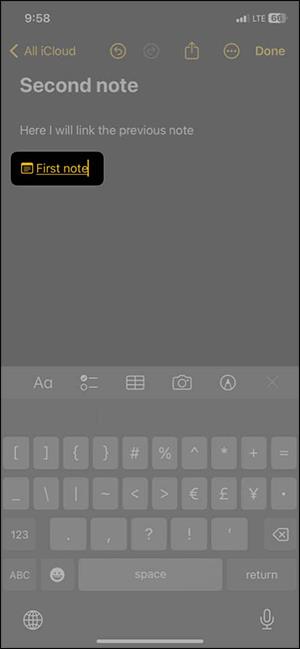
Instruktioner för att länka gamla anteckningar på iPhone
Steg 1:
Öppna anteckningsprogrammet och ange anteckningsinnehållet som vanligt. Tryck sedan på och håll ned platsen där du vill infoga annat anteckningsinnehåll .
Nu visas alternativfältet, vi klickar på ikonen > för att gå till det sista alternativet och klickar sedan på Lägg till länk .
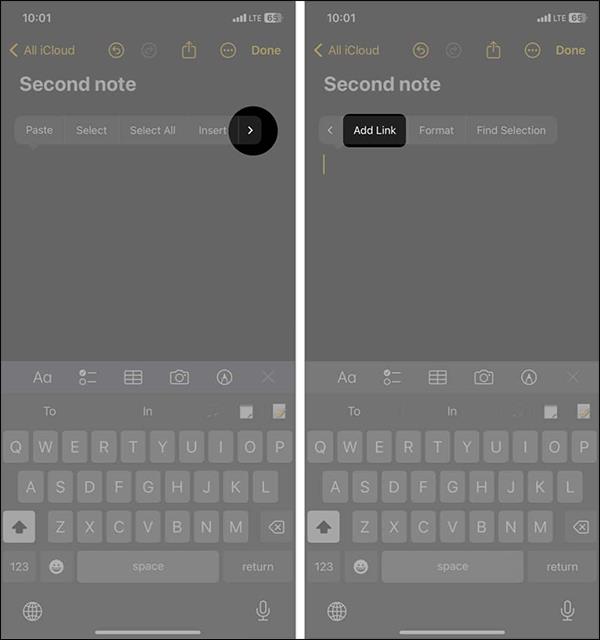
Steg 2:
Den här gången visar gränssnittet så att du kan hitta anteckningen du vill infoga . Du anger titeln på den anteckning du vill infoga eller anger innehållet i den anteckning vi vill infoga.
Du kommer då att se anteckningarna som appen hittade. Vi klickar på anteckningen vi vill infoga och klickar sedan på Klar för att bekräfta.
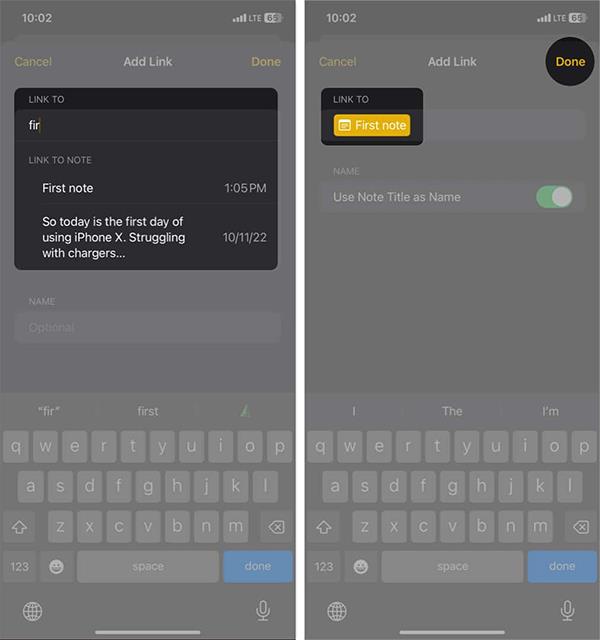
Instruktioner för redigering av anteckningslänkar på iPhone
Steg 1:
Först, på platsen där du vill infoga en anteckning, trycker vi och håller på den platsen och väljer sedan Lägg till länk . Klicka sedan på anteckningen du vill infoga och stäng sedan av inställningen Använd anteckningstitel som namn .
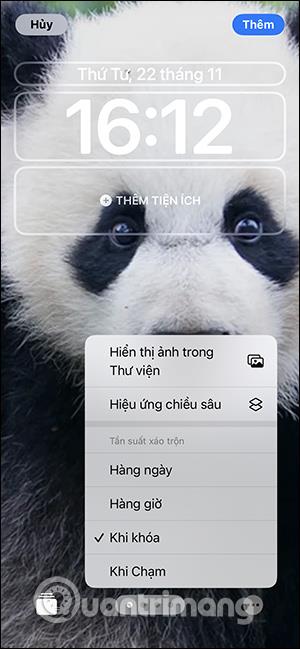
Steg 2:
Den här gången visar gränssnittet för dig att ange titelinnehållet för anteckningen du vill infoga i den lilla rutan ovan. Klicka sedan på Klar för att spara. Titeln på länken för att infoga anteckningar har ändrats.
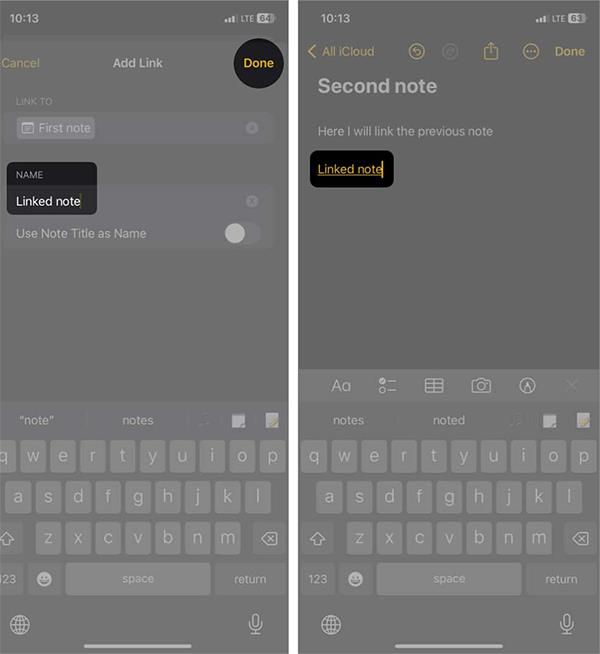
Instruktioner för att infoga anteckningslänkar i innehåll
Steg 1:
Markera innehållet där du vill infoga anteckningslänken, klicka på Lägg till länk i alternativfältet. Därefter väljer användaren också den anteckning du vill infoga i innehållet.

Steg 2:
Slutligen behöver du bara klicka på Klar för att spara och sedan har anteckningslänken infogats i innehållet.
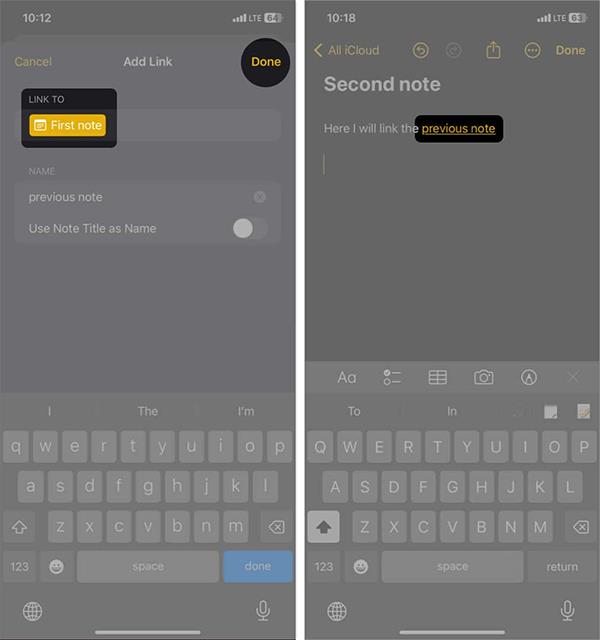
Videoinstruktioner för att länka anteckningar på iPhone