Hur man lägger till platser för händelser i iPhone-kalendern
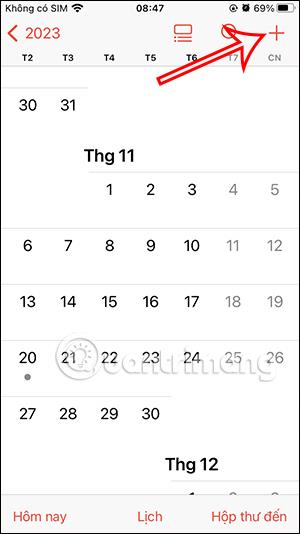
När vi skapar händelser i iPhone-kalendern är det viktigt att lägga till en plats för personliga sammankomster.
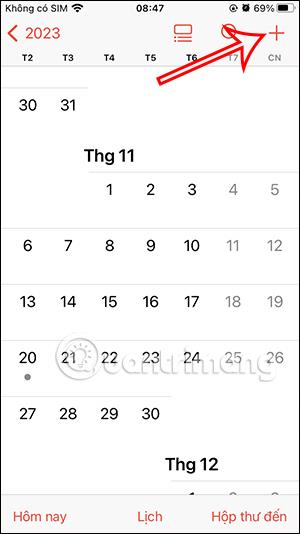
När vi skapar händelser i iPhone-kalendern är det viktigt att lägga till en plats för personliga sammankomster. Funktionen att lägga till platser till händelser i Kalender hjälper dig också att uppskatta restiden från startplatsen till destinationen, meddelar dig tidigt innan du får tid att planera din resa. Artikeln nedan kommer att vägleda dig hur du lägger till platser till händelser i iPhone-kalendern.
Instruktioner för att lägga till platser till händelser i iPhone-kalendern
Steg 1:
I gränssnittet i kalenderapplikationen klickar du på plusikonen i det övre högra hörnet för att skapa en händelse i Kalender. Växla till gränssnittet för innehållsinmatning för händelsen, välj tid för händelsen, ange ett namn för händelsen som vanligt.
Klicka sedan på rutan Plats för att lägga till en plats för händelsen.
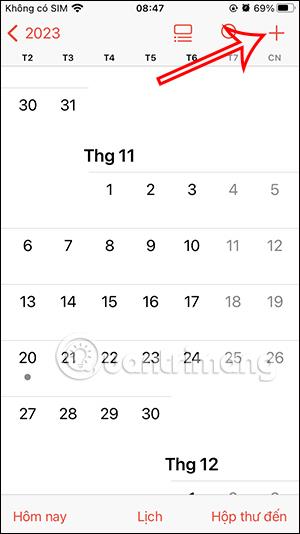
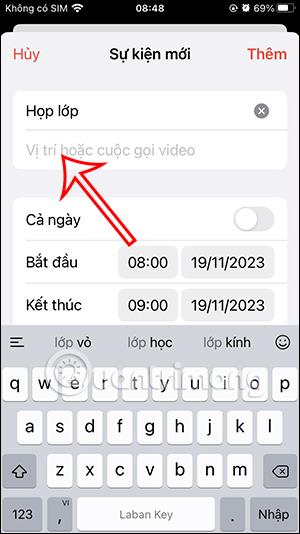
Steg 2:
Därefter anger vi platsen vi behöver lägga till i evenemanget i sökrutan och klickar sedan på platsen som visas nedan.
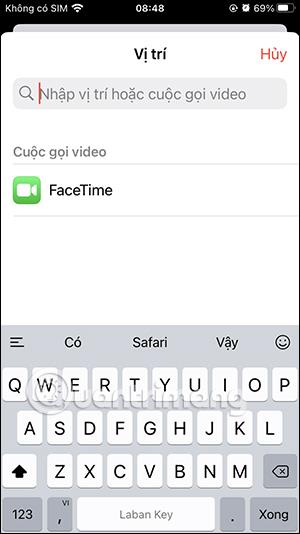
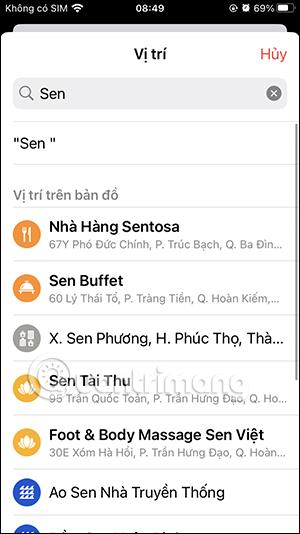
Steg 3:
Så du har lagt till en plats för händelsen i iPhone-kalendern. Vi kollar igen och klickar sedan på Lägg till för att skapa en händelse i Kalender på iPhone. Händelsen visas nu i kalendern på iPhone.
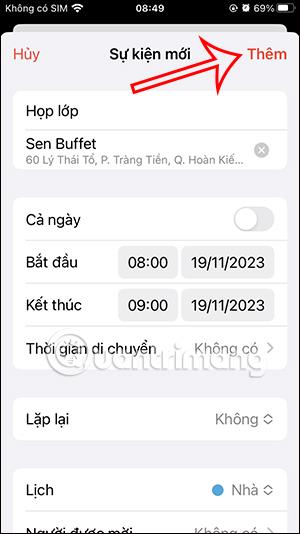
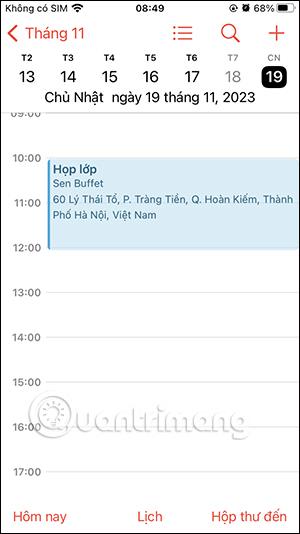
Steg 4:
Om du vill ändra innehållet i händelsen klickar du på händelsen och klickar sedan på knappen Redigera i det övre högra hörnet av gränssnittet . Vid det här laget ändrar du händelsen igen om det behövs och klickar sedan på Klar för att spara .
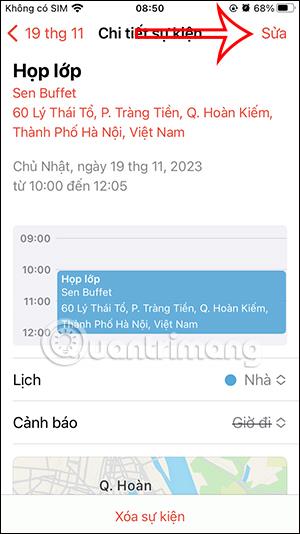
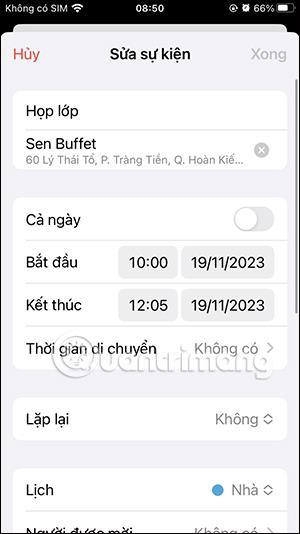
Steg 5:
Om du vill ta bort händelsen klickar du på händelsen, väljer Ta bort händelse och väljer sedan Ta bort för att godkänna.
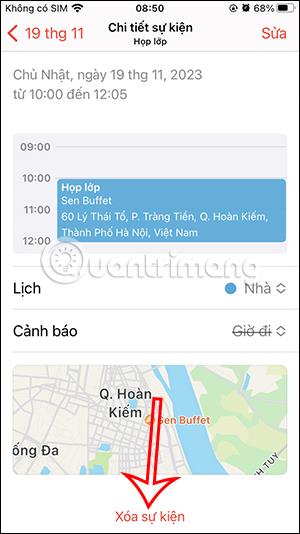
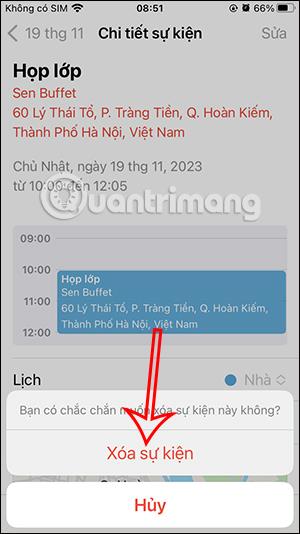
Hur man lägger till restid till kalenderhändelser på iPhone
Steg 1:
Tryck på en händelse med en plats i iPhone-kalendern. Klicka sedan på knappen Redigera för att ändra innehållet igen. Rulla ner nedan och tryck på Restid . Här måste du aktivera funktionen Restid för att använda den.
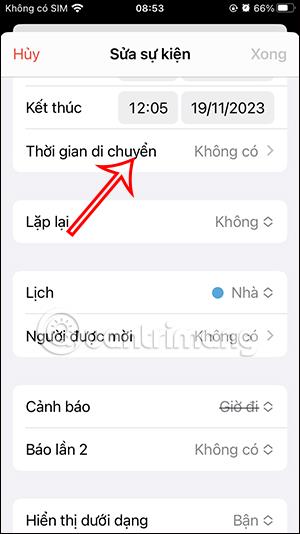
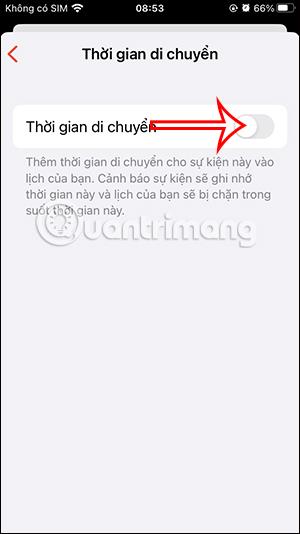
Steg 2:
Klicka sedan på Startplats för att ange platsen där du flyttar till evenemangsplatsen. Nu anger du startplatsen och omedelbart kommer Kalender-applikationen att beräkna tiden det tog dig att resa till evenemangsplatsen.
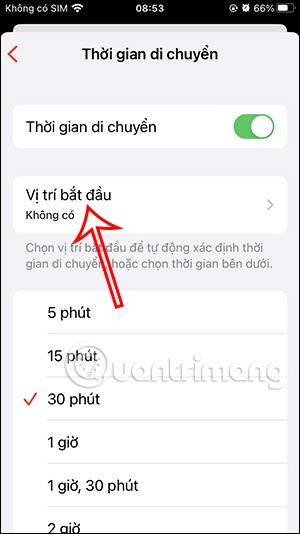
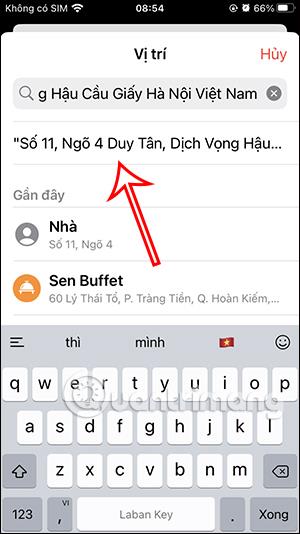
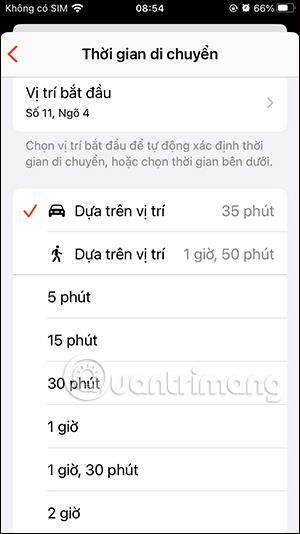
Steg 3:
Scrolla ner nedan i avsnittet Varning , vi väljer den aviseringstid innan flytt som vi vill ha.
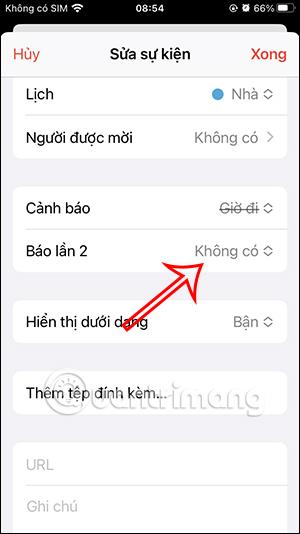
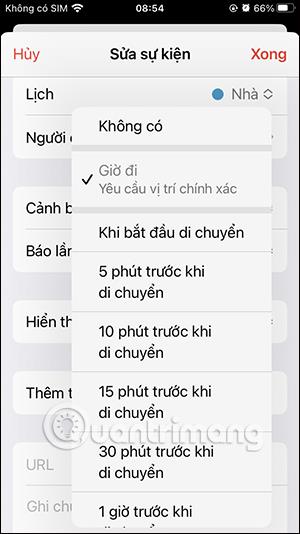
Klicka slutligen på Klar för att spara ändringar av händelsen i iPhone-kalendern.
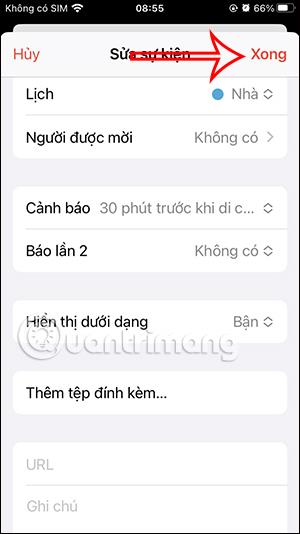
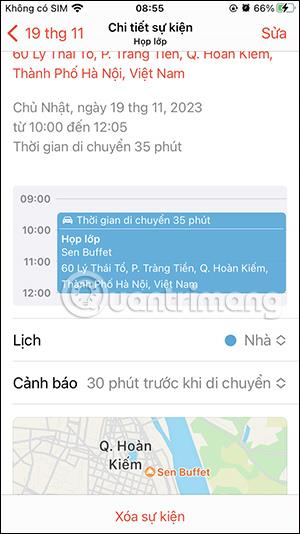
Sound Check är en liten men ganska användbar funktion på iPhone-telefoner.
Foto-appen på iPhone har en minnesfunktion som skapar samlingar av foton och videor med musik som en film.
Apple Music har vuxit sig exceptionellt stor sedan den första gången lanserades 2015. Hittills är det världens näst största betalda musikströmningsplattform efter Spotify. Förutom musikalbum är Apple Music också hem för tusentals musikvideor, radiostationer dygnet runt, alla dagar i veckan, och många andra tjänster.
Om du vill ha bakgrundsmusik i dina videor, eller mer specifikt, spela in låten som spelas som videons bakgrundsmusik, finns det en extremt enkel lösning.
Även om iPhone har en inbyggd Weather-app, ger den ibland inte tillräckligt med detaljerad information. Om du vill lägga till något finns det gott om alternativ i App Store.
Förutom att dela foton från album kan användare lägga till foton i delade album på iPhone. Du kan automatiskt lägga till foton i delade album utan att behöva arbeta från albumet igen.
Det finns två snabbare och enklare sätt att ställa in en nedräkning/timer på din Apple-enhet.
App Store innehåller tusentals fantastiska appar som du inte har provat än. Vanliga söktermer kanske inte är användbara om du vill upptäcka unika appar, och det är inte roligt att ge dig ut på oändlig rullning med slumpmässiga nyckelord.
Blur Video är ett program som suddar scener, eller annat innehåll du vill ha på din telefon, för att hjälpa oss att få den bild vi gillar.
Den här artikeln kommer att guida dig hur du installerar Google Chrome som standardwebbläsare på iOS 14.









