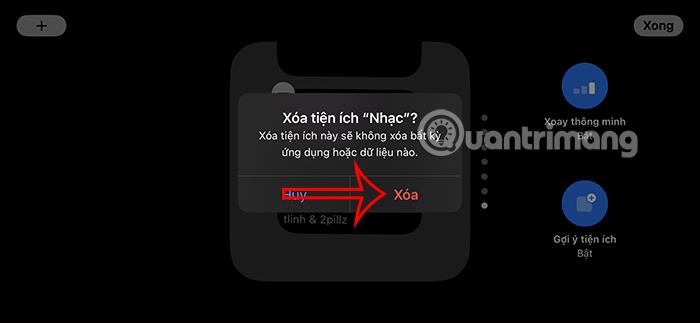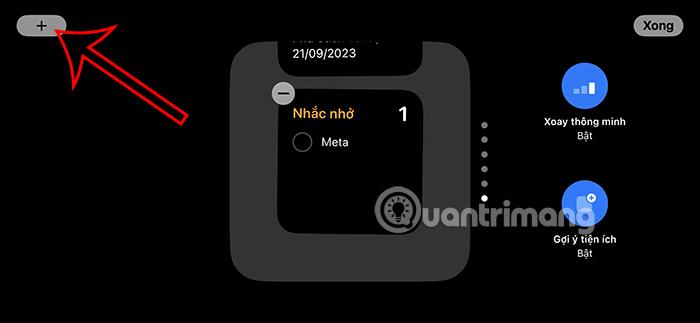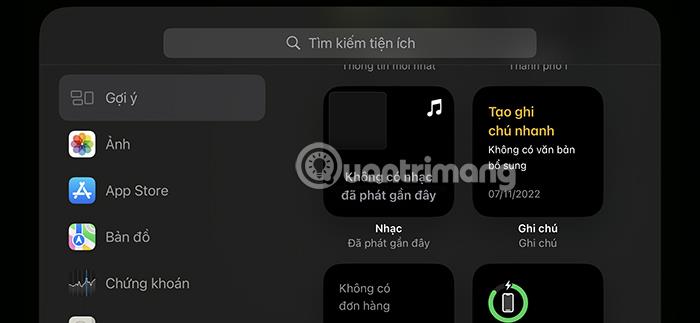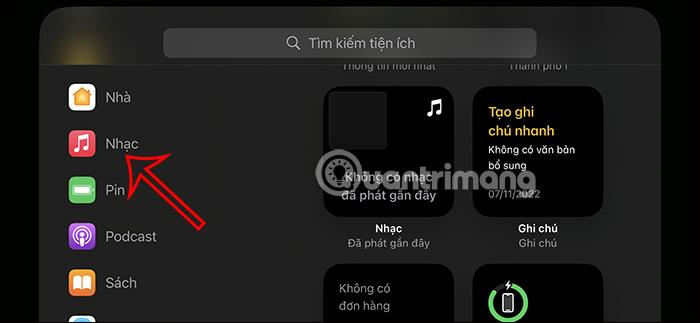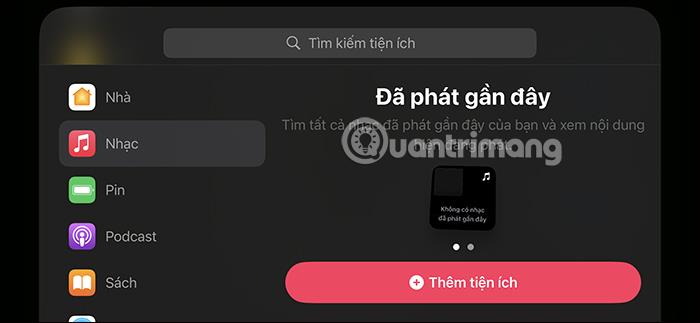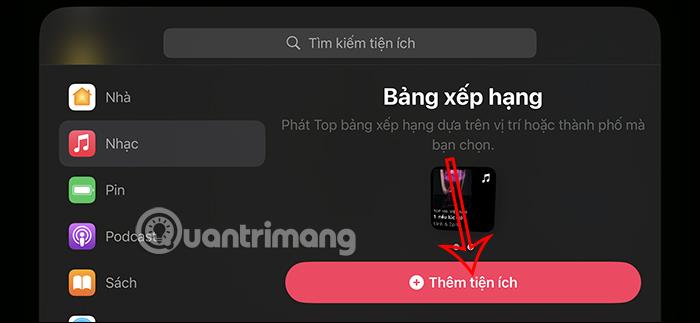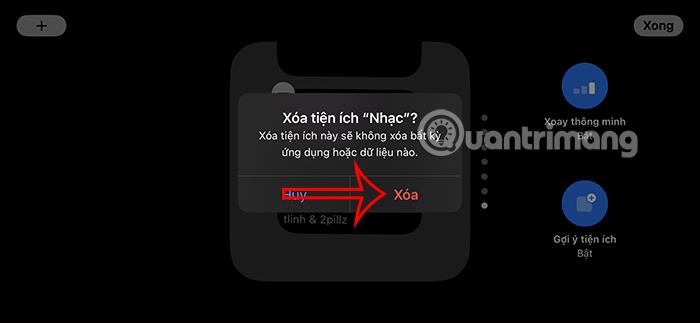Standby iPhone-läge förvandlar iPhone till en smartklocka som visar allt innehåll på skärmen du vill ha. Vi kan lägga till widgets till StandBy iPhone för att bekvämt övervaka vid laddning, till exempel lägga till Apple Music-widget till StandBy iPhone. När du lägger till Apple Music-widgeten till StandBy iPhone kan du lyssna på musik eller följa listorna. Artikeln nedan guidar dig om hur du lägger till Apple Music-widgets till StandBy iPhone.
Instruktioner för att lägga till Apple Music-widget till StandBy iPhone
Steg 1:
Efter att ha satt iPhone i standby-läge trycker vi på och håller ned skärmen för att göra justeringar.

Steg 2:
Klicka sedan på plusikonen i det övre vänstra hörnet av skärmen för att justera.
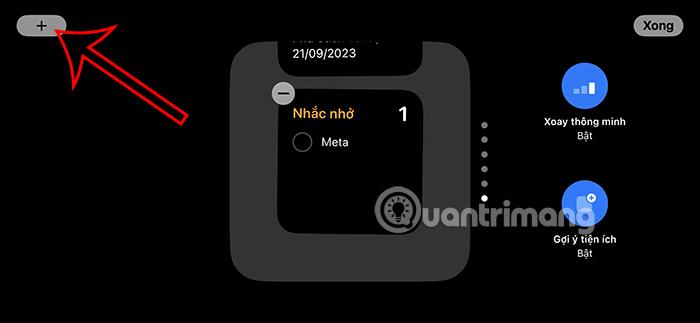
Här kommer du att se 2 kolumner, en sida är applikationen och den andra sidan är verktyget för applikationen installerad på iPhone.
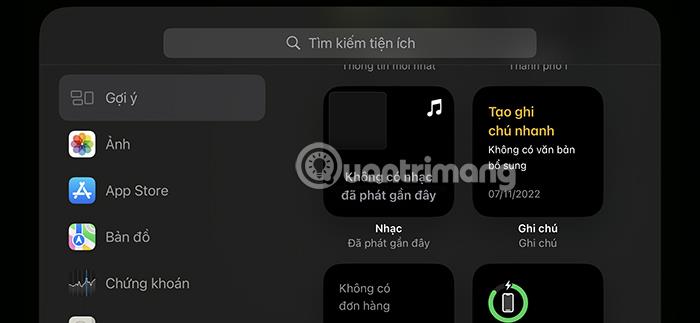
Steg 3:
I programkolumnen hittar vi och klickar på Musikapplikationen för att se Apple Music-widgeten som visas för iPhone StandBy-läge.
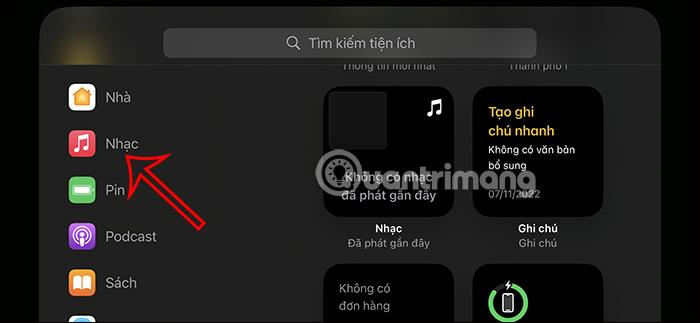
Som ett resultat kommer du att se Apple Music-widgeten , inklusive widgeten för nyligen spelade låtar och Apple Music-listornas widget.
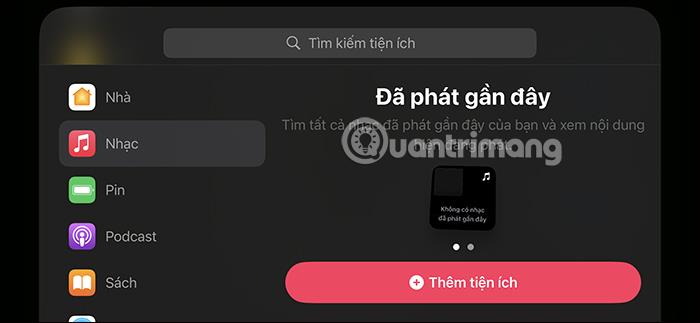
Välj den Apple Music-widget du vill lägga till i StandBy iPhone-läge och klicka sedan på Lägg till widget nedan.
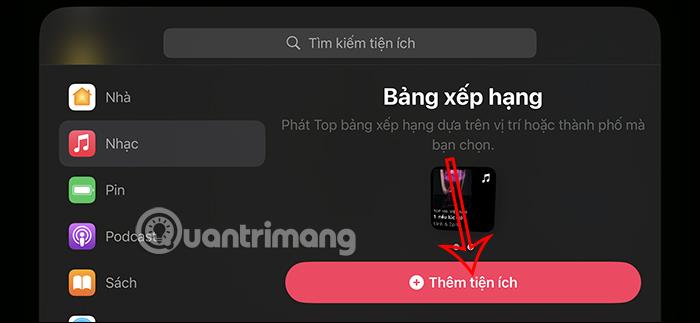
Steg 4:
Resultaten för Apple Music-widgeten visas på iPhone-skärmen i Standby enligt nedan, klicka på Klar för att spara inställningarna.

Så när du aktiverar StandBy iPhone-läge kommer du att se Apple Music-widgeten som visas nedan för att komma åt och njuta av musik när du vill.

Steg 5:
Om du vill ta bort Apple Music-widgeten på denna iPhone Standby-skärm håller du ned widgeten och klickar sedan på minusikonen .

Klicka på Ta bort för att acceptera att ta bort Apple Music-verktyget i Standby iPhone-läge.