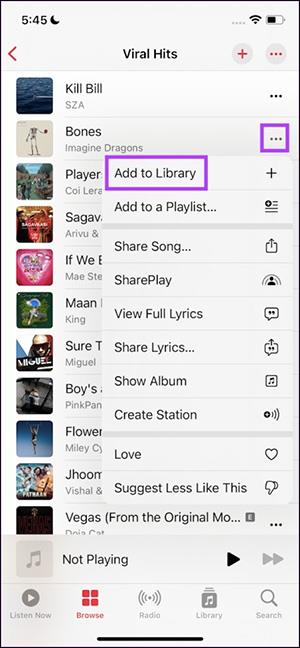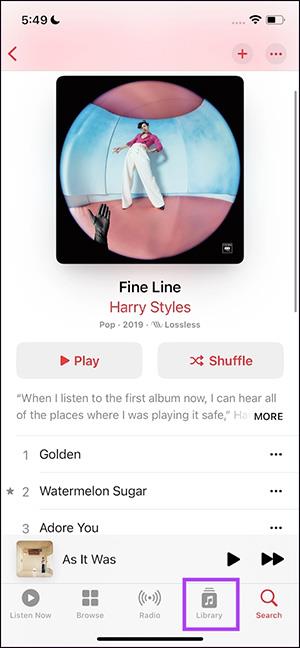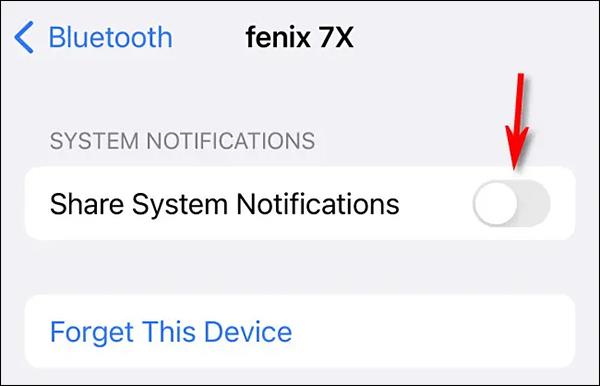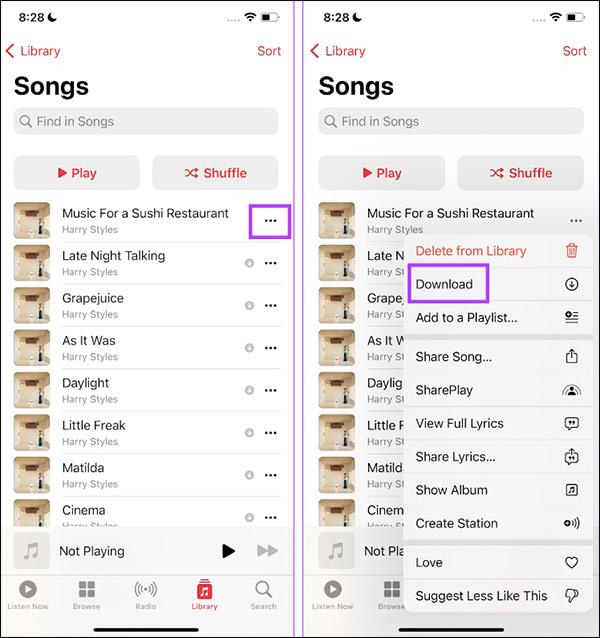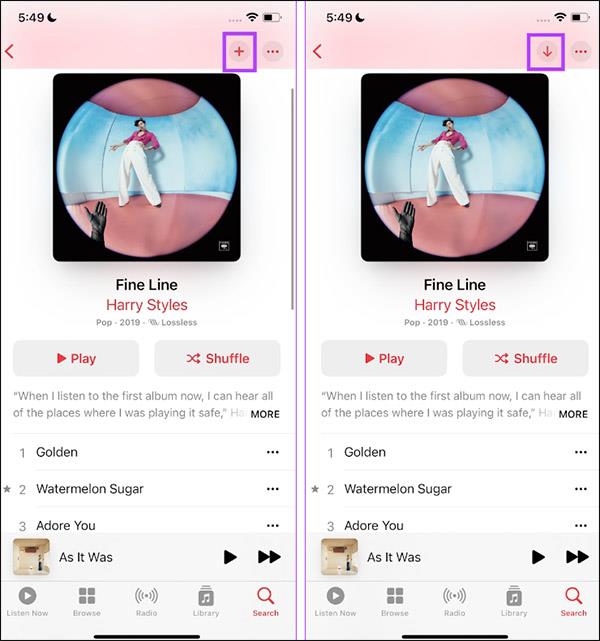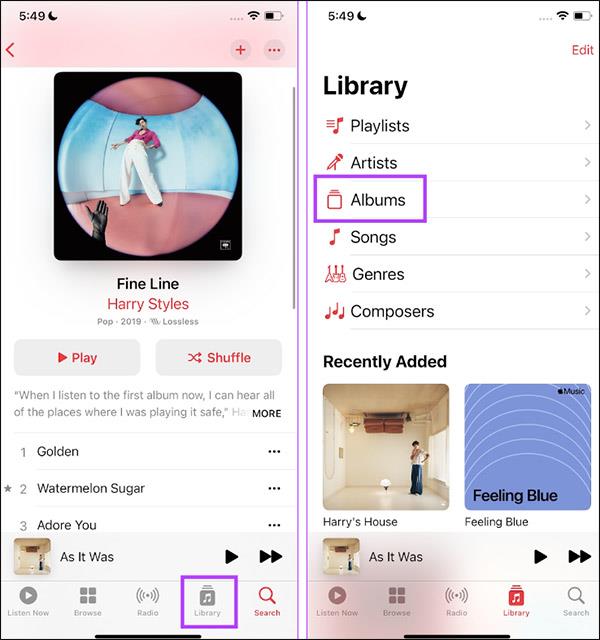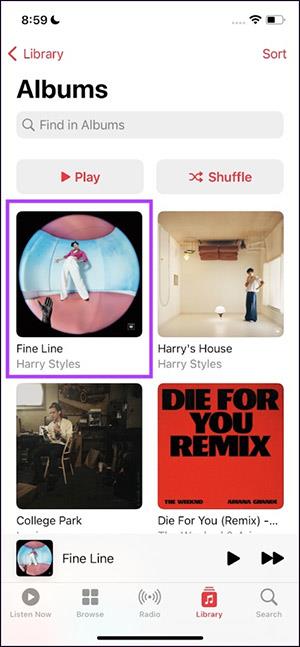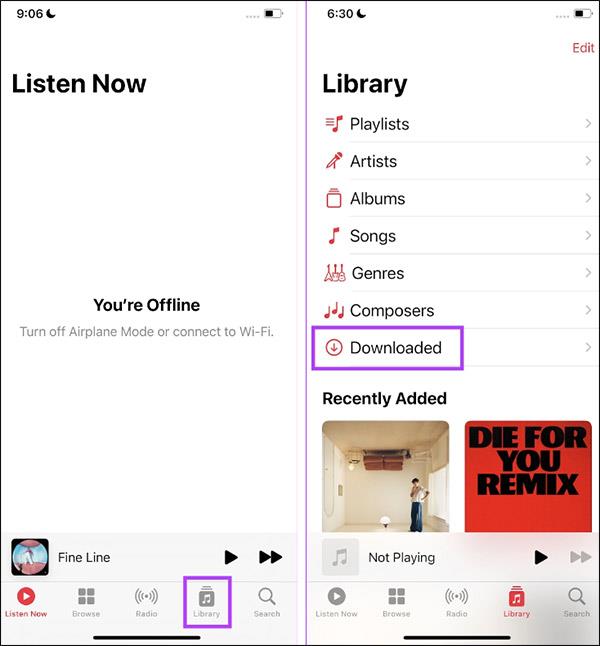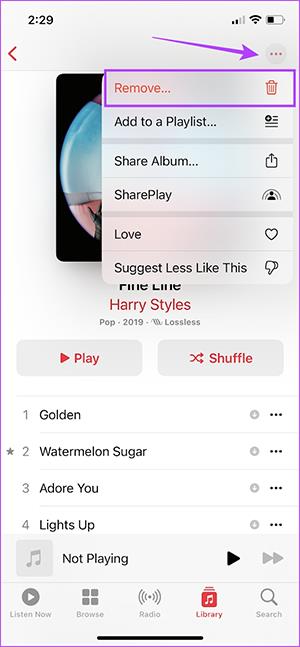Användare kan ladda ner Apple Music-musik för att lyssna offline genom att ladda ner låtar, ladda ner album eller ladda ner hela musikspellistor. Att ladda ner Apple Music för offlinelyssning kräver dock många steg, det vill säga att du måste lägga till låten i ditt musikbibliotek, sedan kan du ladda ner musiken. Artikeln nedan hjälper dig att ladda ner musik på Apple Music för att lyssna offline.
Instruktioner för att ladda ner låtar på Apple Music
Steg 1:
Först öppnar användarna Apple Music och hittar sedan låten de vill ladda ner . Klicka sedan på ikonen med tre punkter vid den låten och klicka sedan på Lägg till i bibliotek .
Steg 2:
Klicka sedan på Bibliotek längst ned på skärmen och klicka sedan på Låtar för att se låtarna som för närvarande finns i musikbiblioteket på din telefon.
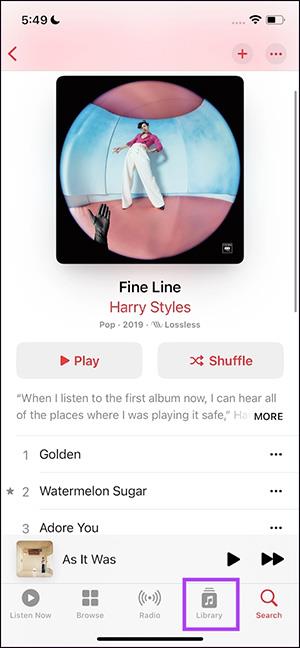
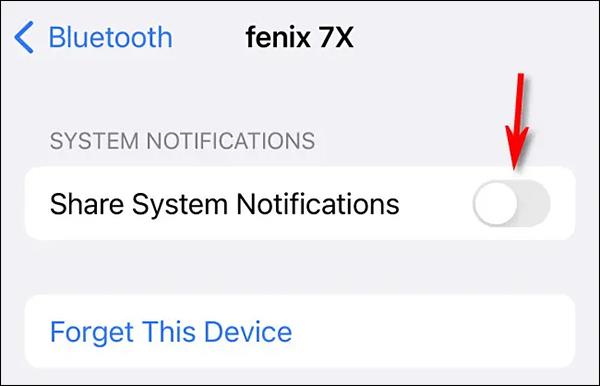
Steg 3:
Användaren kommer nu att se låten de har lagt till i musikbiblioteket på iPhone. Klicka på ikonen med 3 prickar vid den låten och klicka sedan på alternativet Ladda ner i menyn som visas för att ladda ner den här låten.
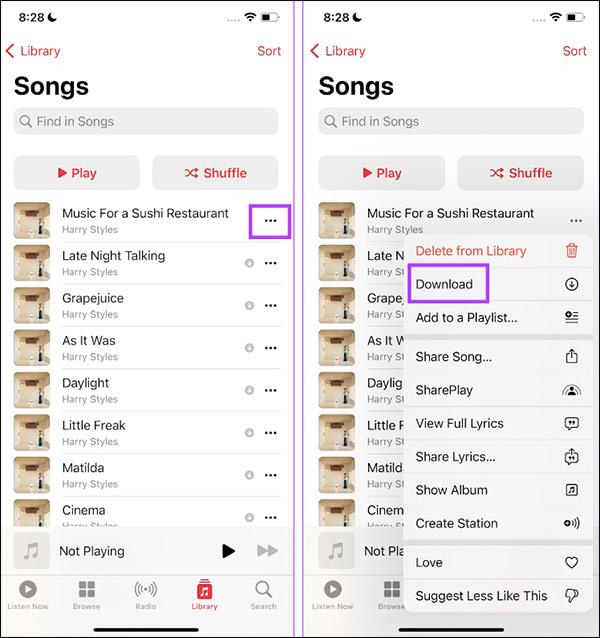
Den resulterande låten kommer att laddas ner till ditt musikbibliotek och sparas i avsnittet Låtar så att vi kan lyssna på musik offline när som helst.
Hur man laddar ner musikalbum på Apple Music
Steg 1:
Du öppnar musikalbumet på Apple Music som du vill ladda ner. Klicka sedan på plusikonen för att lägga till det här albumet i ditt biblioteksbibliotek.
Klicka sedan på nedladdningsikonen för att ladda ner detta album.
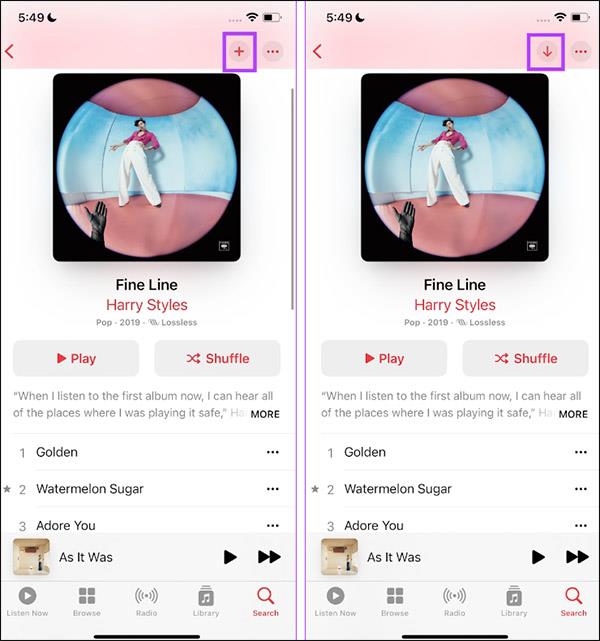
Steg 2:
Klicka på Bibliotek och klicka sedan på Album för att se de album du har sparat i ditt musikbibliotek på din telefon.
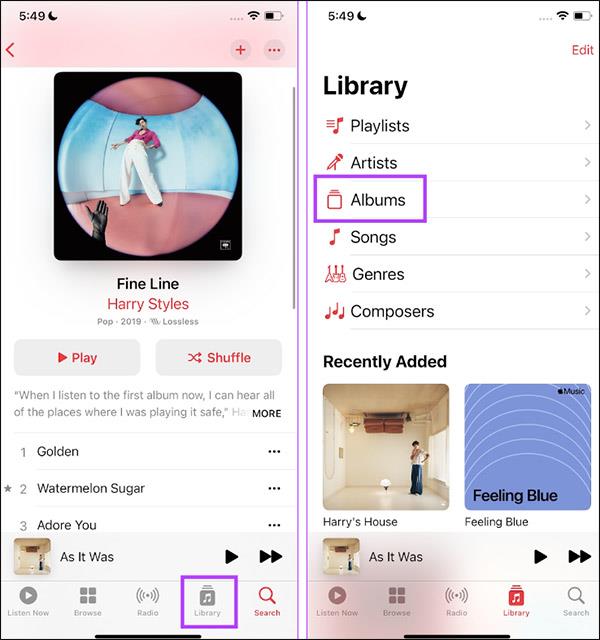
Som ett resultat kommer du att se musikalbumet du laddade ner till din iPhone.
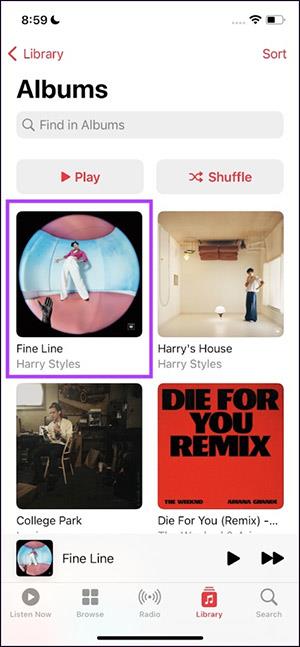
Hur man laddar ner musik från Apple Music till din dator (Mac och Windows)
Om du har musik sparad i ditt bibliotek är det enkelt att ladda ner den för offlinelyssning på din dator. Stegen är desamma för både Mac och Windows:
- Öppna Apple Music-appen.
- Välj musiken du har lagt till från Apple Music.
- Klicka på Ladda ner.
Återigen, precis som på mobila enheter, måste du se till att du har tillräckligt med hårddiskutrymme för nedladdningen.
Hur man tar bort nedladdad musik på Apple Music
Steg 1:
I Apple Music-gränssnittet klickar du på Bibliotek och väljer sedan Nedladdat .
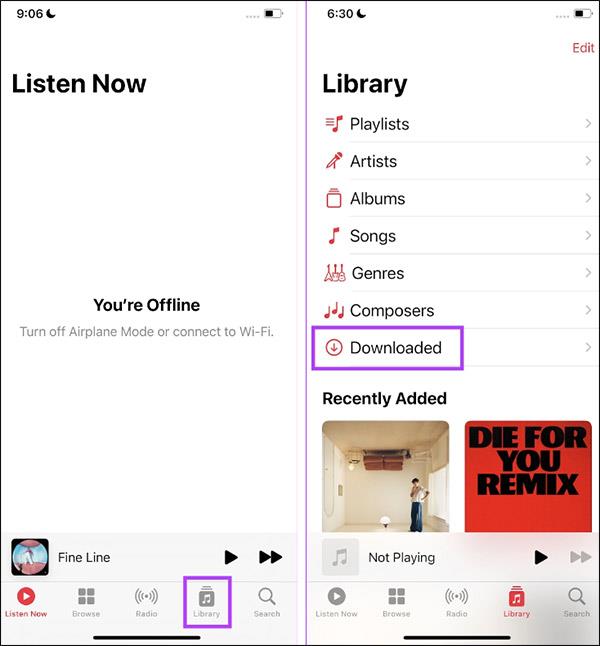
Steg 2:
Klicka nu på avsnittet Album, Spellista eller Låt för att radera innehållet du har laddat ner. I nästa gränssnitt klickar vi på ikonen med tre punkter och väljer Ta bort .
Slutligen, välj Ta bort nedladdningar för att ta bort den.
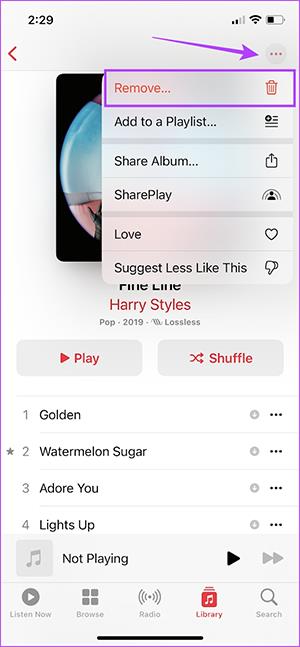
Fördelar med att ladda ner musik från Apple Music för offlinelyssning
Den största anledningen till att ladda ner musik är att spara på din mobildata. Det betyder att musiken sparas på din enhet och att du inte behöver streama den längre. Med Apple Music kan du visa, ladda ner och radera musik för offlineanvändning.
Även om nedladdningar tar upp utrymme på din telefon, kommer du att kunna komma åt den när du inte kan ansluta till Internet, så du kan fortsätta när du är på en avlägsen plats där signalen är problematisk. Dessutom kan du hantera och optimera ditt minne genom att ställa in en lägsta minneströskel.
Ovan är en snabb och enkel guide för att ladda ner dina favoritlåtar och till och med hela musiksamlingar till din enhet. Från att spara data till att ha musik redo med en knapptryckning, det är värt det att ladda ner musik via Apple Music.
När musiken har laddats ner kanske du vill utforska att skapa anpassade spellistor så att ditt bibliotek ser så bra ut som möjligt.