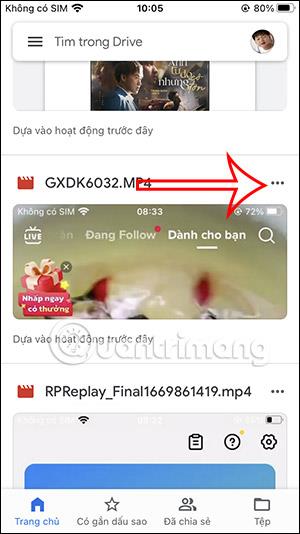Google Drive är en populär molnlagringsapplikation idag för att spara alla filer och komma åt dem när du behöver dem eller ladda ner filer från Google Drive till din enhet. Med iPhone/iPad kommer nedladdning av Google Drive-filer att skilja sig något från Android-enheter. Du kan ladda ner bilder till iPhone för att redigera foton på iPhone eller ladda ner PDF-filer till iPhone . Artikeln nedan hjälper dig att ladda ner Google Drive-filer till iPhone.
Hur man laddar ner foton och videor från Google Drive till iPhone
Steg 1:
I gränssnittet på Google Drive hittar användarna bilden eller videon som de vill ladda ner till sin iPhone. Klicka sedan på ikonen med 3 punkter vid filen och välj Skicka kopia i listan som visas.


Steg 2:
Den här tiden visar alternativ för de videor och bilder du väljer. Vi klickar på Spara video eller Ladda ner foto beroende på vilken fil du väljer.

Hur man laddar ner Google Drive-textfiler till iPhone
Steg 1:
Vid textfilen som du vill ladda ner eller PDF-filen eller Sheets-filen klickar vi på ikonen med 3 punkter bredvid filen. Fortsätt att klicka på alternativet Öppna i i listan som visas.


Steg 2:
För att visa alternativ för den här filen, klicka på Spara till fil . Den här gången visar programmet Filer-gränssnittet på iPhone. Här väljer du mappen för att spara denna fil på din iPhone.


Du väljer mappen där du vill spara den här filen och klickar sedan på knappen Spara för att spara den på din iPhone.

Hur man laddar ner Google Drive-filer till iPhone i originalformat
När du laddar ner textfiler, presentationer eller datablad till appen Filer kommer standarden att vara i PDF-format. Så om du vill ladda ner Google Drive-filer till din iPhone behöver du ytterligare steg.
Steg 1:
Öppna först dokumentfilen du vill ladda ner i sitt ursprungliga format på din iPhone. Klicka sedan på ikonen med tre punkter i det högra hörnet i gränssnittet för innehållsvisning . Visa den valfria kategorin för filen, klicka på Dela och exportera .


Steg 2:
Fortsätt att klicka på Skicka en kopia i listan som visas. Google Drive frågar nu vilket format du vill spara filen i. Klicka på filens ursprungliga format för att spara den.


Steg 3:
Sedan klickar vi på Spara till filer för att ladda ner den här filen till applikationen Filer. Du fortsätter att välja mappen där du vill spara den här filen i programmet.

Instruktioner för att bläddra i Google Drive-filer på iPhone
Filer-appen på iPhone låter dig hämta data från Google Drive, men vi måste aktivera den för att kunna använda den.
Steg 1:
Klicka på Bläddra i Filer-applikationens gränssnitt för att se ovanstående datahanteringsobjekt. Klicka sedan på ikonen med tre punkter i det övre högra hörnet av gränssnittet och välj Redigera i listan som visas.


Steg 2:
Du kommer nu att aktivera Google Drive-applikationen för att importera data från applikationen till Filer på iPhone. Klicka på Klar för att spara den här nya inställningen.


Steg 3:
Som ett resultat kommer du att se Google Drive-applikationen i datasökningslistan i applikationen Filer. Du behöver bara klicka på applikationen för att se den lagrade filen.