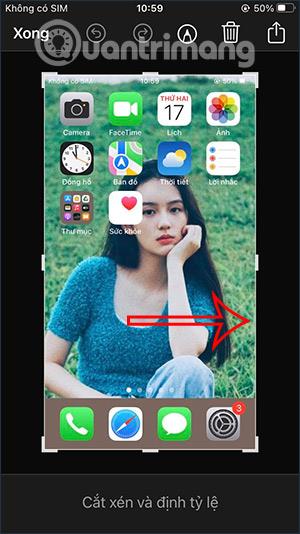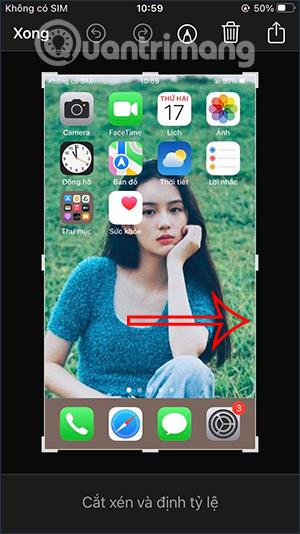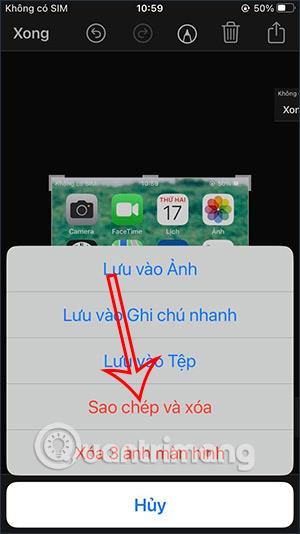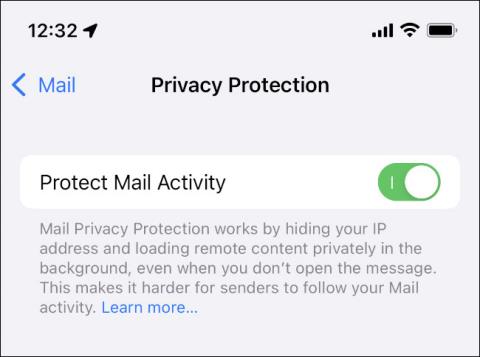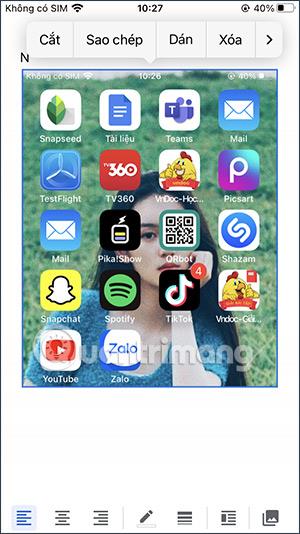Att ta en skärmdump av iPhone är en enkel operation och bilden kommer att sparas i minnet. Om du redigerar en iPhone-skärmdump kommer bilden att fortsätta att sparas i iPhone-minnet, vilket gör att utrymmet fylls upp eller så måste du radera det igen. Med iOS 16 har du möjlighet att omedelbart radera skärmdumpen innan du kopierar eller redigerar om du vill. Artikeln nedan hjälper dig att kopiera och ta bort iPhone-skärmdumpar.
Instruktioner för att kopiera och ta bort iPhone-skärmdumpar
Steg 1:
Först tar vi en skärmdump av iPhone som vanligt. Nästa, när förhandsgranskningen visas, klicka på den.
Steg 2:
Vid det här laget kommer vi att byta till iPhone-skärmbildsredigeringsgränssnittet , vi kan beskära bilden, ändra storleken med en vit ram så att du kan välja det bildområde du vill använda. Eller så kan du rita på skärmdumpen för att markera, göra anteckningar som du vill, etc.
När du har klippt bilden klickar du på knappen Klar för att spara den nya bilden.
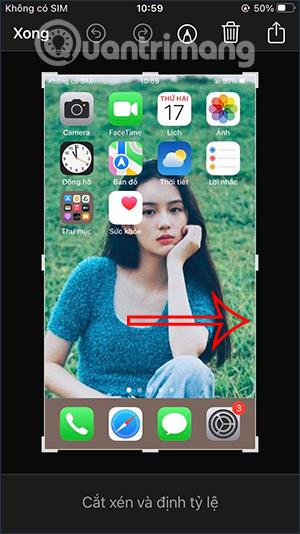

Steg 3:
Du kommer då att ha alternativen nedan för din skärmdump. Vi klickar på Kopiera och ta bort för att kopiera den redigerade skärmdumpen och sparar inte den redigerade skärmdumpen i albumet.
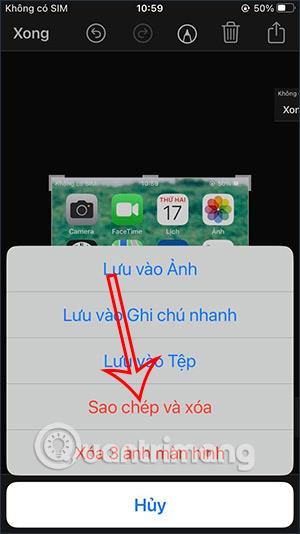
Steg 4:
Öppna nu valfritt gränssnitt där du vill klistra in den redigerade iPhone-skärmbilden . Som ett resultat fick vi en redigerad skärmdump och sparade inte bilden.
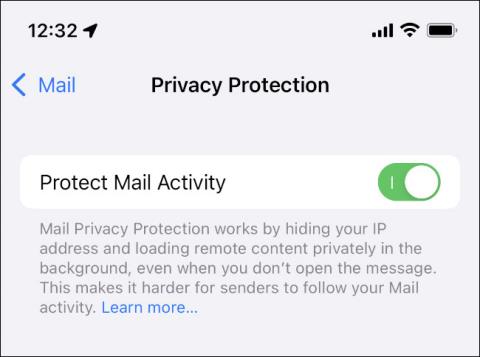
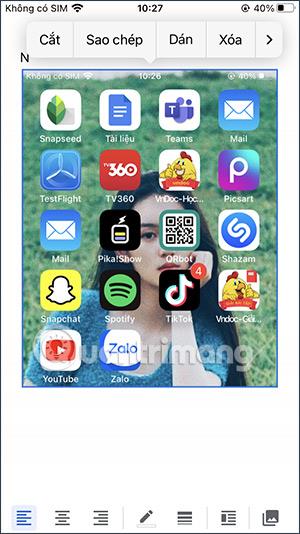
Om du behöver redigera ytterligare kan du använda bildredigeraren på de verktyg du har valt att ta bort, eller använda några ytterligare fotoredigeringsapplikationer på iPhone om det behövs.
Videohandledning om att kopiera och ta bort iPhone-skärmdumpar