Hur man kombinerar videor på iPhone med iMovie-applikationen
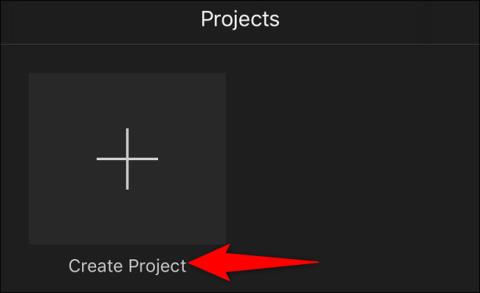
iMovie är en del av Apples produktsvit för iOS (även macOS), och är en fantastisk videoredigeringsapp för iPhone.
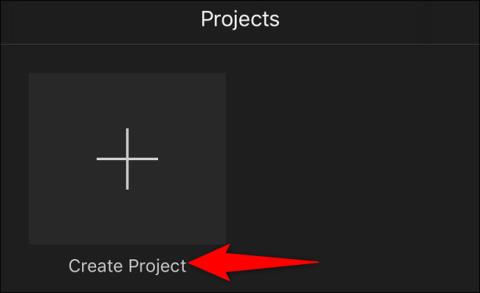
Du har spelat in två eller flera videor på din iPhone och vill nu kombinera dem till en film, vad ska du göra? iOS:s inbyggda foto-/videoredigeringsverktyg är inte tillräckligt "professionella" för att hjälpa dig att utföra en så djupgående uppgift. Men det finns många specialiserade, gratis applikationer som kan hjälpa dig att få jobbet gjort enkelt. Till exempel en berömd videoredigeringsprogram för iPhone som heter iMovie.
Den här artikeln visar dig hur du kombinerar videor på iPhone med iMovie-applikationen.
Slå ihop iPhone-videor med iMovie-appen
iMovie är en del av Apples produktsvit för iOS (även macOS), och är en fantastisk videoredigeringsapp för iPhone. Med iMovie kan du importera videor, foton och redigera med ett enkelt gränssnitt. Applikationen har förmågan att klippa och slå samman videor, ordna dem på tidslinjen och till och med lägga till övergångseffekter (grundläggande klipp) till videon.
Om du inte har iMovie installerat på din iPhone, starta App Store, sök efter nyckelordet " iMovie " och installera appen på enheten. iMovie är helt gratis.
Starta sedan den nyinstallerade iMovie-appen och tryck på " Skapa projekt".
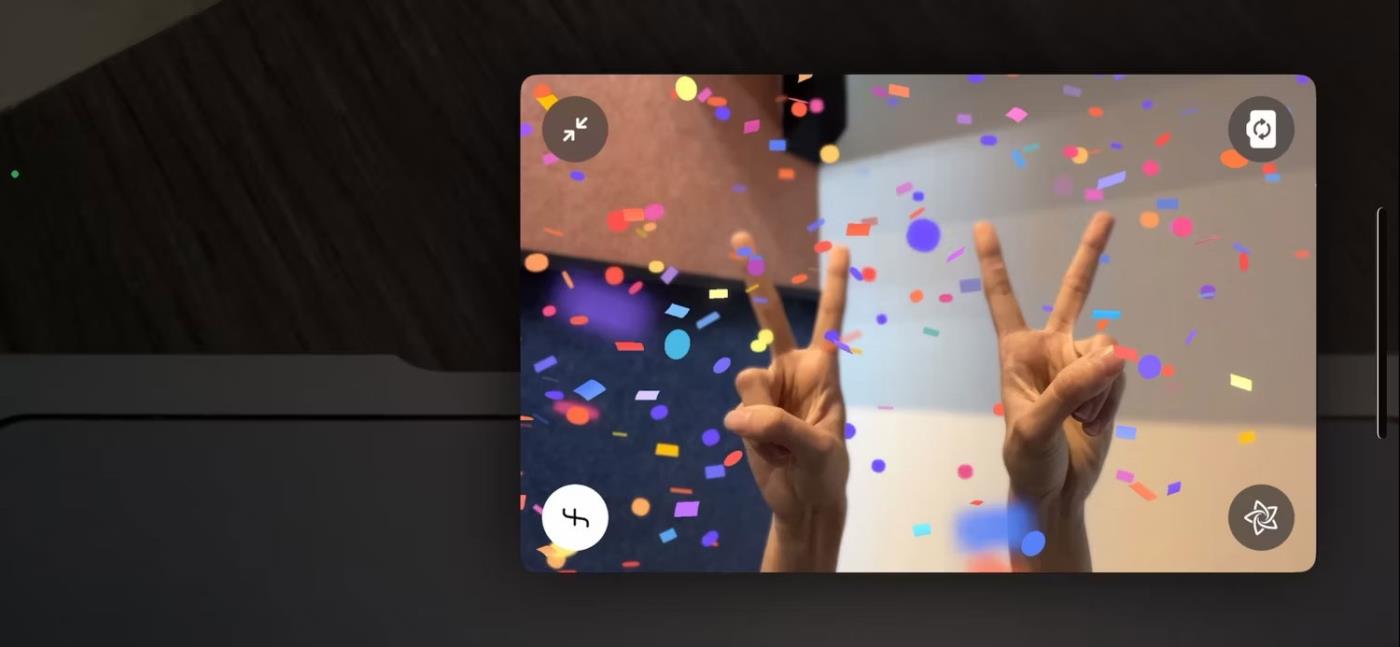
I menyn " Nytt projekt " väljer du " Film ". Genast kommer ett nytt "filmprojekt" att skapas i applikationen.
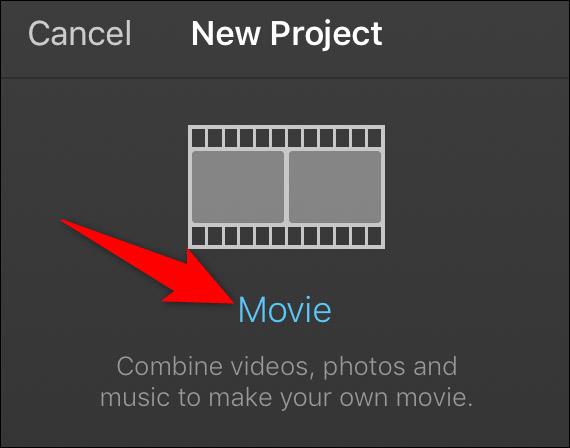
Du kommer att se multimediainnehåll på din iPhone. Välj här Videor > Alla för att komma åt alla videor på enheten.
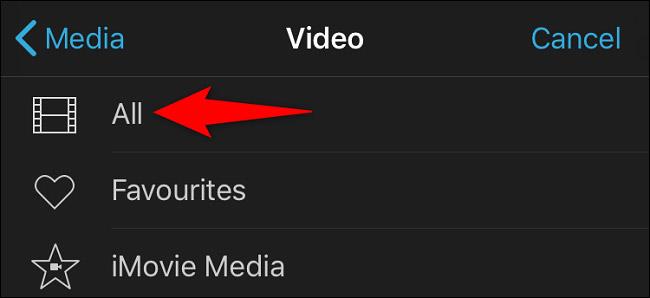
På videolistan trycker du på den första videon du vill använda. Klicka sedan på bockikonen i ikonerna som öppnas för att lägga till videon i din urvalslista. På samma sätt trycker du på den andra videon du vill slå samman. Klicka sedan på bockikonen. Upprepa detta steg för varje video du vill kombinera.
När du har valt videon trycker du på knappen " Skapa film " längst ned på skärmen.
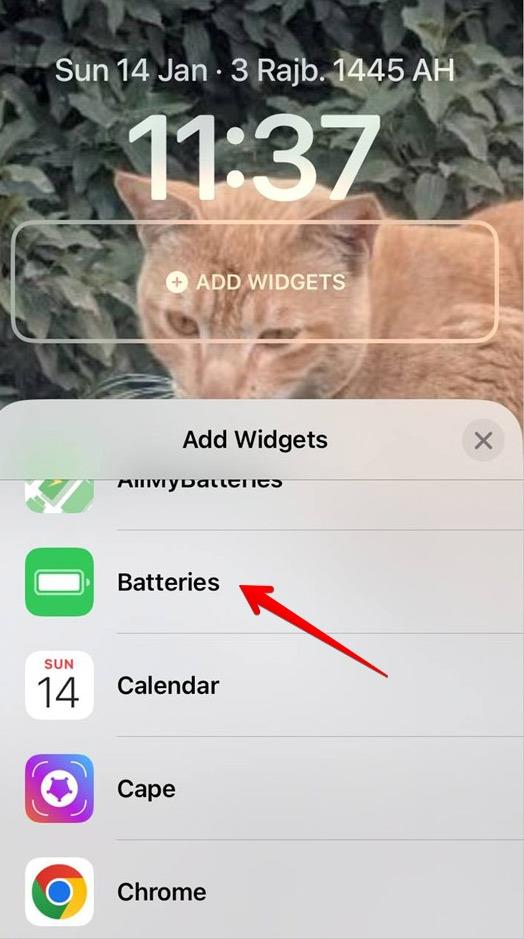
Du kommer att se din iMovie-tidslinje med alla videor som är valda och laddade på den. Rulla tidslinjen till vänster för att komma åt alla dina videor.
Vid det här laget, om du vill ändra ordningen på dina videor, dra och släpp videorna till den position du vill ha. På liknande sätt, för att lägga till en övergångseffekt, välj övergångsikonen mellan två videor och välj sedan önskad effekt.
När du är klar väljer du " Klar " i det övre vänstra hörnet.
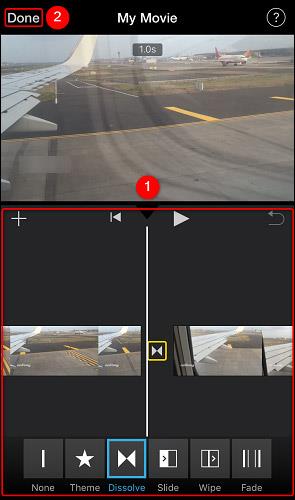
Du är nu på iMovie-projektöversiktssidan. Längst ned på den här sidan trycker du på delningsikonen (som visas nedan).
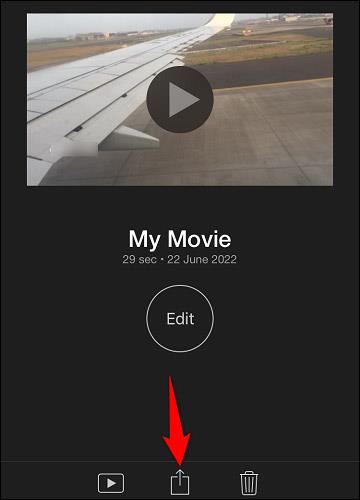
iMovies delningsmeny öppnas. Välj här hur du vill spara din sammanslagna videofil. Om du vill exportera filen till appen Foton, välj " Spara video ".
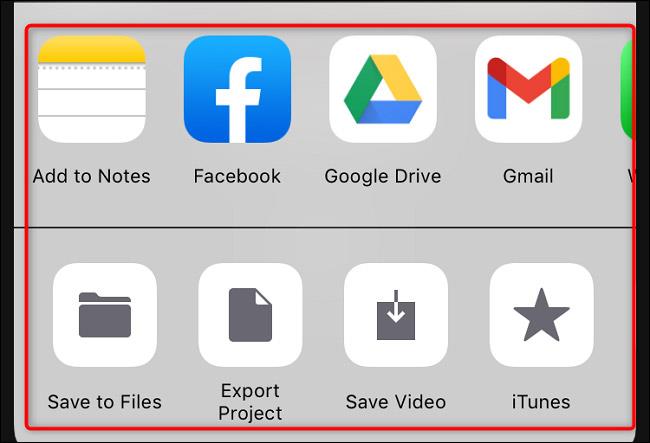
Du kommer att bli ombedd att välja en upplösning för videon. Klicka på en upplösningsnivå i listan.
( Notera : Kom ihåg att ju högre upplösning (kvalitet), desto större blir videofilstorleken).
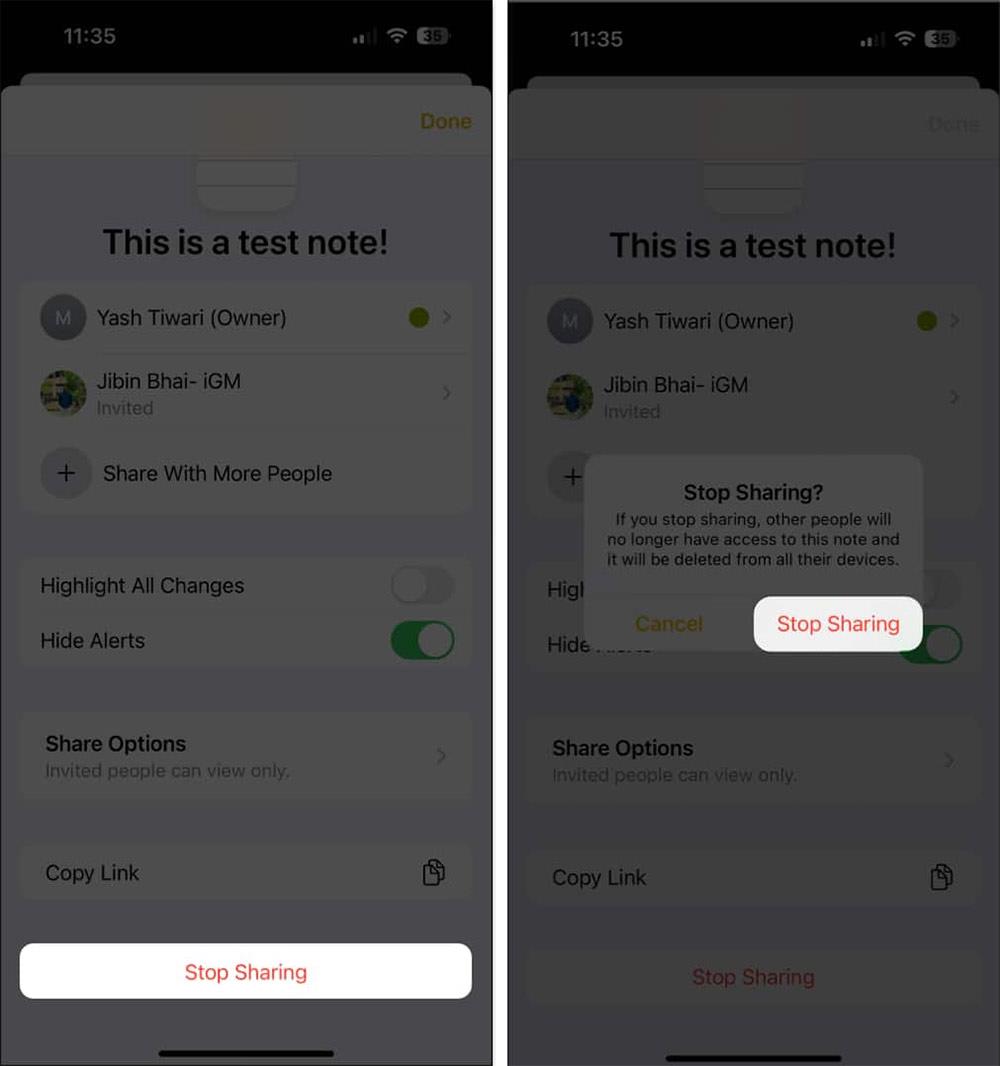
iMovie börjar exportera den sammanslagna videofilen. När du är klar kommer du att se ett bekräftelsemeddelande på skärmen. Klicka på " OK " för att stänga detta meddelande.
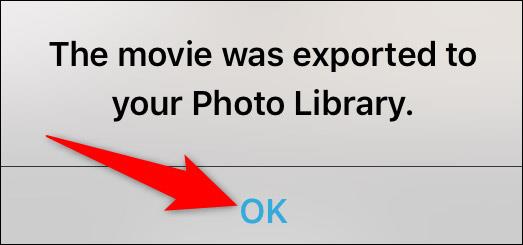
Om du valde alternativet " Spara video " kommer den sammanslagna videon nu att finnas i din iPhones mediebibliotek. Hoppas du lyckas.
Sound Check är en liten men ganska användbar funktion på iPhone-telefoner.
Foto-appen på iPhone har en minnesfunktion som skapar samlingar av foton och videor med musik som en film.
Apple Music har vuxit sig exceptionellt stor sedan den första gången lanserades 2015. Hittills är det världens näst största betalda musikströmningsplattform efter Spotify. Förutom musikalbum är Apple Music också hem för tusentals musikvideor, radiostationer dygnet runt, alla dagar i veckan, och många andra tjänster.
Om du vill ha bakgrundsmusik i dina videor, eller mer specifikt, spela in låten som spelas som videons bakgrundsmusik, finns det en extremt enkel lösning.
Även om iPhone har en inbyggd Weather-app, ger den ibland inte tillräckligt med detaljerad information. Om du vill lägga till något finns det gott om alternativ i App Store.
Förutom att dela foton från album kan användare lägga till foton i delade album på iPhone. Du kan automatiskt lägga till foton i delade album utan att behöva arbeta från albumet igen.
Det finns två snabbare och enklare sätt att ställa in en nedräkning/timer på din Apple-enhet.
App Store innehåller tusentals fantastiska appar som du inte har provat än. Vanliga söktermer kanske inte är användbara om du vill upptäcka unika appar, och det är inte roligt att ge dig ut på oändlig rullning med slumpmässiga nyckelord.
Blur Video är ett program som suddar scener, eller annat innehåll du vill ha på din telefon, för att hjälpa oss att få den bild vi gillar.
Den här artikeln kommer att guida dig hur du installerar Google Chrome som standardwebbläsare på iOS 14.









