Hur man installerar iOS 15 beta, iOS 15 public beta på iPhone

Om du vill uppleva den senaste versionen av iOS 15, så här installerar du iOS 15 beta på din iPhone.

iOS 15 har officiellt lanserats. Hittills är den senaste iOS-versionen iOS 15 och är endast på betanivå. Om du vill uppleva den senaste versionen av iOS 15, så här installerar du iOS 15 beta på din iPhone.
Hur man installerar iOS 15 public beta på iPhone
Nyligen lanserade Apple officiellt iOS 15 public beta för alla användare som äger enheter som är kvalificerade för att installera iOS 15. För att installera iOS 15 public beta, följ dessa steg:
Steg 1 : Besök beta.apple.com/profile på iPhone för att ladda ner iOS 15 offentliga betaprofil
Steg 2 : Bekräfta nedladdning av profil
Steg 3 : Öppna Inställningar > välj Nedladdad profil precis under ditt iCloud-namn > välj Inställningar . Du kan behöva ange ditt lösenord > godkänn policyerna och villkoren, tryck sedan på Inställningar i det övre högra hörnet och igen längst ner på skärmen.
Steg 4 : Starta om iPhone för att bekräfta ändringarna
Steg 5 : Öppna Inställningar > Allmänna inställningar > Programuppdatering > vänta tills enheten söker efter uppdateringar och klicka sedan på Ladda ner och installera :
Steg 6 : Ange ditt lösenord, godkänn policyerna och villkoren och godkänn sedan igen för att bekräfta.
Steg 7 : Vänta på att din iPhone ska installera iOS 15 public beta. Det kommer att visas några förloppsindikatorer på skärmen. Låt bara maskinen gå tills allt är klart
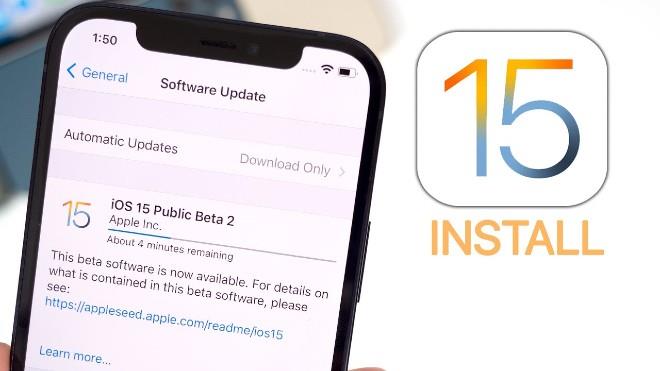
Förutom iOS 15 offentlig beta, har Apple också släppt nästa version av iOS 15 beta för utvecklare. Vanligtvis kommer utvecklarbetan att ha fler nya funktioner än den offentliga betan för alla. Men iOS 15 beta för utvecklare har också fler buggar och är inte lika stabil som den offentliga betan.
Om du är intresserad av iOS 15 beta för utvecklare kan du hänvisa till installationsinstruktionerna nedan.
Hur man installerar iOS 15 beta på iPhone
Tack vare Apples konfiguration kan du ladda ner iOS beta direkt på din iPhone utan att behöva en Mac! För närvarande har iOS 15 betakonfigurationen inte delats av Apple för alla användare, bara utvecklare med konton kan komma åt den. Quantrimang har dock hittat en pålitlig konfiguration så att du kan ladda ner och installera iOS 15 beta.
Steg 1: Gå till betaprofiles.com/ med Safari på iPhone, eller ladda ner denna iOS-betaprofil på Safari (hoppa över steg 2).
Steg 2: Rulla ned och sök efter iOS 15 beta-sektion
Steg 3: Klicka på Installera profil . Detta kommer att påbörja processen med att ladda ner iOS beta-programvarukonfigurationen på din iPhone. I bekräftelsefönstret klickar du på Installera ändå > Tillåt > Stäng .
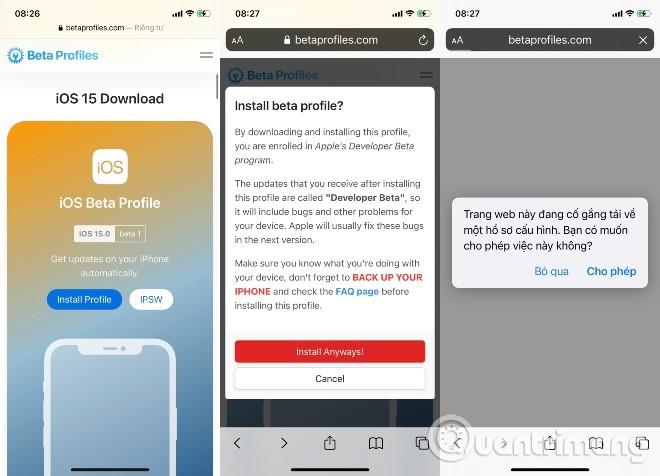
Besök betapfifiles.com för att omedelbart ladda ner iOS 15 betakonfigurationen
Steg 4: Öppna Inställningar > välj Nedladdad profil . precis under ditt iCloud-namn > välj Inställningar . Du kan behöva ange ditt lösenord > godkänn policyerna och villkoren, tryck sedan på Inställningar i det övre högra hörnet och igen längst ner på skärmen.
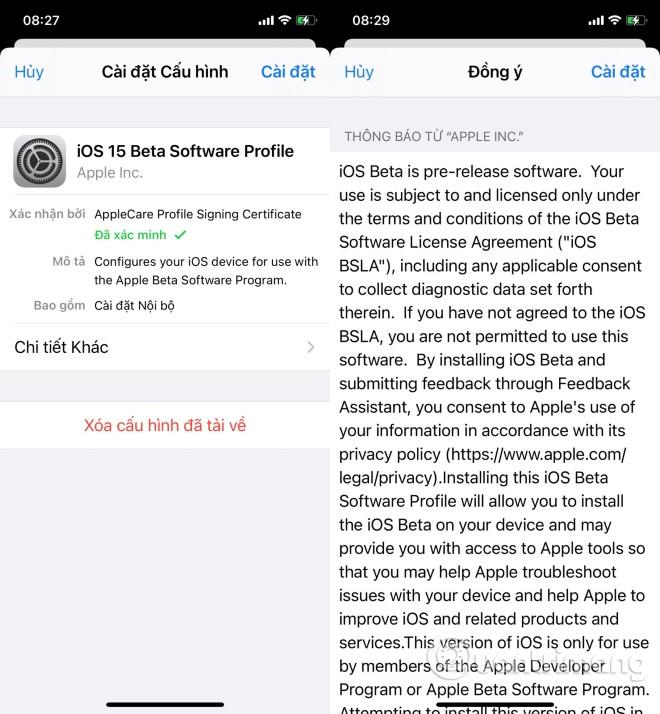
Välj konfigurationsinställningar
Steg 5: Välj Starta om för att tillämpa ändringar på iPhone.
Steg 6: Öppna Inställningar > Allmänna inställningar > Programuppdatering > vänta tills enheten söker efter uppdateringar och klicka sedan på Ladda ner och installera :
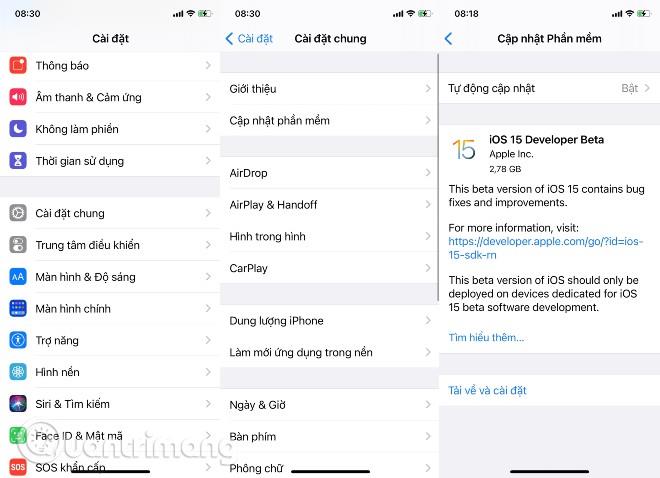
Bekräfta uppdateringen och vänta på att din enhet laddar ner och installerar iOS 15 beta
Steg 7: Ange ditt lösenord, godkänn policyerna och villkoren och godkänn sedan igen för att bekräfta.
Steg 8: Vänta på att din iPhone ska installera iOS 15 beta. Det kommer att visas några förloppsindikatorer på skärmen. Låt bara maskinen gå tills allt är klart.
Hur man kommer igång med iOS beta
När din iPhone startar om kommer den att köra den senaste betaversionen av iOS. Det finns dock en kort bit av installationen du behöver göra, eftersom systemet kommer att ändras tillräckligt mycket för att du måste logga in för att slutföra uppdateringen.
När du är klar kommer du att vara på startskärmen och redo att starta den senaste iOS-betan.
Ladda ner och installera iOS 15 beta för iPhone från Mac (gäller endast de med utvecklarkonton)
Hur man laddar ner iOS Restore Image till din Mac
Den här första delen är enkel och fungerar precis som på alla Mac-operativsystem.
Hur man skapar en arkiverad säkerhetskopia på iPhone
Innan du börjar, se till att du har säkerhetskopierat din iPhone. Även om betainstallationsprocessen är ganska enkel, löper du risken att stöta på problem när du gör några betydande ändringar på din enhet. Och när det kommer till dina personuppgifter är det bäst att förvara dem säkert.
Hur man installerar iOS beta på Mac
Din Mac kommer nu att installera iOS 15 beta på din iPhone. Denna process kommer att ta lite tid, och du bör inte koppla bort din iPhone från din Mac förrän uppdateringen är klar.
Genom att installera denna iOS betaversion kommer du alltid att vara den som upplever de senaste iOS-funktionerna. Detta kommer dock också att medföra vissa risker, såsom systemstabilitet kan påverkas eftersom alla funktioner i betaversionen fortfarande är experimentella.
Se därför till att data som lagras på din enhet är säker innan du bestämmer dig för att uppgradera till iOS 15 beta, om du inte vill behöva hitta ett sätt att återställa data på din iPhone .
När du tröttnar på iOS beta kan du avinstallera iOS beta för att återgå till den senaste stabila versionen av iOS.
Sound Check är en liten men ganska användbar funktion på iPhone-telefoner.
Foto-appen på iPhone har en minnesfunktion som skapar samlingar av foton och videor med musik som en film.
Apple Music har vuxit sig exceptionellt stor sedan den första gången lanserades 2015. Hittills är det världens näst största betalda musikströmningsplattform efter Spotify. Förutom musikalbum är Apple Music också hem för tusentals musikvideor, radiostationer dygnet runt, alla dagar i veckan, och många andra tjänster.
Om du vill ha bakgrundsmusik i dina videor, eller mer specifikt, spela in låten som spelas som videons bakgrundsmusik, finns det en extremt enkel lösning.
Även om iPhone har en inbyggd Weather-app, ger den ibland inte tillräckligt med detaljerad information. Om du vill lägga till något finns det gott om alternativ i App Store.
Förutom att dela foton från album kan användare lägga till foton i delade album på iPhone. Du kan automatiskt lägga till foton i delade album utan att behöva arbeta från albumet igen.
Det finns två snabbare och enklare sätt att ställa in en nedräkning/timer på din Apple-enhet.
App Store innehåller tusentals fantastiska appar som du inte har provat än. Vanliga söktermer kanske inte är användbara om du vill upptäcka unika appar, och det är inte roligt att ge dig ut på oändlig rullning med slumpmässiga nyckelord.
Blur Video är ett program som suddar scener, eller annat innehåll du vill ha på din telefon, för att hjälpa oss att få den bild vi gillar.
Den här artikeln kommer att guida dig hur du installerar Google Chrome som standardwebbläsare på iOS 14.









