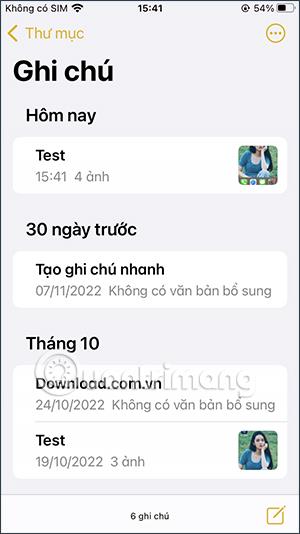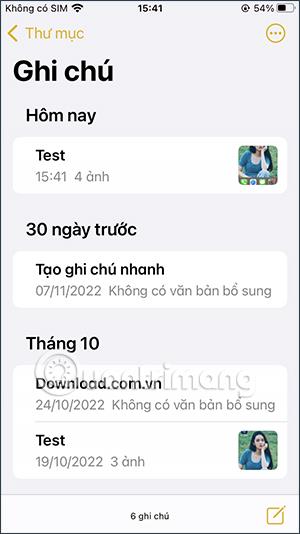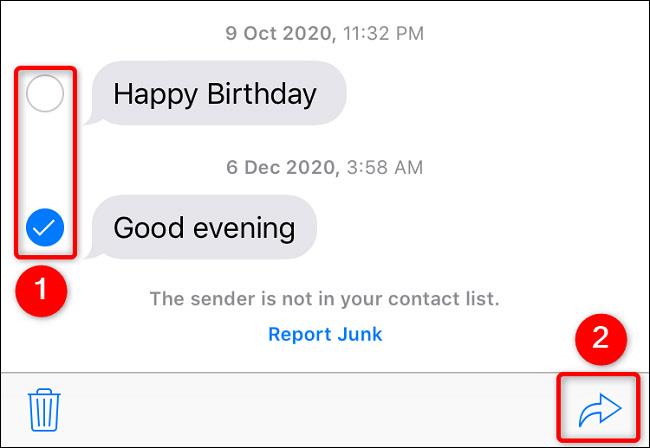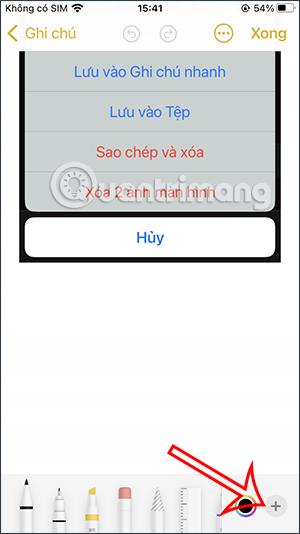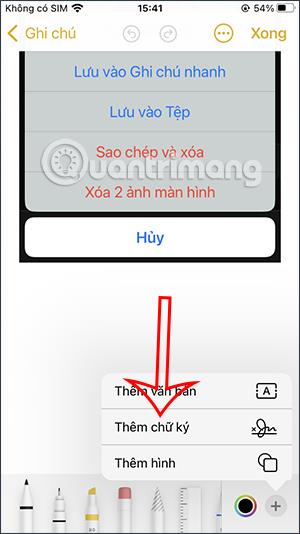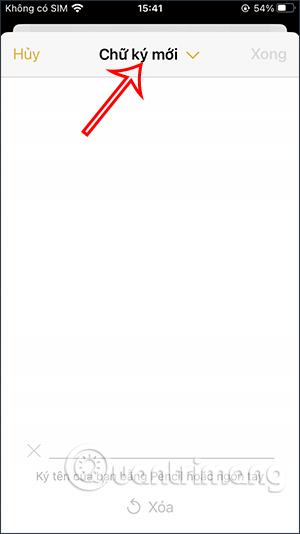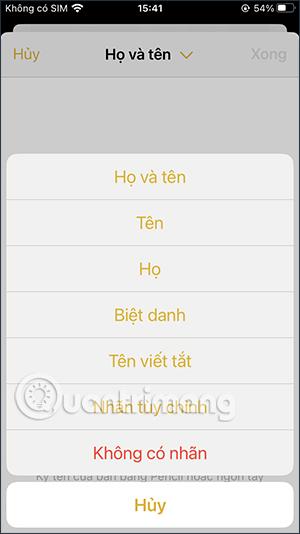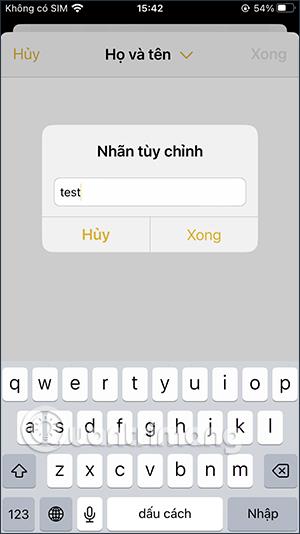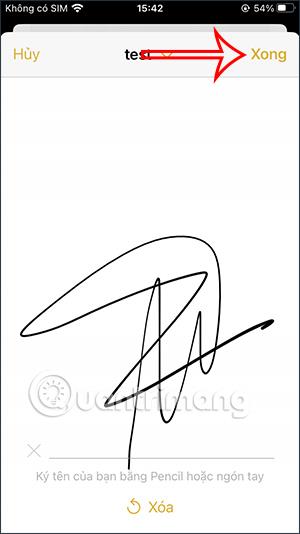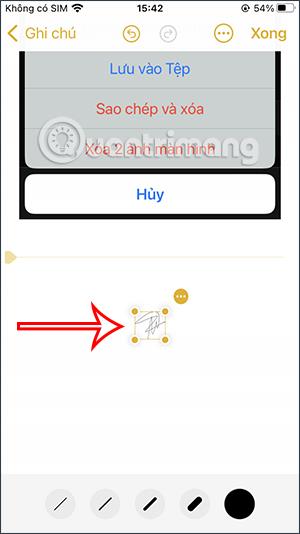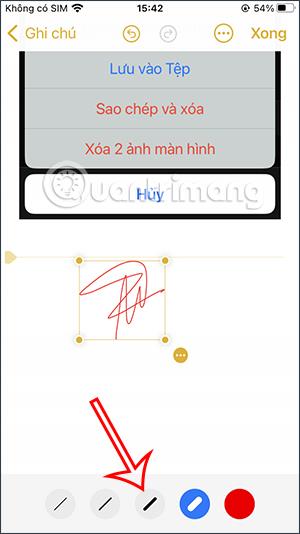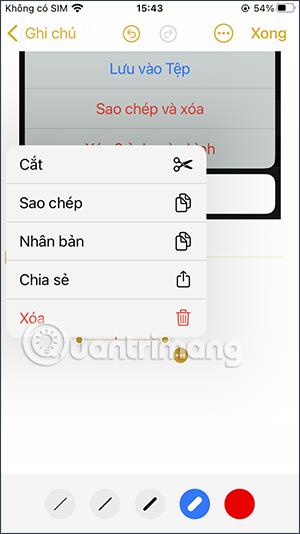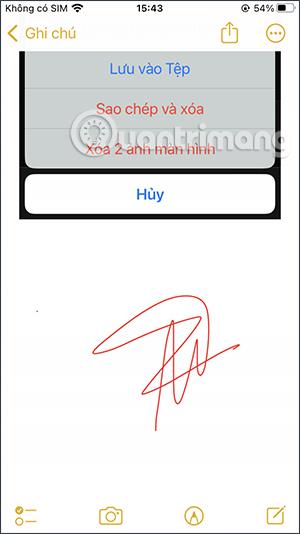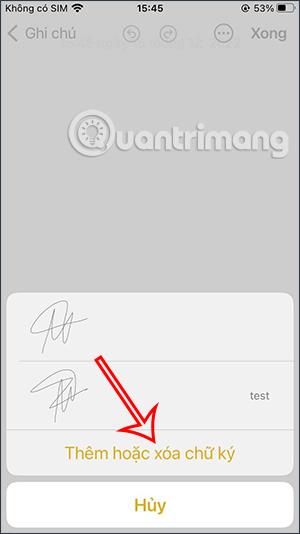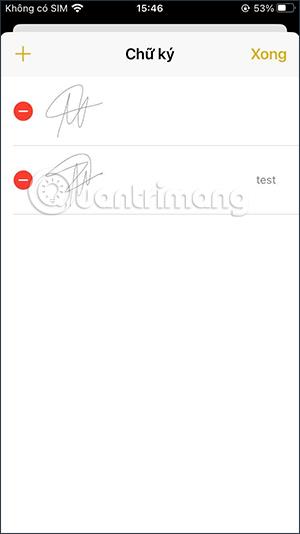För att bekräfta ditt innehåll på iPhone kan du nu skapa din egen signatur på iPhone , som att lägga till en signatur till ett foto på iPhone , infoga en signatur i anteckningar på iPhone. Att infoga en signatur i anteckningar hjälper dig att säkra innehållet när de konverterar anteckningar till PDF på iPhone. Med signaturen som visas på denna iPhone behöver du inte oroa dig för att innehåll ska bli stulet. Artikeln nedan hjälper dig att infoga en signatur i anteckningar på iPhone.
Instruktioner för att infoga en signatur i anteckningar på iPhone
Steg 1:
Först öppnar vi anteckningsapplikationen på iPhone och hittar sedan anteckningen där du vill lägga till en signatur. I anteckningsgränssnittet klickar vi på pennikonen nedan.
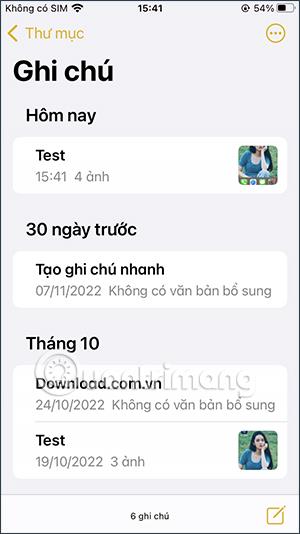
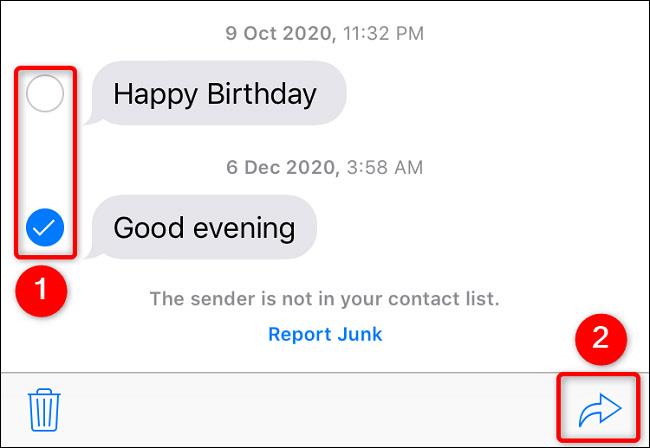
Steg 2:
Nu när alternativen visas fortsätter du att klicka på plusikonen . Sedan klickar vi på Lägg till signatur för att lägga till i anteckningen.
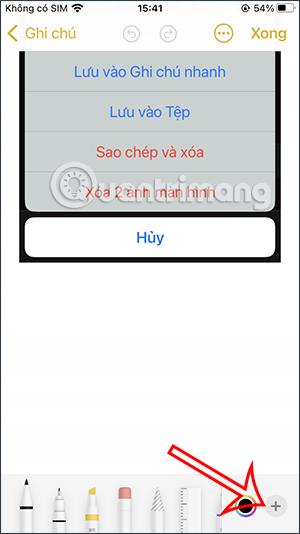
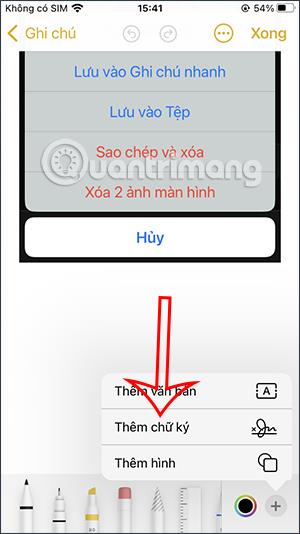
Steg 3:
Visar gränssnittet så att du kan lägga till din signatur i detta gränssnitt. Du kan använda en penna eller använda fingret för att lägga till en signatur. Dessutom, när du klickar på alternativet Ny signatur, kommer ytterligare etikettalternativ för din signatur att visas.
Vi kan klicka på Custom Label för att skapa en ny signaturtagg om det behövs.
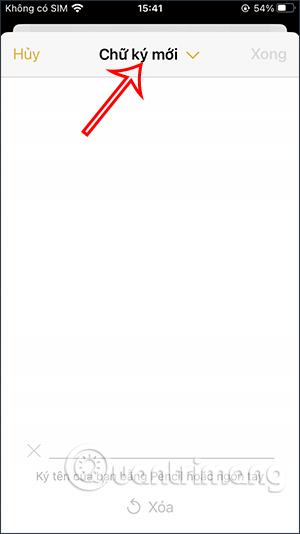
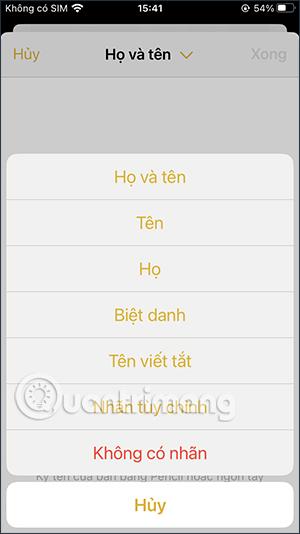
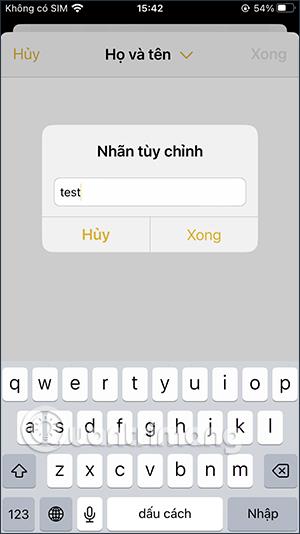
Steg 4:
Nu anger du din signatur i det här gränssnittet och klickar sedan på Klar i det övre högra hörnet för att spara. Omedelbart efter det infogas signaturen i anteckningsgränssnittet som visas för oss att redigera.
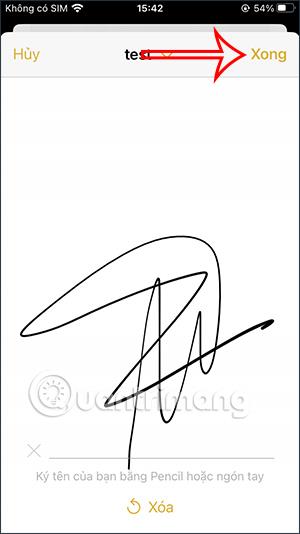
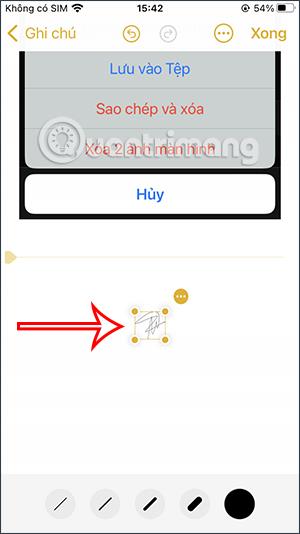
Steg 5:
Du kan förstora eller förminska signaturen om det behövs. Klicka på den svarta cirkelikonen för att ändra färgen på signaturen. Nu väljer du en ny färg för signaturen. Välj sedan tjockleken för signaturen i anteckningen.

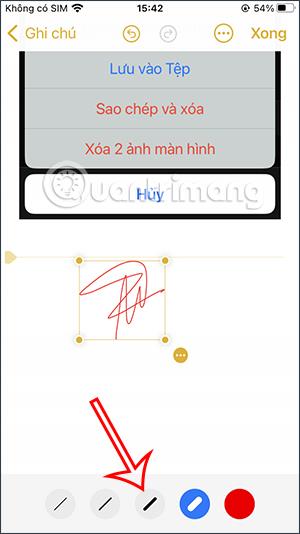
Steg 6:
När du trycker på ikonen med 3 punkter bredvid signaturen finns det alternativ som visas nedan. Dessutom kan du flytta denna signatur vart du vill.
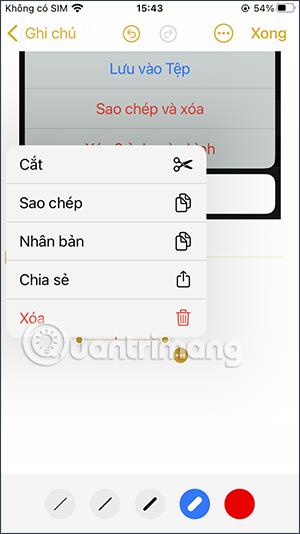
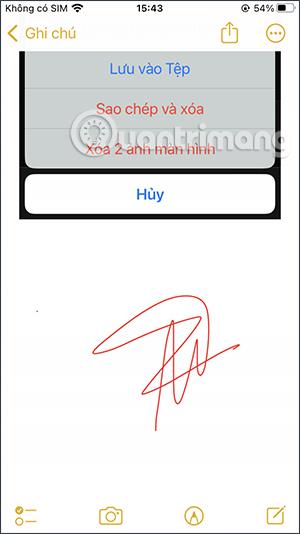
Steg 7:
Så från nästa gång du infogar en signatur i en anteckning har du möjlighet att lägga till eller ta bort en signatur. Om du vill använda någon signatur direkt, klicka bara för att infoga den i anteckningen.
Signaturlistan visas som visas nedan så att du kan hantera dem när det behövs.
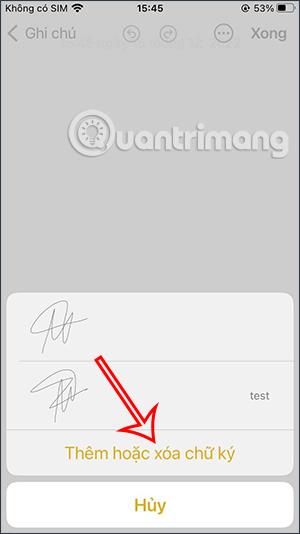
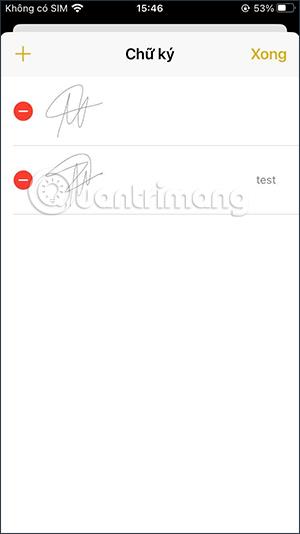
Videohandledning om att lägga till signatur till anteckningar på iPhone