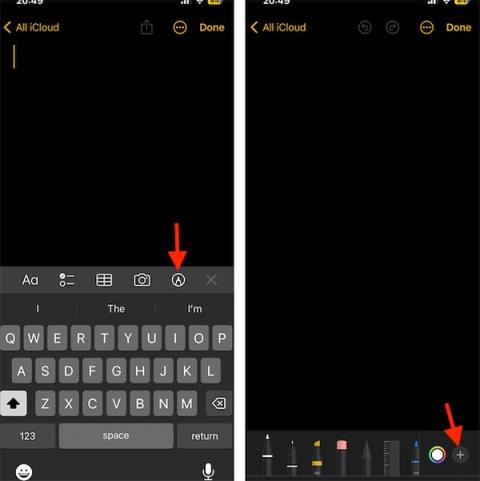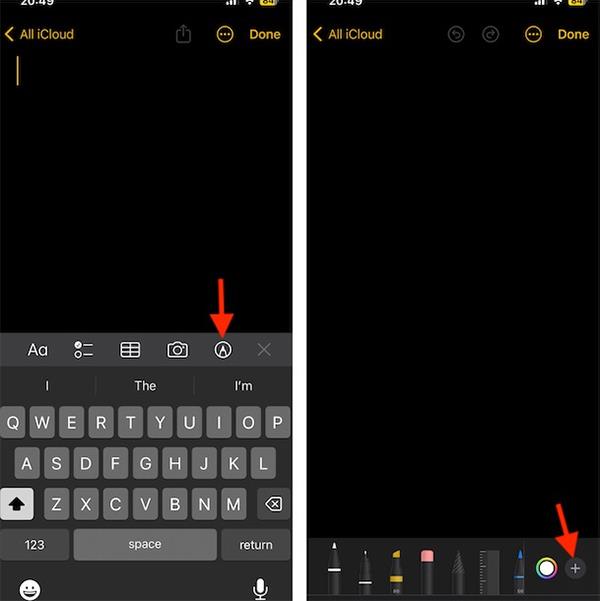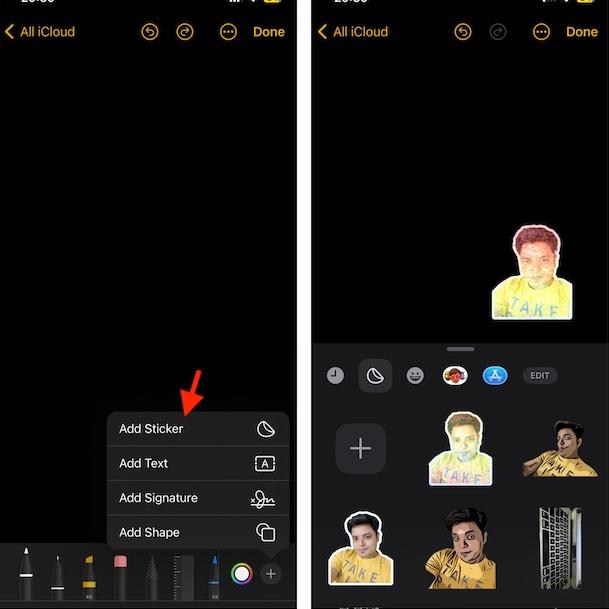På iOS 17 finns det en funktion för att konvertera bilder till animerade klistermärken så att vi kan infoga klistermärken i meddelanden eller anteckningar på iPhone. Konvertering av foton till klistermärken görs med de alternativ som finns på iPhone utan att du behöver andra applikationer för att skapa klistermärken. Att sätta in klistermärken i anteckningar kommer att berika innehållet, särskilt när vi delar anteckningar på iPhone . Artikeln nedan hjälper dig att infoga animerade klistermärken i iPhone-anteckningar.
Instruktioner för att infoga animerade klistermärken i iPhone-anteckningar
Steg 1:
Öppna först anteckningen på din iPhone och klicka sedan på pennikonen nedan. Klicka sedan på plusikonen för att lägga till innehåll i anteckningen.
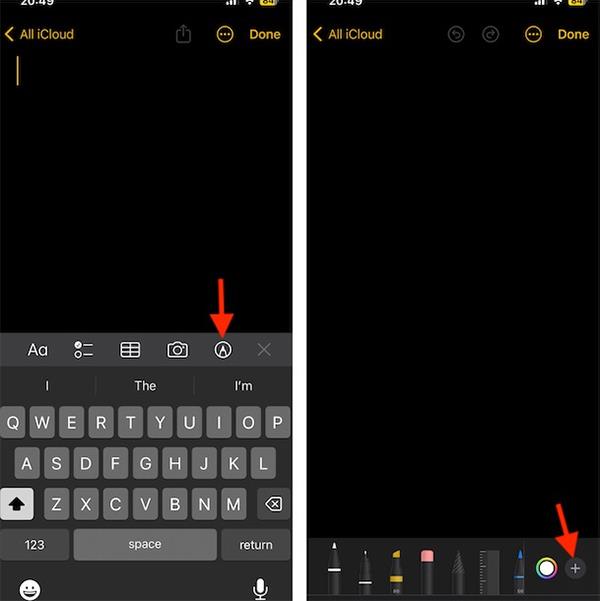
Steg 2:
Visar alternativ för oss att infoga innehåll i anteckningar, klicka på Lägg till klistermärke för att välja att infoga klistermärken i anteckningar. Visa klistermärkesalternativen nedan, klicka på den animerade klistermärken som skapats från bilden vi skapade tidigare.
Slutligen behöver du bara klicka på klistermärket för att infoga det i anteckningen och du är klar.
Efter att ha satt in klistermärket i anteckningen, fortsätt att ange anteckningens innehåll som vanligt.
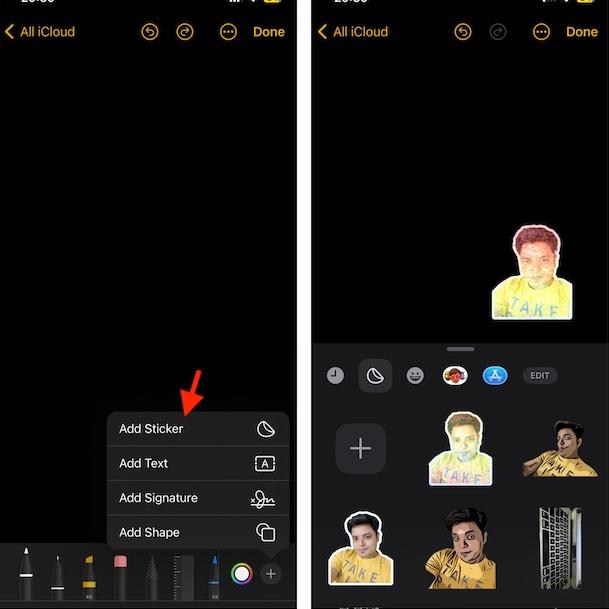
Video om att sätta in animerade klistermärken i iPhone-anteckningar