Hur man byter namn på foton och videor på iPhone
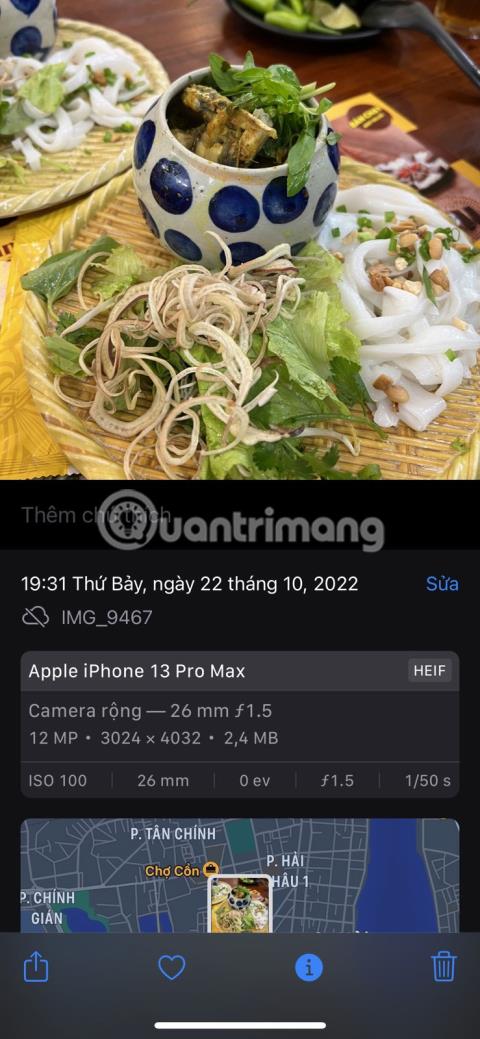
Processen att göra detta på en iPhone är mer komplicerad än den behöver vara, men det är inte omöjligt.
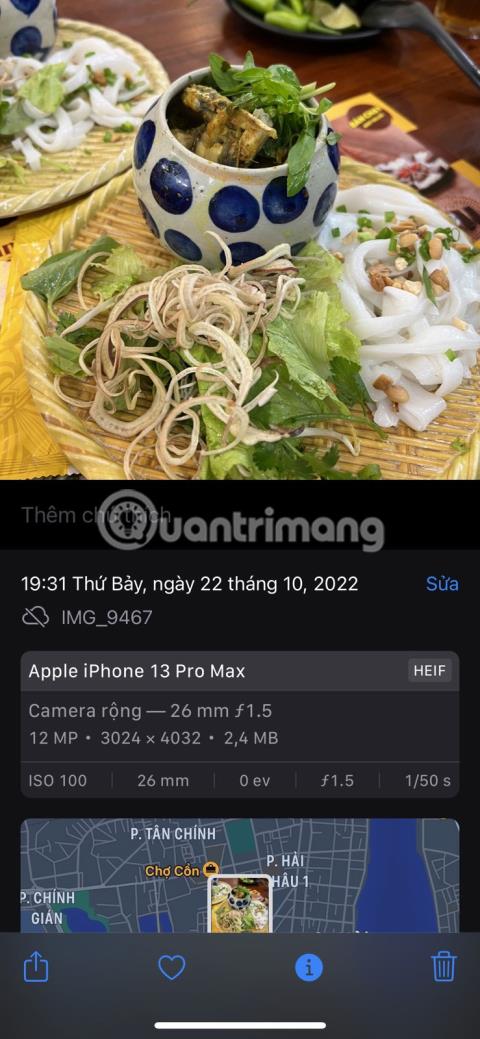
Det kan finnas flera anledningar till att du kanske vill byta namn på foton och videor på din iPhone. Du kanske vill ge dina älskade ögonblick namn som är mer meningsfulla än de förvirrande automatiskt tilldelade namnen, eller så kanske du vill göra dina foton och videor lättsökbara i appen. Använd Foton.
Processen att göra detta på en iPhone är mer komplicerad än den behöver vara, men det är inte omöjligt. Dagens artikel kommer att leda dig genom stegen för att byta namn på dina värdefulla foto- och videofiler, antingen genom den inbyggda Files-appen eller tredjepartslösningar som Metapho.
Är det möjligt att byta namn på foton och videor på iPhone?
Tyvärr verkar det inte finnas något sätt att byta namn på dina foton och videor direkt från appen Foton på iPhone. Din iPhone tilldelar varje bild och video ett namn som innehåller nyckelordet "IMG" följt av ett unikt 4-siffrigt nummer (till exempel IMG_xxxx). I vissa fall består filnamnet av en slumpmässig uppsättning tecken, inklusive siffror och bokstäver.
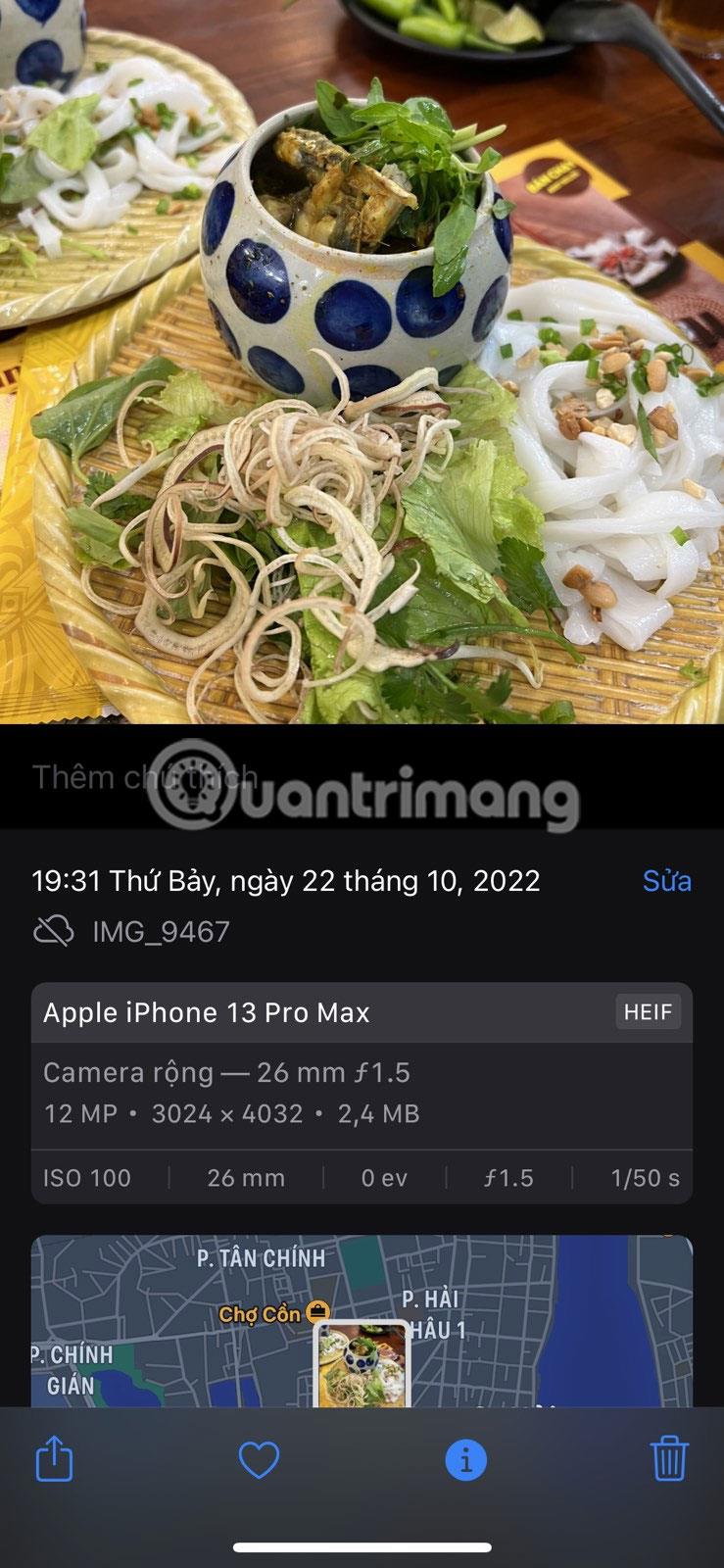
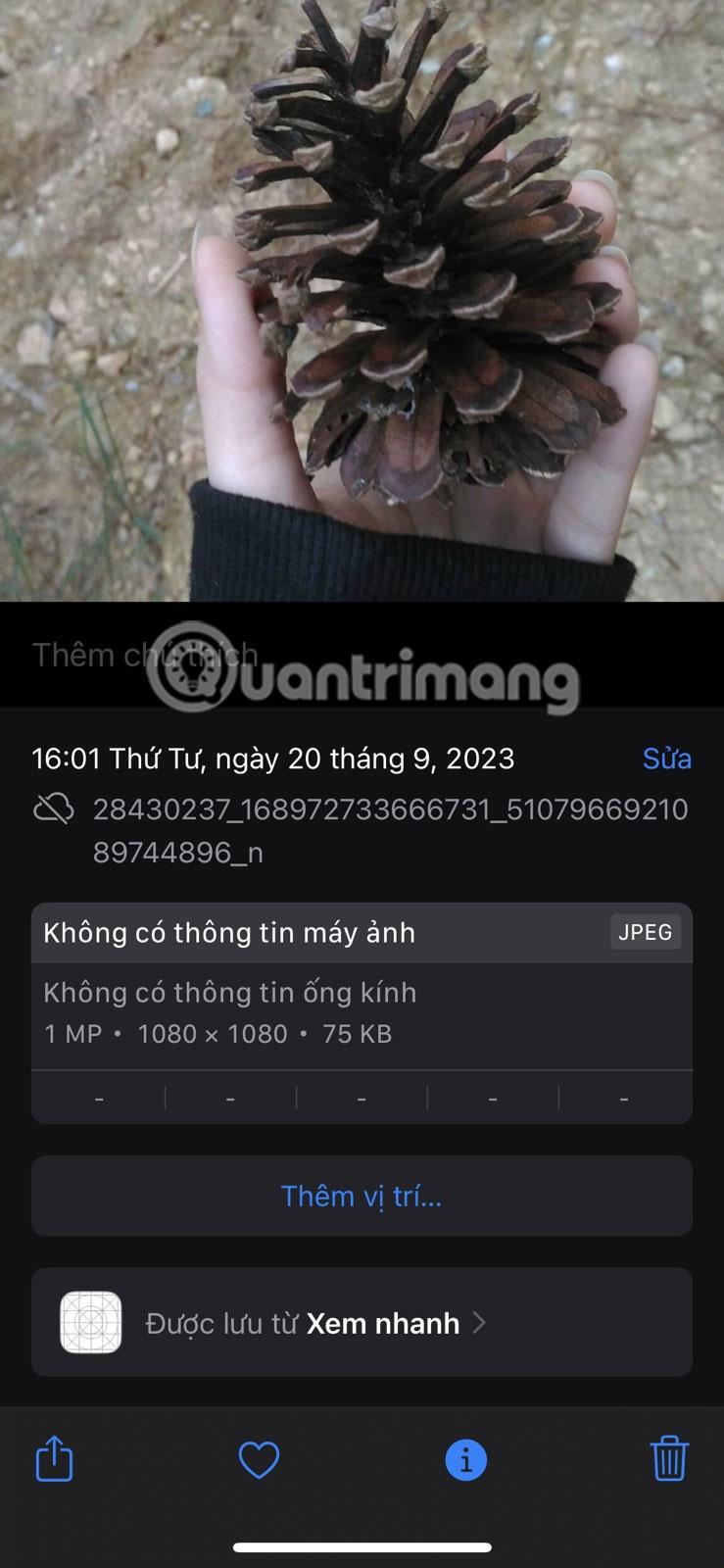
Du kan dock byta namn på sparade foton och videor med hjälp av appen Filer eller en tredjepartsapp som Metapho. Artikeln kommer att beskriva hur du gör det nedan.
Byt namn på foton genom att spara dem i appen Filer
Så här byter du namn på foton och videor på din iPhone med appen Filer:
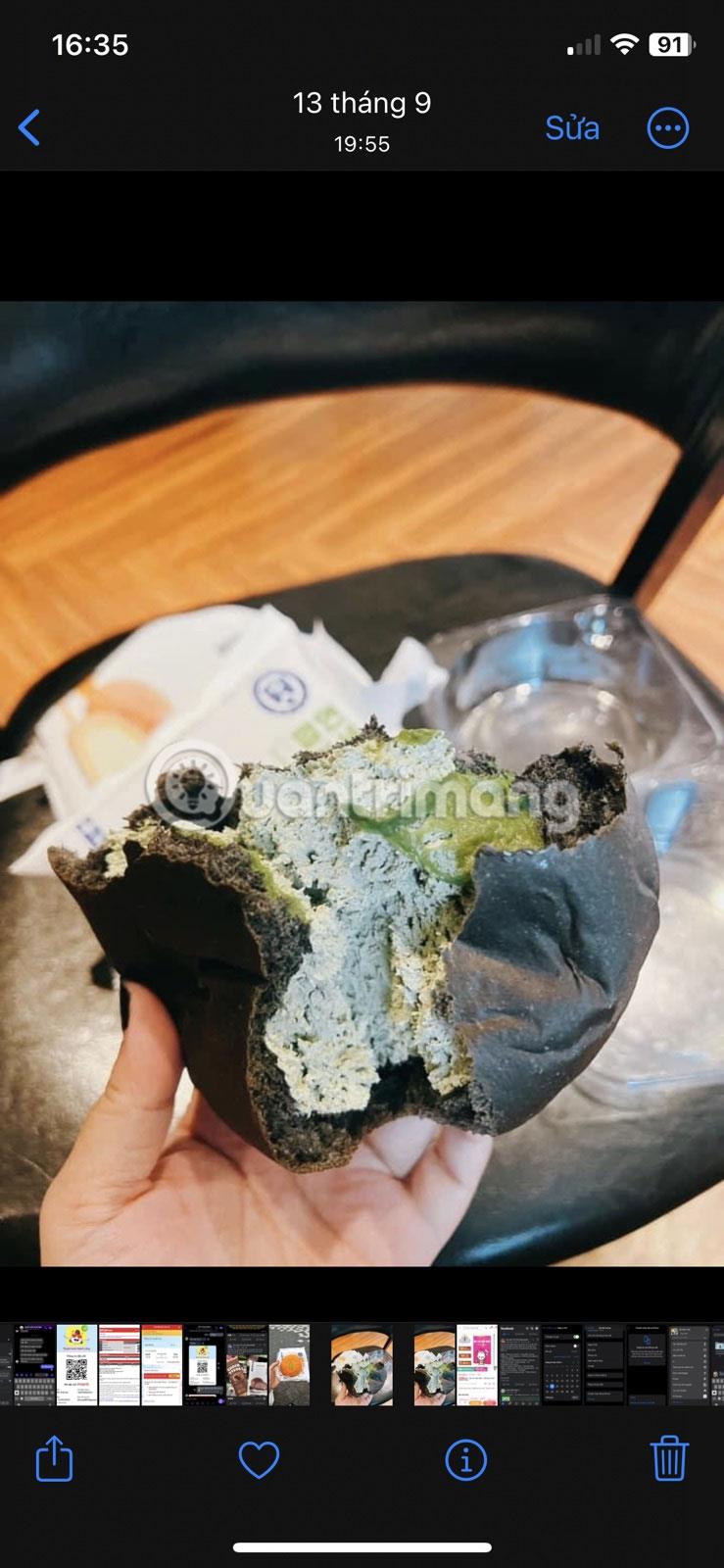
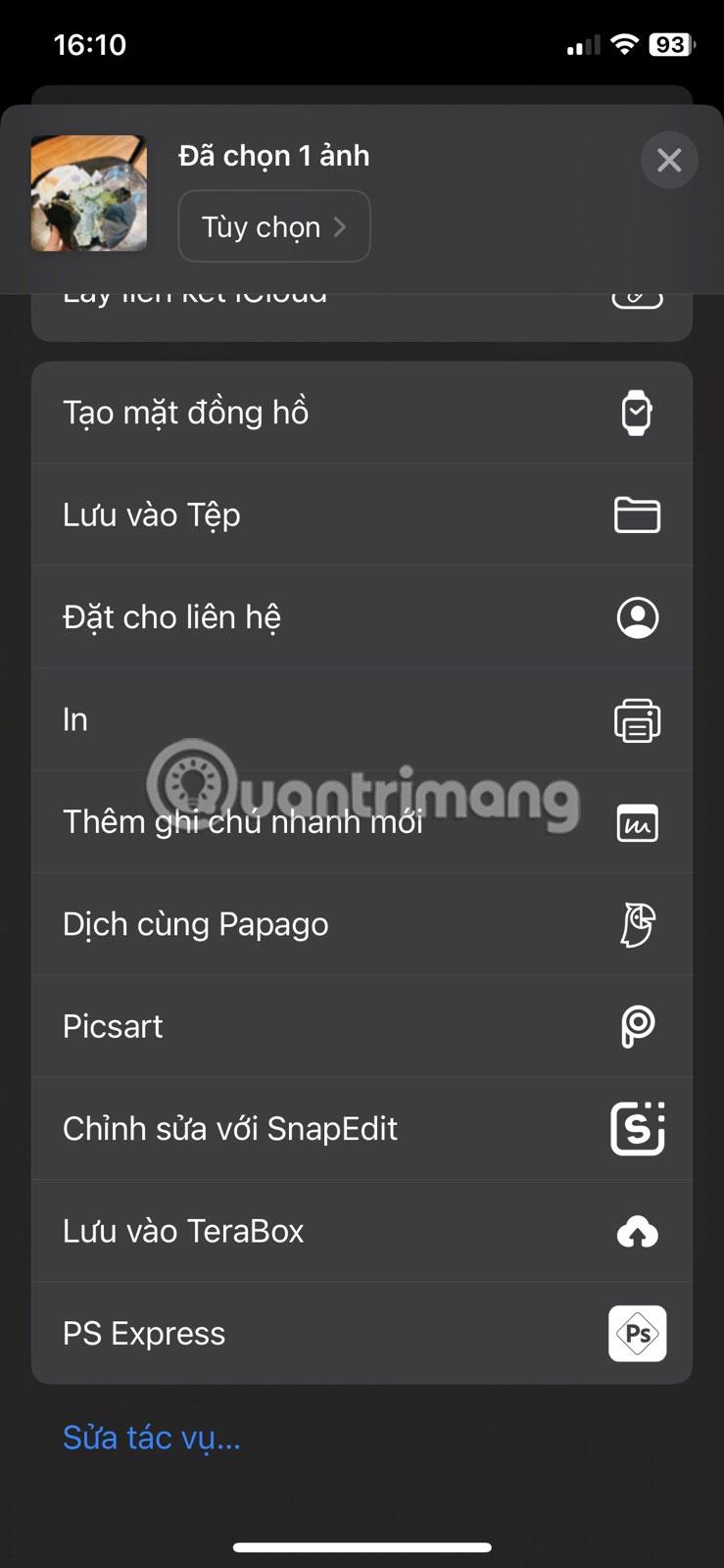
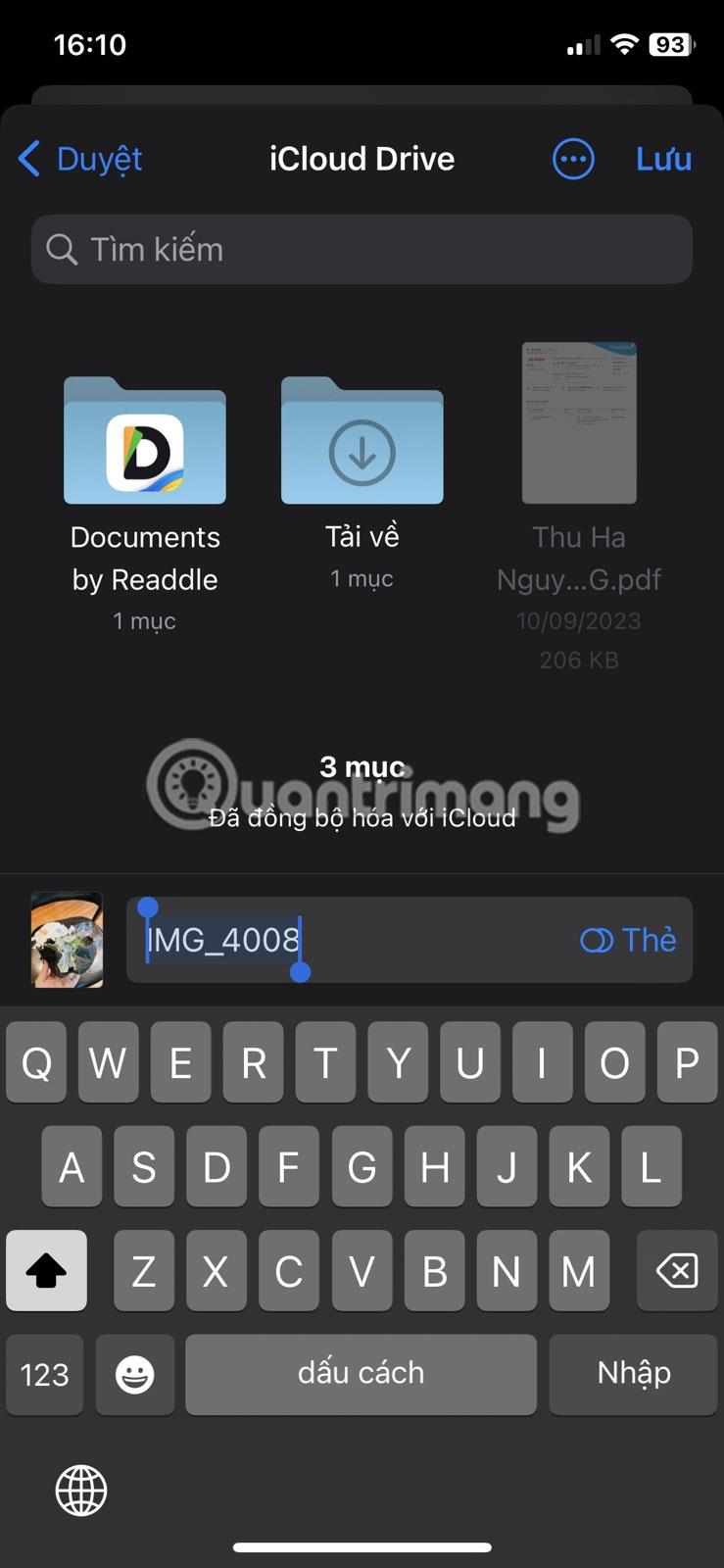
När du har sparat den omdöpta bilden i appen Filer hittar du den i appen och trycker på bildnamnet högst upp på skärmen. Tryck sedan på Spara till foton . Bilden kommer att sparas i appen Foton med ett nytt namn.
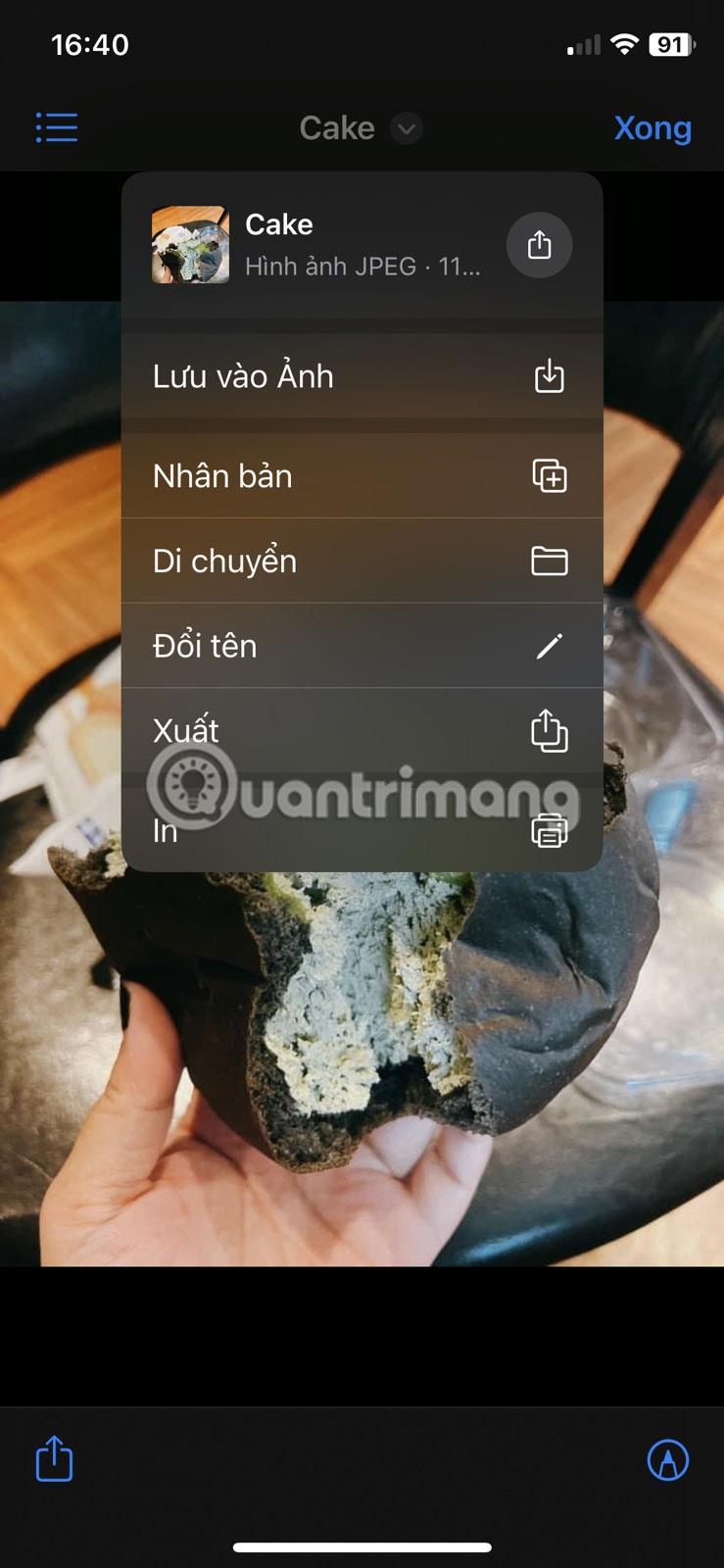
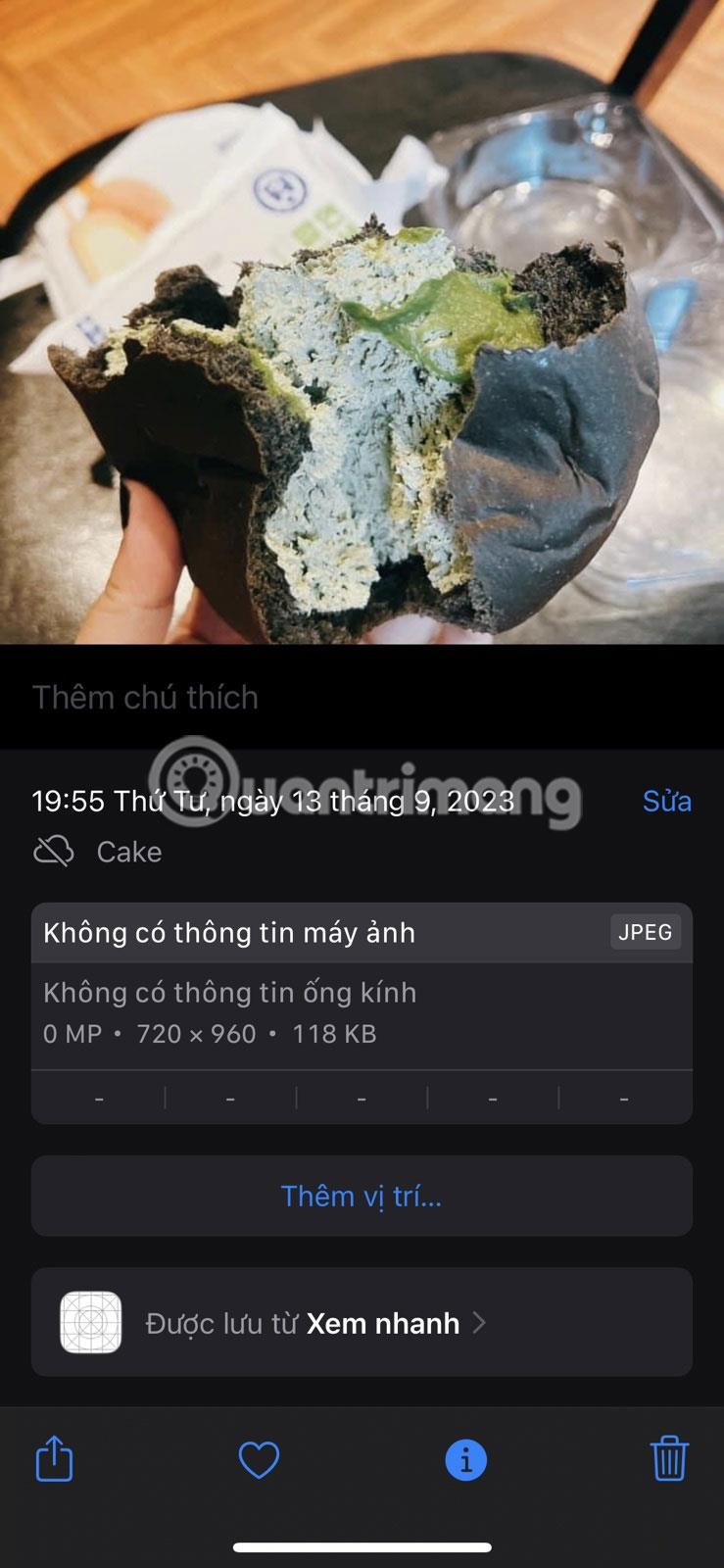
Använd appar från tredje part för att byta namn på foton och videor
I vissa fall fungerar metoden ovan inte så bra som du förväntar dig, och appen Filer kan fortfarande spara den omdöpta bilden med det ursprungliga namnet på din enhet. Detta kan hända på grund av ett programvarufel eller om du använder en gammal version av iOS.
Så det näst bästa alternativet är att använda en tredjepartsapp som låter dig byta namn på dina foton enkelt. Metapho är den bästa iPhone-appen för att redigera metadata för dina foton, och den låter dig också byta namn på foton.
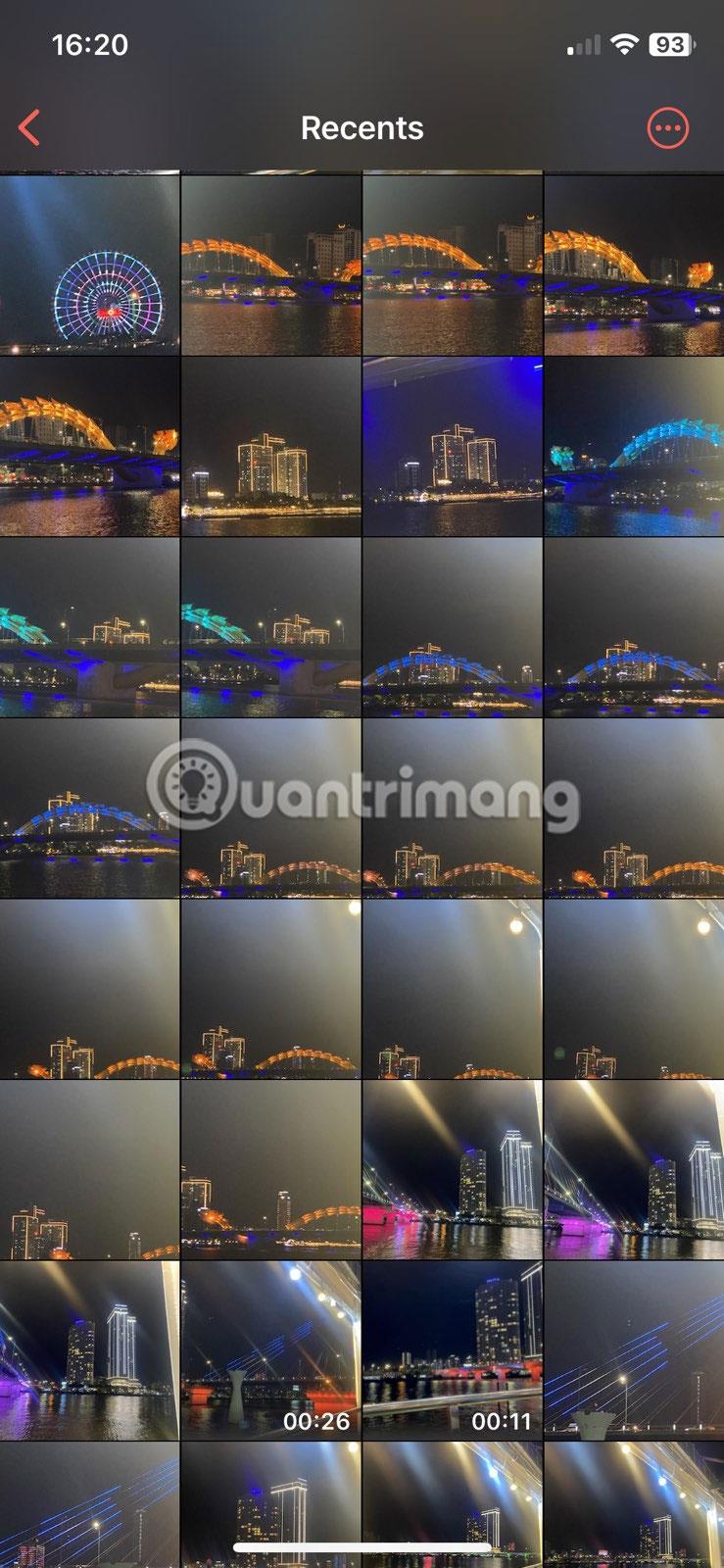
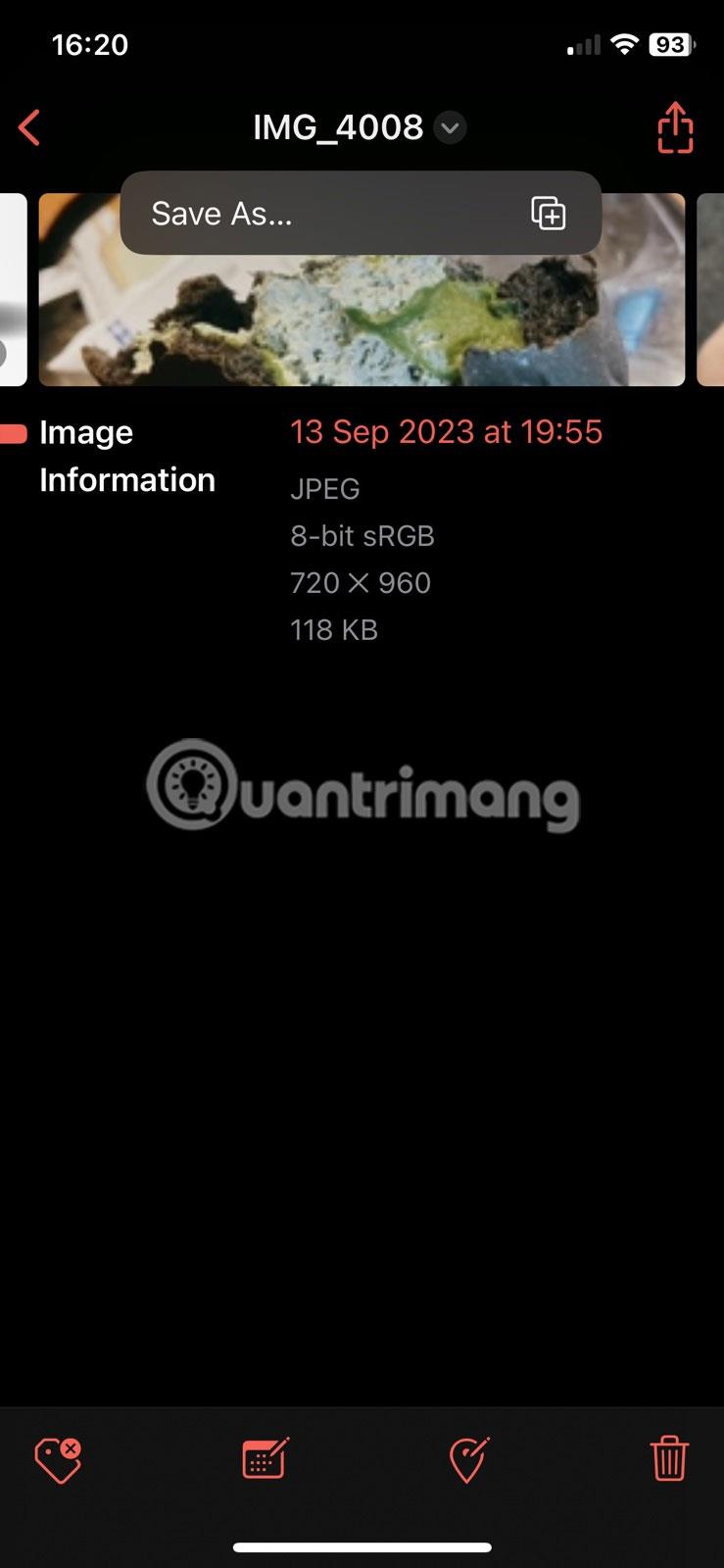
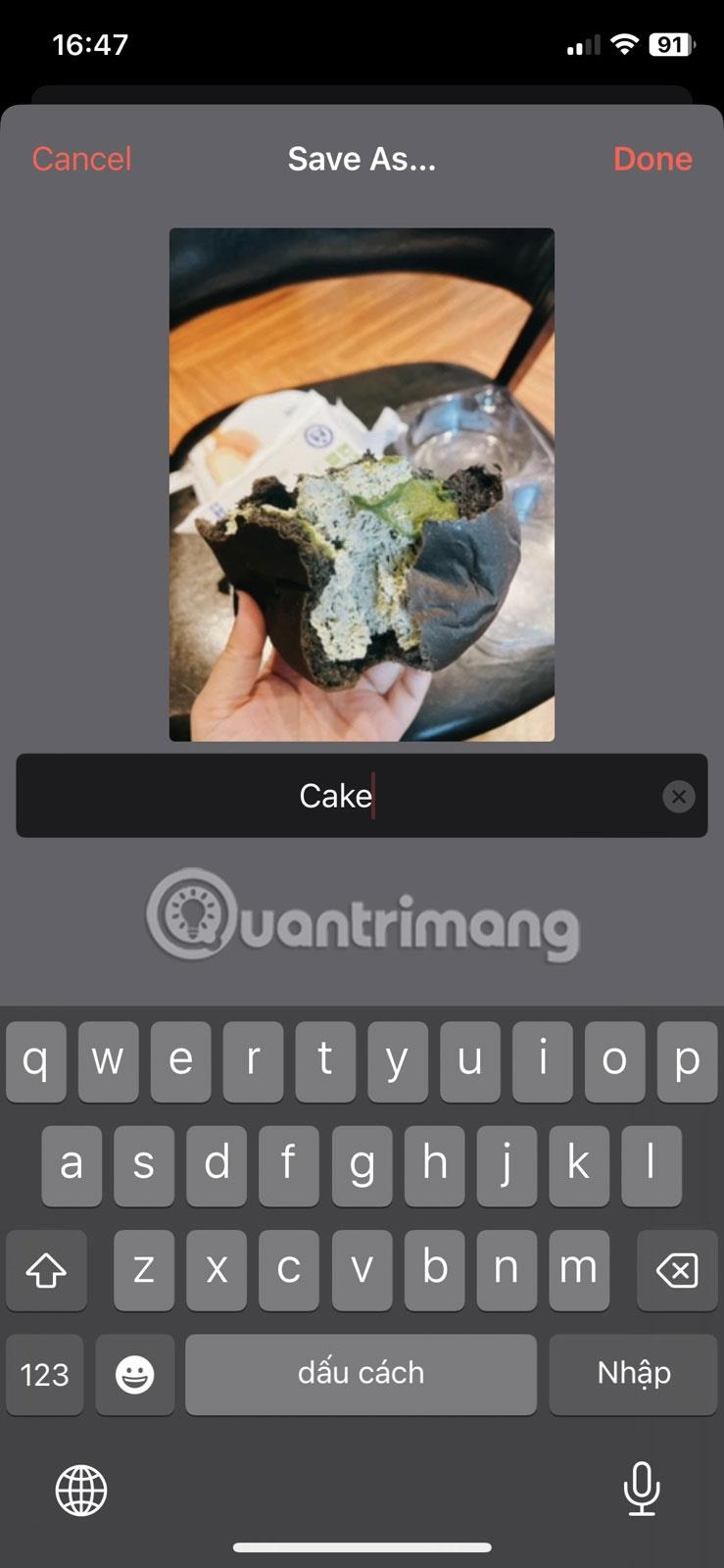
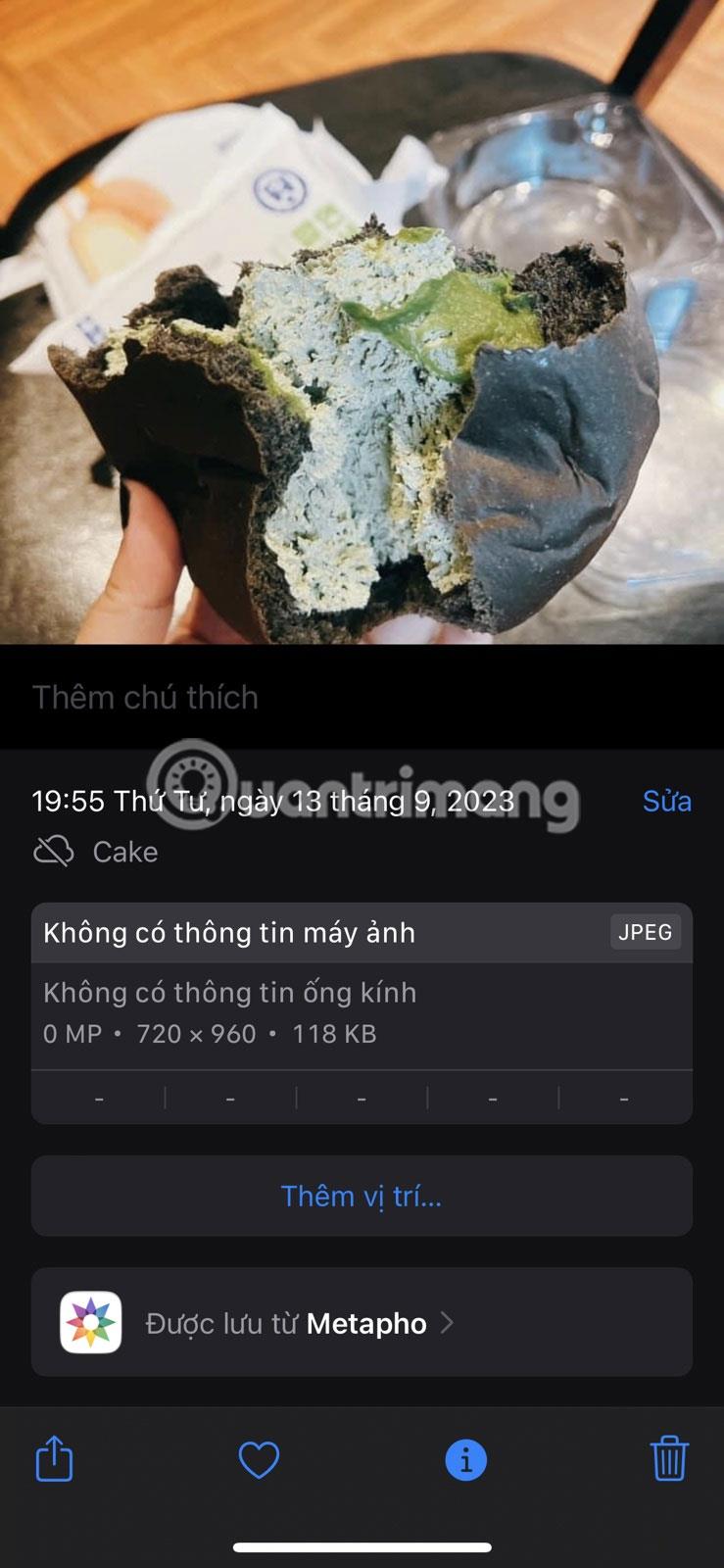
Metapho-appen sparar automatiskt omdöpta bilder i appen Foton. Ärligt talat, det blir inte enklare än så här.
Sound Check är en liten men ganska användbar funktion på iPhone-telefoner.
Foto-appen på iPhone har en minnesfunktion som skapar samlingar av foton och videor med musik som en film.
Apple Music har vuxit sig exceptionellt stor sedan den första gången lanserades 2015. Hittills är det världens näst största betalda musikströmningsplattform efter Spotify. Förutom musikalbum är Apple Music också hem för tusentals musikvideor, radiostationer dygnet runt, alla dagar i veckan, och många andra tjänster.
Om du vill ha bakgrundsmusik i dina videor, eller mer specifikt, spela in låten som spelas som videons bakgrundsmusik, finns det en extremt enkel lösning.
Även om iPhone har en inbyggd Weather-app, ger den ibland inte tillräckligt med detaljerad information. Om du vill lägga till något finns det gott om alternativ i App Store.
Förutom att dela foton från album kan användare lägga till foton i delade album på iPhone. Du kan automatiskt lägga till foton i delade album utan att behöva arbeta från albumet igen.
Det finns två snabbare och enklare sätt att ställa in en nedräkning/timer på din Apple-enhet.
App Store innehåller tusentals fantastiska appar som du inte har provat än. Vanliga söktermer kanske inte är användbara om du vill upptäcka unika appar, och det är inte roligt att ge dig ut på oändlig rullning med slumpmässiga nyckelord.
Blur Video är ett program som suddar scener, eller annat innehåll du vill ha på din telefon, för att hjälpa oss att få den bild vi gillar.
Den här artikeln kommer att guida dig hur du installerar Google Chrome som standardwebbläsare på iOS 14.









