Hur man använder textgenvägar på iPhone

Att skriva en lång textbit kan ta mycket tid, så att använda textgenvägar kommer att avsevärt minska textredigeringstiden för iPhone-användare.

Att skriva en lång text på iPhone kan göra att användare slösar mycket tid. Därför har textgenvägsfunktionen som hjälper till att öka skrivhastigheten på iPhone applicerats av Apple på sin produktlinje.
Textgenvägar hjälper användare att skapa genvägar för ofta använda fraser och textfraser. Därifrån, istället för att behöva skriva långa fraser, behöver användarna bara skriva förkortningar, vilket avsevärt ökar effektiviteten i textinmatningen.
Innehållsförteckning för artikeln
För det första, för att kunna använda det här verktyget på iPhone, måste vi skapa textgenvägar för varje fras och text som vi ofta använder.
Steg 1:
Öppna Inställningar på iPhone. Öppna sedan avsnittet Allmänna inställningar .
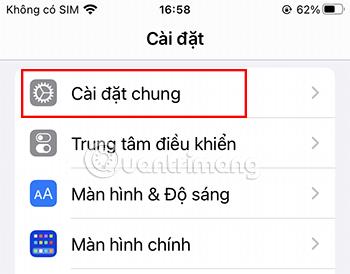
Steg 2:
Bläddra sedan nedåt för att välja Tangentbord .
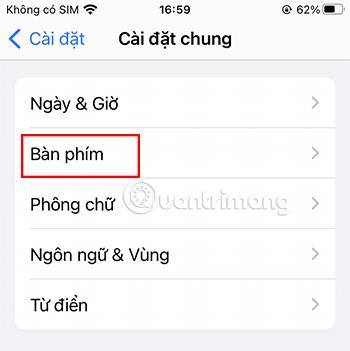
Steg 3:
Välj Ersätt text .
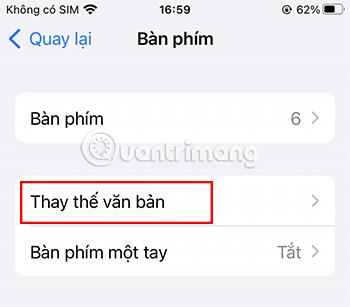
Steg 4:
Klicka på ikonen + i det övre högra hörnet.
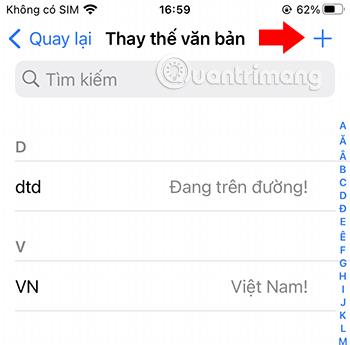
Steg 5:
Här lägger du till de förkortningar du vill ha.
Till exempel:
Skriv din e-postadress i avsnittet Fras . I avsnittet Genväg kan du skriva ordet "e-post".
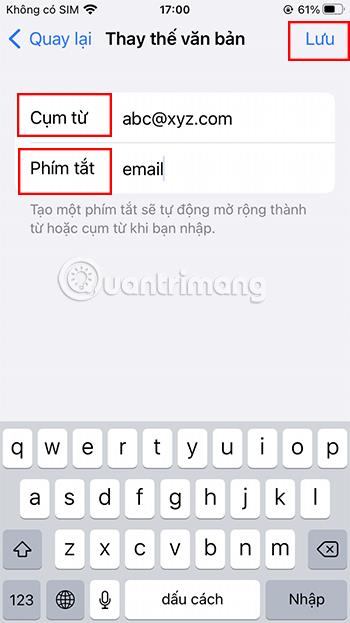
Steg 6:
När du har angett, tryck på Spara . Så du är klar med att skapa textgenvägar för dina e-postmeddelanden.
Upprepa steg 5 för att lägga till fraser och texter som du ofta använder till genvägsuppsättningen.
En trevlig sak med att skapa textgenvägar som dessa på din iPhone är att de automatiskt synkroniseras med ditt Apple-konto. Detta gör att du kan byta till andra Apple-enheter och fortfarande kunna använda dessa textgenvägar utan att behöva spara dem igen.
När du väl har lagt till dessa genvägar kan du använda dem var som helst där du kan skriva text.
Steg 1:
Öppna iPhone-tangentbordet. Skriv in ordet "e-post", ovanför tangentbordet visas ett förslag som är din e-post.
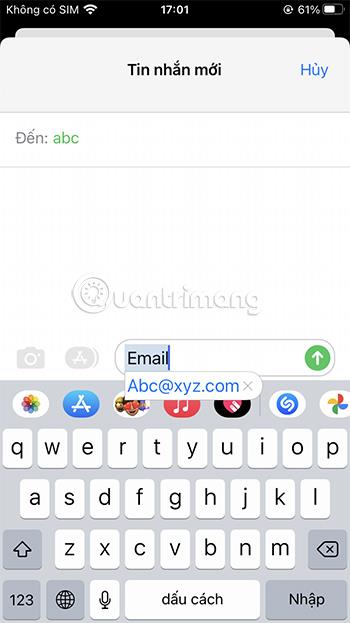
Steg 2:
Tryck på din e-post eller tryck på blanksteg. E-postdelen visas omedelbart i textrutan.
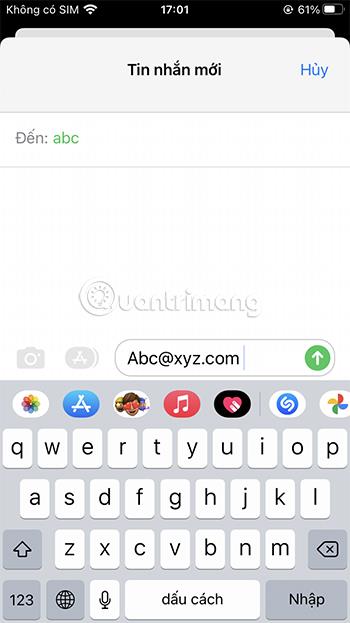
Om du inte längre behöver använda de tidigare installerade textgenvägarna är det också extremt enkelt att ta bort dem.
Steg 1:
Öppna Inställningar på iPhone. Välj Allmänna inställningar .
Steg 2:
Bläddra sedan nedåt för att välja Tangentbord . Välj Ersätt text .
Steg 3:
Välj Redigera längst ned till vänster på skärmen. En röd ikon visas på skärmen.

Steg 4:
Klicka på den röda ikonen vid genvägen du vill ta bort.
Välj sedan Ta bort för att återigen bekräfta processen att ta bort textgenvägen.

Avsluta processen med att ta bort textgenvägar genom att trycka på knappen Klar i det nedre vänstra hörnet av skärmen.
Istället för att ta bort textgenvägen kan du också klicka på den tidigare installerade textgenvägen för att ersätta och redigera den tidigare frasen till nytt innehåll.
Steg 1:
Öppna Inställningar på iPhone. Öppna avsnittet Allmänna inställningar .
Steg 2:
Bläddra sedan nedåt för att välja Tangentbord . Välj Ersätt text .
Steg 3:
Klicka på textgenvägen du vill redigera. Ange sedan den nya frasen du vill ersätta igen.
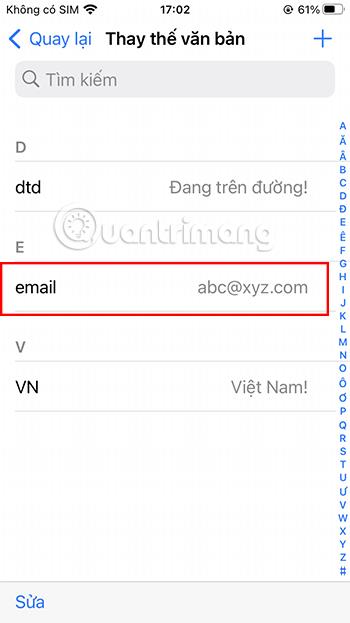
Steg 4:
Tryck på Spara för att låta telefonen komma ihåg den ersatta textgenvägen, liknande processen att skapa en ny textgenväg.
Förutom att skapa textgenvägar för att förbättra din skrivhastighet på telefonen, finns det också några snabba iPhone-tangentbordstips som ger samma effekt. Till exempel:
Om du precis skrev ett långt stycke men inte längre vill använda det, kan du skaka lite på din iPhone. Vid denna tidpunkt kommer en dialogruta att visas på skärmen som frågar om du vill ta bort texten du precis skrev. Du behöver bara trycka på OK för att enkelt radera den inskrivna texten.
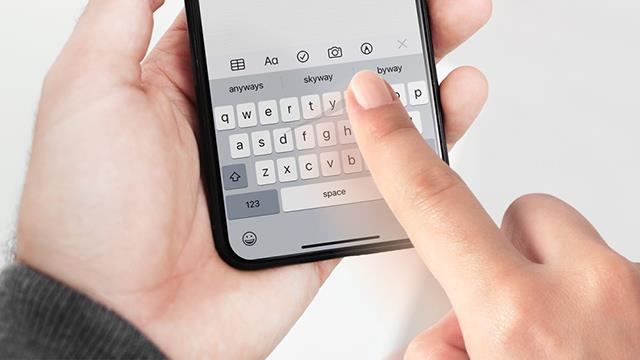
Att använda svepgester på tangentbordet hjälper dig också att förbättra din skrivhastighet. Du behöver inte ta händerna från skärmen för att skriva varje bokstav. Denna metod är dock inte särskilt uppskattad i den vietnamesiska maskinskrivningsprocessen.
Istället för att skriva långa texter själv kan du också be Siri om hjälp. Du behöver bara tillkalla den här assistenten och hjälpa dig att ange önskat textinnehåll.
Ovan finns instruktioner om hur du använder textgenvägar för att öka skrivhastigheten på iPhone. Förhoppningsvis kan du förbättra din hastighet avsevärt efter att ha läst den här artikeln.
Sound Check är en liten men ganska användbar funktion på iPhone-telefoner.
Foto-appen på iPhone har en minnesfunktion som skapar samlingar av foton och videor med musik som en film.
Apple Music har vuxit sig exceptionellt stor sedan den första gången lanserades 2015. Hittills är det världens näst största betalda musikströmningsplattform efter Spotify. Förutom musikalbum är Apple Music också hem för tusentals musikvideor, radiostationer dygnet runt, alla dagar i veckan, och många andra tjänster.
Om du vill ha bakgrundsmusik i dina videor, eller mer specifikt, spela in låten som spelas som videons bakgrundsmusik, finns det en extremt enkel lösning.
Även om iPhone har en inbyggd Weather-app, ger den ibland inte tillräckligt med detaljerad information. Om du vill lägga till något finns det gott om alternativ i App Store.
Förutom att dela foton från album kan användare lägga till foton i delade album på iPhone. Du kan automatiskt lägga till foton i delade album utan att behöva arbeta från albumet igen.
Det finns två snabbare och enklare sätt att ställa in en nedräkning/timer på din Apple-enhet.
App Store innehåller tusentals fantastiska appar som du inte har provat än. Vanliga söktermer kanske inte är användbara om du vill upptäcka unika appar, och det är inte roligt att ge dig ut på oändlig rullning med slumpmässiga nyckelord.
Blur Video är ett program som suddar scener, eller annat innehåll du vill ha på din telefon, för att hjälpa oss att få den bild vi gillar.
Den här artikeln kommer att guida dig hur du installerar Google Chrome som standardwebbläsare på iOS 14.









