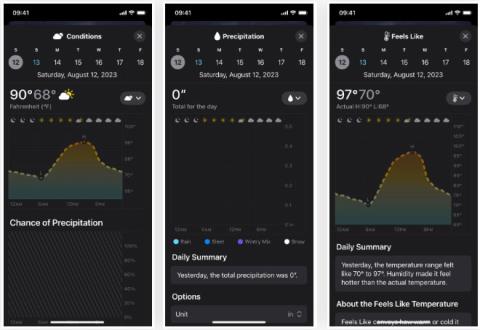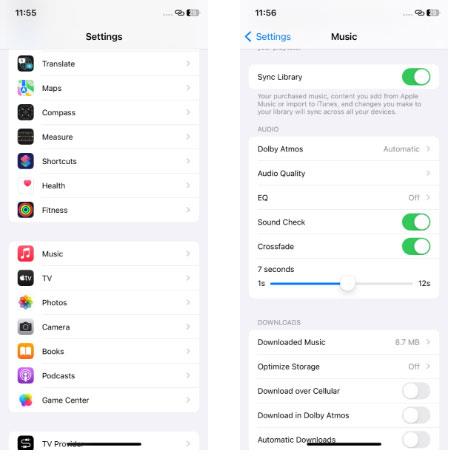5 iOS 17-funktioner som bara iPhone 12 och högre kan använda

Det är ingen överraskning att vissa iOS 17-funktioner förlitar sig på de senaste maskininlärningsalgoritmerna som kräver nya chips för att fungera bra.
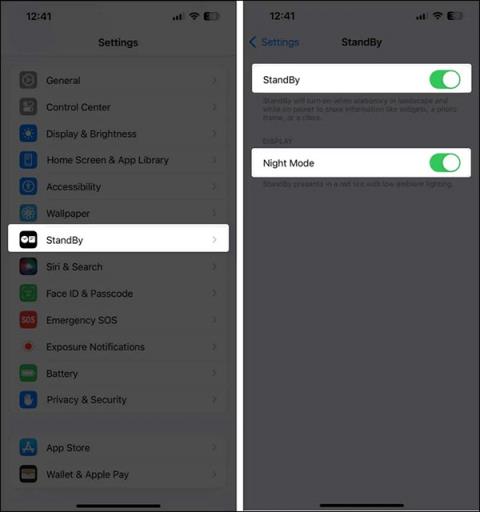
iOS 17 har lanserats för iPhone-användare runt om i världen med många uppdateringar och nya funktioner, inklusive StandBy-funktionen. Standby-läget kommer att förvandla iPhone-skärmen till en elektronisk klockskärm som visar många olika informationer som tid, väderuppdateringar och de senaste sportresultaten. Nedan finns detaljerad information om StandBy-läge på iPhone med det senaste operativsystemet iOS 17.
Vad är standby-läge på iPhone?
StandBy-läge på iPhone fungerar och gör iPhone-skärmen till en smart skärm med visad information som tid, väder, kalender, foton, musik, matchresultat,...
Det här läget visas när vi ansluter laddaren och lämnar telefonen i horisontell riktning, vilket gör det lättare för användare att övervaka och läsa innehållet som visas på skärmen.
Hur man använder standby-läge på iPhone
Steg 1:
Först går användarna åt avsnittet Inställningar och väljer Standby-funktionen . Därefter aktiverar vi även denna Standby-funktion att använda.
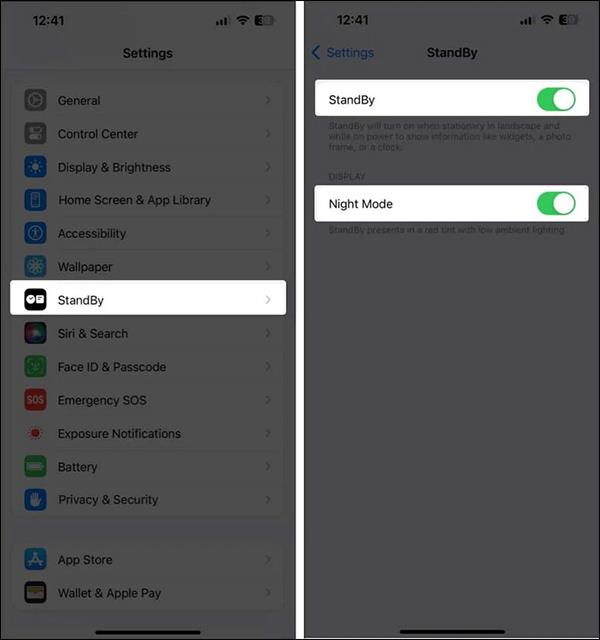
Steg 2:
Nu behöver du bara ladda batteriet och lämna telefonen horisontellt för att se iPhone-skärmen ändras.
I standbyläge kan du svepa horisontellt för att växla mellan widget-, galleri- och klockvyer.
Steg 3:
I gränssnittet för verktygsvyn trycker vi och håller på valfritt verktyg för att göra ändringar igen.
Tryck på minusikonen i det övre vänstra hörnet av ett tillägg för att ta bort det. Eller tryck på plusikonen i det övre vänstra hörnet av skärmen för att välja och lägga till en ny widget. När du har gjort ändringar, tryck på Klar-knappen i det övre högra hörnet för att bekräfta ändringarna.
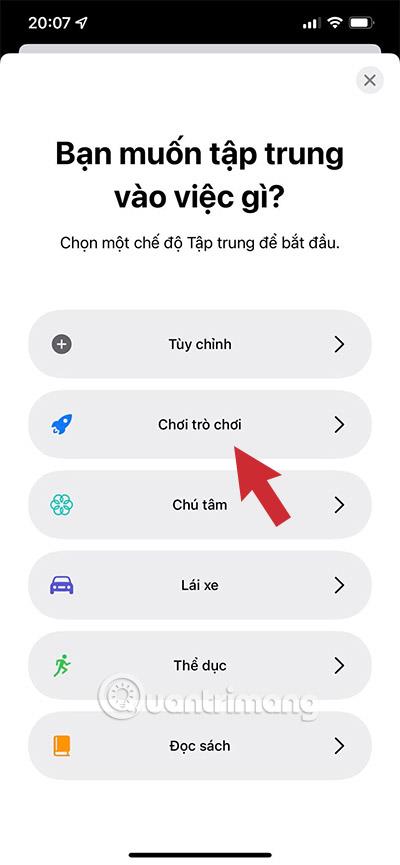
Steg 4:
Svep åt vänster för att öppna gallerivyn. Tryck sedan på och håll ned skärmen för att öppna menyn och välj bilden som visas i vänteläge .
Klicka sedan på plusikonen för att lägga till ett foto . Klicka på minusikonen för att radera fotot.
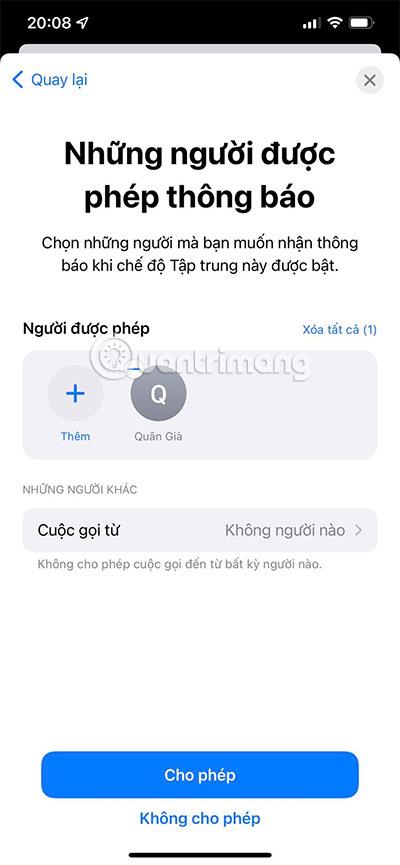
Om du trycker på och håller ned skärmen i klockvyn öppnas en meny och växlar mellan klockstilar.
Med iPhone 14 Pro och högre har du några fler inställningar. Klicka på StandBy-funktionen och aktivera både Standby- och Always On-funktionerna .

Nedan i nattläge kommer det att finnas ytterligare nattläge och rörelse för att väckas. Aktivering av dessa funktioner kommer att väcka iPhone-skärmen så snart telefonen upptäcker rörelse på natten.
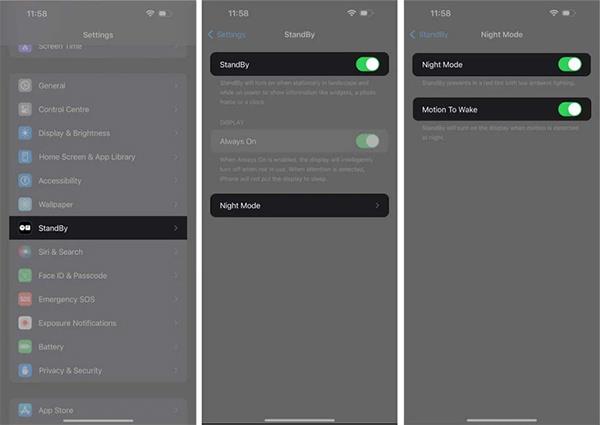
Det är ingen överraskning att vissa iOS 17-funktioner förlitar sig på de senaste maskininlärningsalgoritmerna som kräver nya chips för att fungera bra.
iOS 17 ger några fantastiska uppgraderingar, och du är definitivt nyfiken på om du kommer att få dem på din iPhone eller inte.
Med iOS 17 fortsätter Apple att göra Weather-appen konkurrenskraftig med alla väderappar och tjänster från tredje part genom att lägga till många nya funktioner.
Från små gränssnittsförändringar till förbättringar av livskvalitet, här är fyra Apple Music-uppdateringar du kan förvänta dig med iOS 17.
Standby-läget kommer att förvandla iPhone-skärmen till en elektronisk klockskärm som visar många olika informationer som tid, väderuppdateringar och de senaste sportresultaten.
Sound Check är en liten men ganska användbar funktion på iPhone-telefoner.
Foto-appen på iPhone har en minnesfunktion som skapar samlingar av foton och videor med musik som en film.
Apple Music har vuxit sig exceptionellt stor sedan den första gången lanserades 2015. Hittills är det världens näst största betalda musikströmningsplattform efter Spotify. Förutom musikalbum är Apple Music också hem för tusentals musikvideor, radiostationer dygnet runt, alla dagar i veckan, och många andra tjänster.
Om du vill ha bakgrundsmusik i dina videor, eller mer specifikt, spela in låten som spelas som videons bakgrundsmusik, finns det en extremt enkel lösning.
Även om iPhone har en inbyggd Weather-app, ger den ibland inte tillräckligt med detaljerad information. Om du vill lägga till något finns det gott om alternativ i App Store.
Förutom att dela foton från album kan användare lägga till foton i delade album på iPhone. Du kan automatiskt lägga till foton i delade album utan att behöva arbeta från albumet igen.
Det finns två snabbare och enklare sätt att ställa in en nedräkning/timer på din Apple-enhet.
App Store innehåller tusentals fantastiska appar som du inte har provat än. Vanliga söktermer kanske inte är användbara om du vill upptäcka unika appar, och det är inte roligt att ge dig ut på oändlig rullning med slumpmässiga nyckelord.
Blur Video är ett program som suddar scener, eller annat innehåll du vill ha på din telefon, för att hjälpa oss att få den bild vi gillar.
Den här artikeln kommer att guida dig hur du installerar Google Chrome som standardwebbläsare på iOS 14.