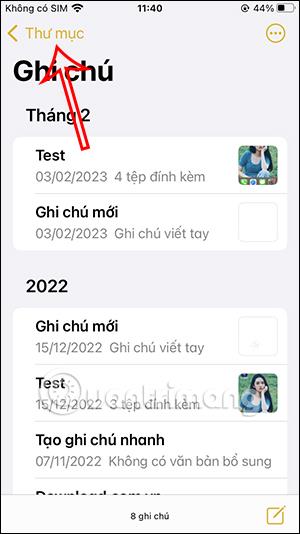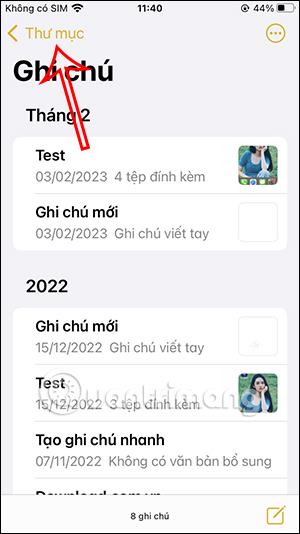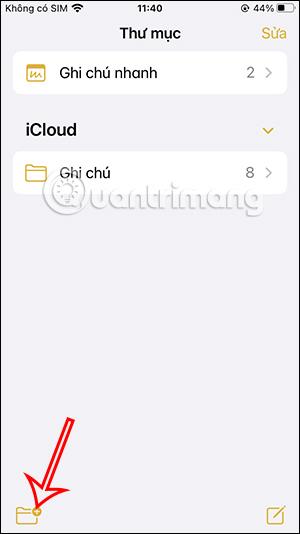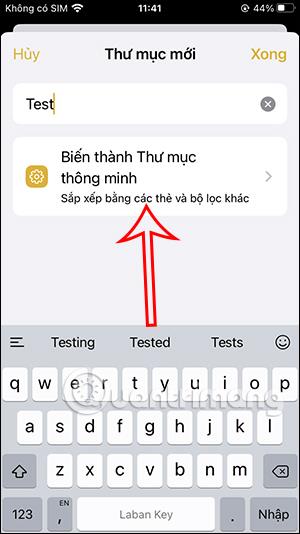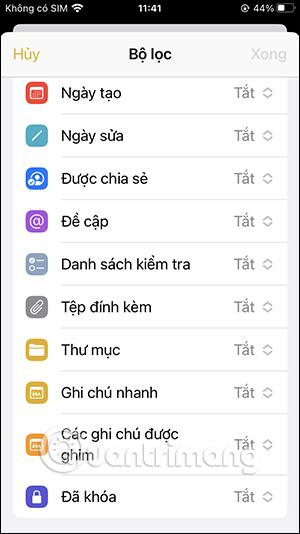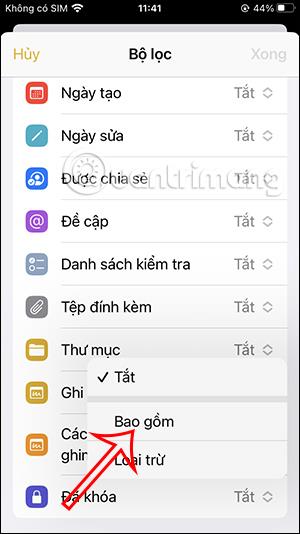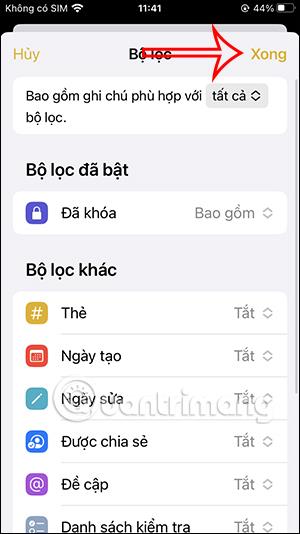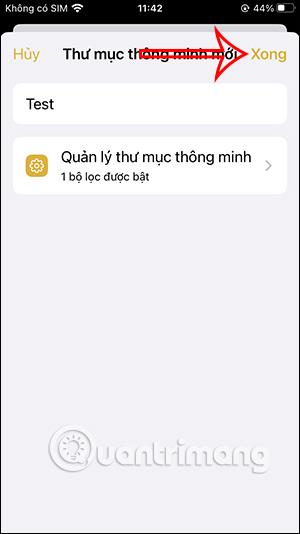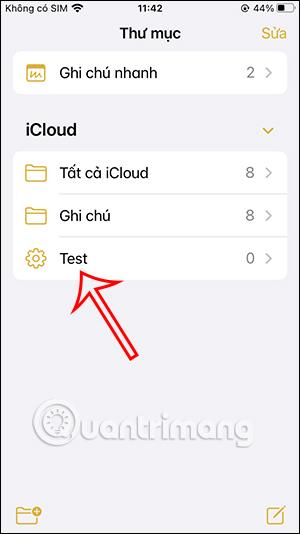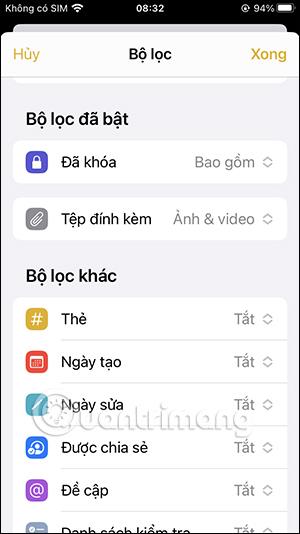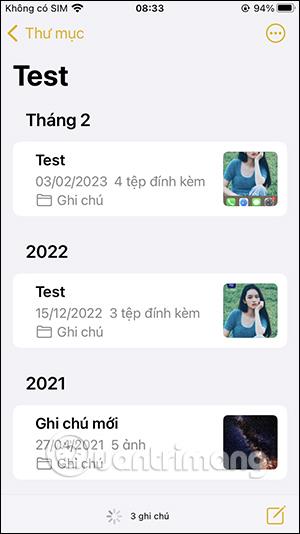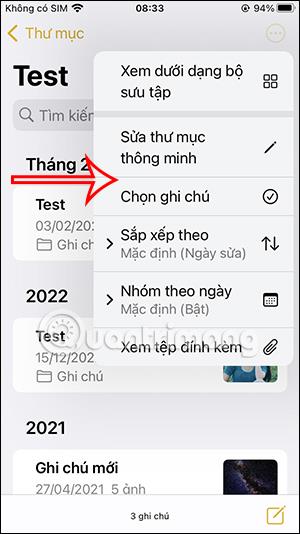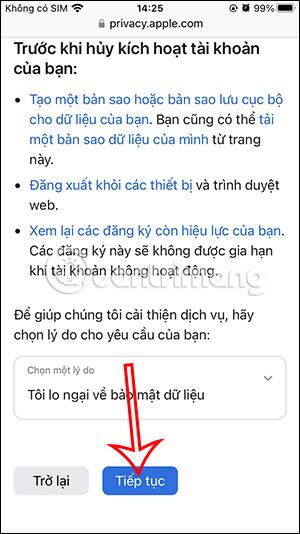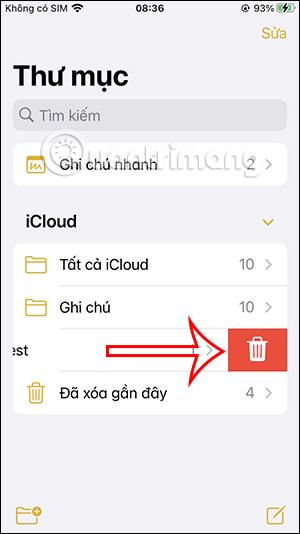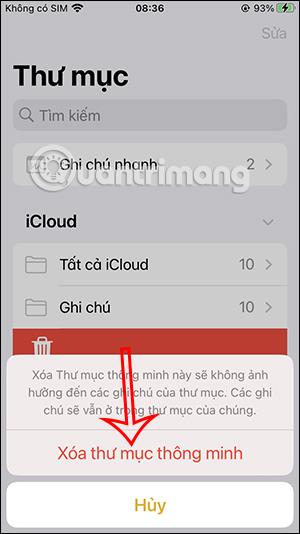Note iPhone-applikationen, förutom grundläggande anteckningsfunktioner, har den här applikationen också många intressanta alternativ för att tillgodose fler användarbehov, som att låsa iPhone-anteckningar för att skydda innehåll eller smarta mappar. smart att filtrera anteckningar efter det filter du vill öppna dessa anteckningar snabbare. Artikeln nedan kommer att guida dig hur du använder smarta mappar i Note iPhone.
Instruktioner för att använda Note iPhone smart folder
Steg 1:
I anteckningsgränssnittet på Note iPhone-applikationen klickar vi på Mappar för att visa mappar i applikationen. Klicka nu på skapa mappikonen i det nedre vänstra hörnet för att skapa en ny mapp.
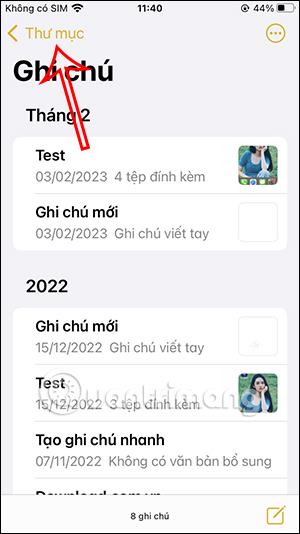
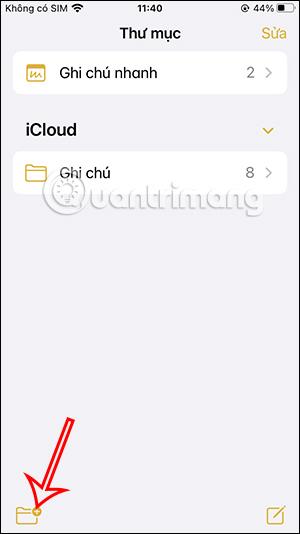
Steg 2:
Den här gången visar gränssnittet så att du kan ge mappen ett nytt namn. Ange ett nytt namn och klicka sedan på Förvandla till smart mapp nedan.
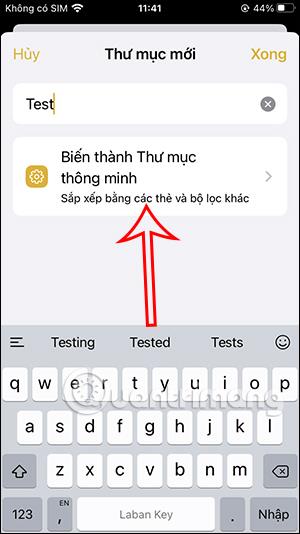
Steg 3:
Byt till det nya gränssnittet med anteckningsfilter som stöds. Här klickar du på vilket notfilter du vill använda.
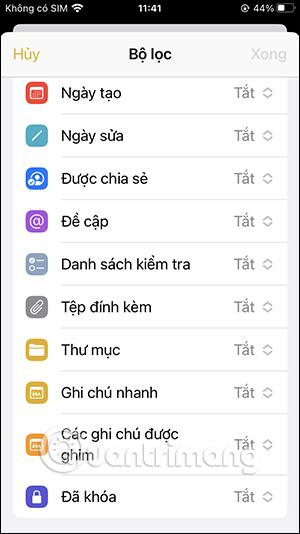
Om du till exempel använder filtret Låst väljer du fältet Inkludera för att filtrera alla låsta anteckningar på iPhone. Varje filter kommer att ha olika fält. När du har konfigurerat, klicka på Klar-knappen i det övre högra hörnet för att spara.
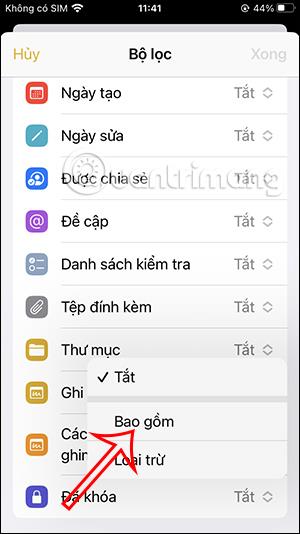
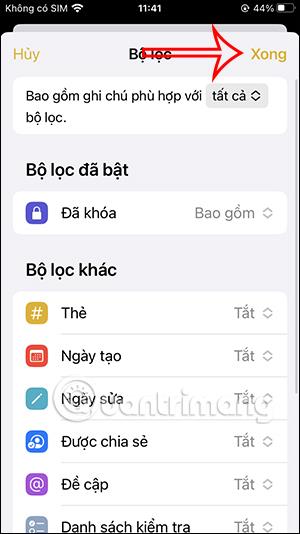
Steg 4:
Så du har använt ett filter på den smarta mappen i Note-applikationen. Klicka på Klar för att återgå till huvudgränssnittet.
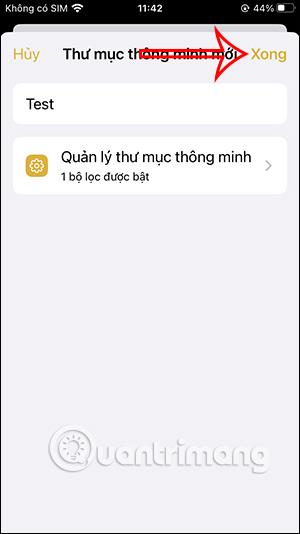
Den nyskapade smarta mappen visas i anteckningsgränssnittet. Alla anteckningar som skapas som tillhör det smarta mappfiltret flyttas automatiskt till den här mappen.
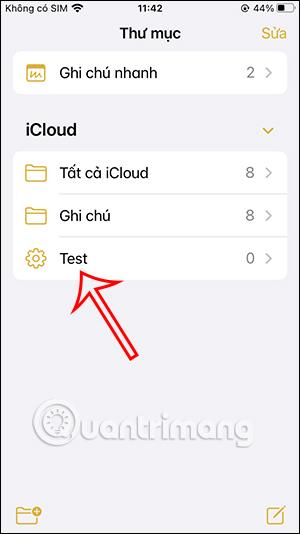
Steg 5:
Nu skapar vi anteckningar på iPhone som vanligt. Med anteckningar kommer att skapa en säkerhetsnyckel att visas i den smarta mappen som visas nedan.
Steg 6:
En smart folder kan kombinera många olika filter. Kombinera till exempel ett mappfilter med bilagor som visas nedan.
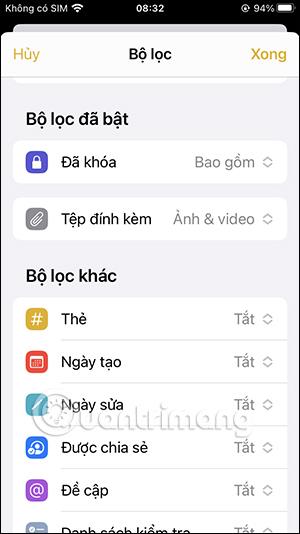
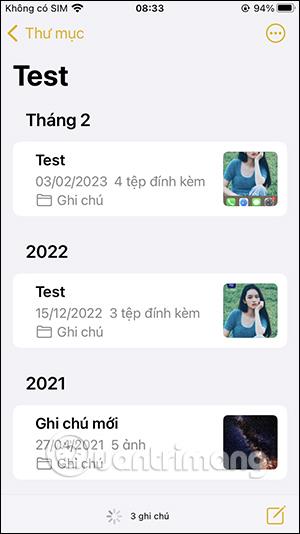
Steg 7:
Under användning kan du redigera den smarta mappen genom att klicka på ikonen med tre punkter i det övre högra hörnet av skärmen för att visa alternativ som visas nedan.
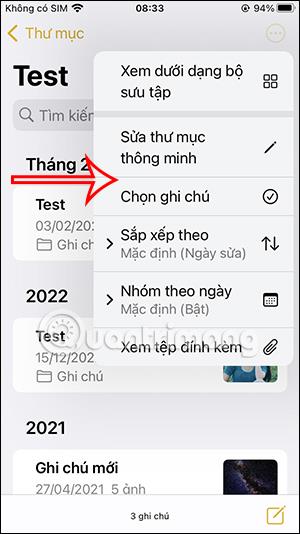
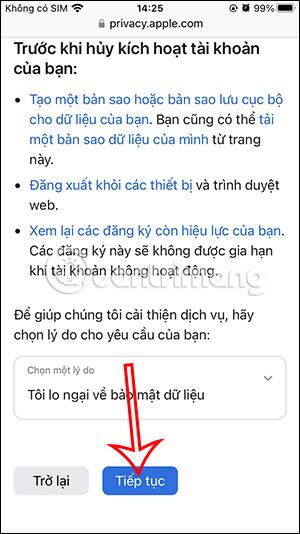
Steg 8:
För att radera en smart mapp i Note iPhone behöver användarna bara svepa mappen åt vänster i mapphanteringsgränssnittet och sedan trycka på raderingsikonen och godkänna att ta bort den smarta mappen .
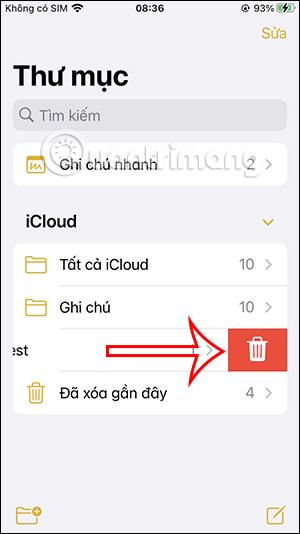
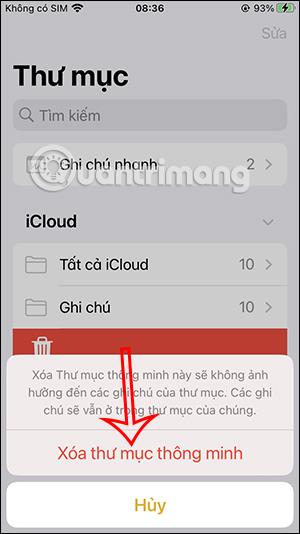
Videohandledning om hur du använder smart anteckningsmapp på iPhone