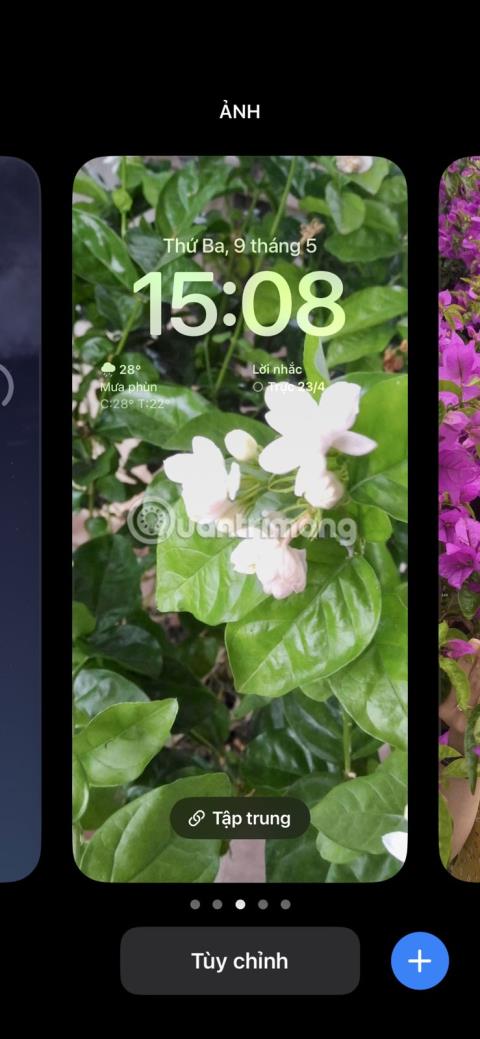I den långa listan över låsskärmsanpassningar som annonserats med iOS 16 är Photo Shuffle en framstående. Med Photo Shuffle kommer du att se flera foton på din låsskärm under hela dagen, som ett bildspel i ditt galleri. Du kan också välja vilka bilder som ska visas eller väljas automatiskt.
Så om du inte har provat den här funktionen ännu efter uppdatering till iOS 16, läs följande artikel för att lära dig mer om Photo Shuffle och hur du kan använda den på din iPhone.
Hur man skapar blandade bilder på iPhone
Du kan skapa en bildblandning manuellt genom att manuellt välja alla dina favoritfoton. Det ger din enhet en personlig känsla och låter dig anpassa den på en mängd olika sätt.
Om du inte har tid att göra det kan iPhone blanda bilderna åt dig. Du kan också ställa in en automatisk blandning av utvalda bilder på din iPhone. Detta sparar tid och gör att du kan använda funktionen utan att behöva göra mycket. En annan cool funktion du kan välja är att använda Live Photos som din iPhone-bakgrund istället, även om den här funktionen har upphört med iOS 16 och senare.
Det finns två enkla metoder för att blanda bilder manuellt eller automatiskt, och artikeln kommer att diskutera båda dessa metoder nedan. Här är den första metoden för att blanda bilder på din iPhone:
1. Lås upp iPhone med Face ID eller Touch ID. Svep dock inte för att öppna hemskärmen och stanna istället på låsskärmen. Testa dessa korrigeringar om Face ID inte fungerar .
2. Tryck och håll på låsskärmen. En uppsättning alternativ för att anpassa din bakgrundsbild visas.
3. Tryck på den blå plusikonen ( + ) längst ner på skärmen.
4. Välj Blanda foton från toppen.


5. Om du vill blanda foton manuellt väljer du Välj foton manuellt . Välj alla foton du vill ha och tryck sedan på Lägg till .
6. Om du vill blanda foton automatiskt trycker du på Använd utvalt foto . Du kan välja att ta bort och lägga till personer som visas i ditt utvalda foto genom att trycka på Välj bredvid Personer före.
7. Nu kommer du att kunna se hur bilderna ser ut på din låsskärm. Du kan nypa för att zooma in eller ut och justera fotot därefter.
8. Klicka på Klar för att skapa Photo Shuffle.



Den andra metoden för att blanda bilderna på din iPhone-bakgrund är att gå till dina iPhone-inställningar. Här är stegen att ta:
1. Öppna Inställningar och gå till Bakgrund.
2. Klicka på Lägg till ny bakgrund .
3. Välj Blanda foton högst upp.
Resten av processen är exakt densamma som metod 1. Välj Använd utvalda foton för att blanda automatiskt och Välj foton manuellt för att välja dina egna foton.



Det som ligger närmast den här funktionen som iPhone tidigare har erbjudit är att använda genvägar för att ändra iPhone-bakgrunden enligt ett schema. Du kan prova det för att se hur det fungerar.
Använd Shuffle Frequency för att kontrollera bildändringar
Blandningsfrekvens låter dig välja hur ofta och när foton blandas eller ordnas om. I enklare termer kan du välja metod eller tid för din iPhone att byta från ett foto till ett annat.
För närvarande finns det bara fyra alternativ: On Tap, On Lock, Timme och Daily . Du kan snabbt ändra din blandningsfrekvens vid olika punkter.
1. Öppna Photo Shuffle via låsskärmen eller Inställningar med någon av metoderna som nämns ovan och du kommer att se Shuffle Frequency -inställningen på din skärm.
2. Tryck på Blanda frekvens för att välja ditt alternativ. Du kan också välja hur ofta du vill blanda när du har lagt till alla dina foton i avsnittet Photo Shuffle. När du har tryckt på Lägg till och förhandsgranskningsskärmen visas trycker du på knappen Lägg till (ikonen med tre punkter) längst ner, väljer Blanda frekvens och väljer det alternativ du vill ha.


Med Photo Shuffle kan du anpassa din låsskärm efter eget tycke. Du kan få din tapet att se ut som ett bildspel med dina favoritpersoner eller platser på bara några minuter.
Du kan också ändra teckensnittsstil, färg, position och till och med lägga till widgets på låsskärmen för att ge den ett helt nytt utseende. Så du bör lära dig mer om låsskärmsändringarna som iOS 16 ger och hur du kan integrera dem i din mobila enhet.