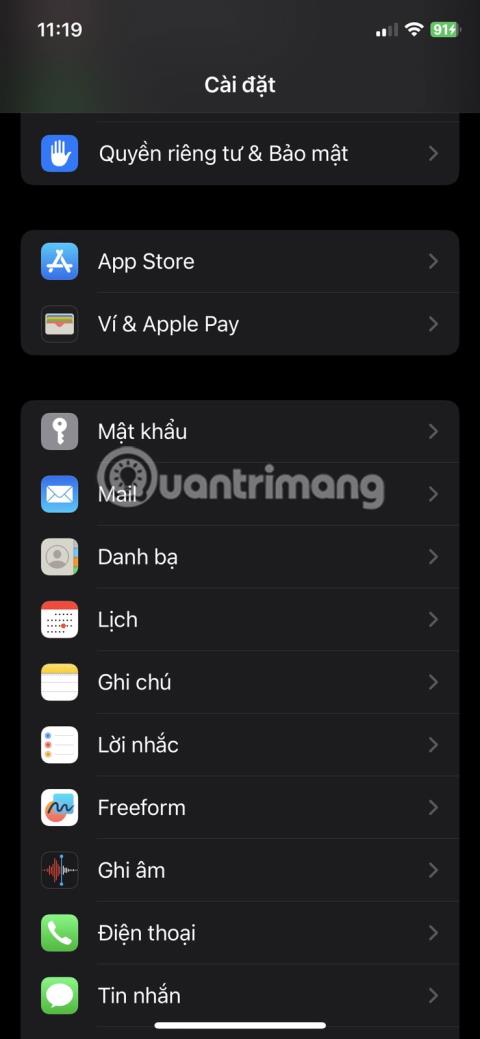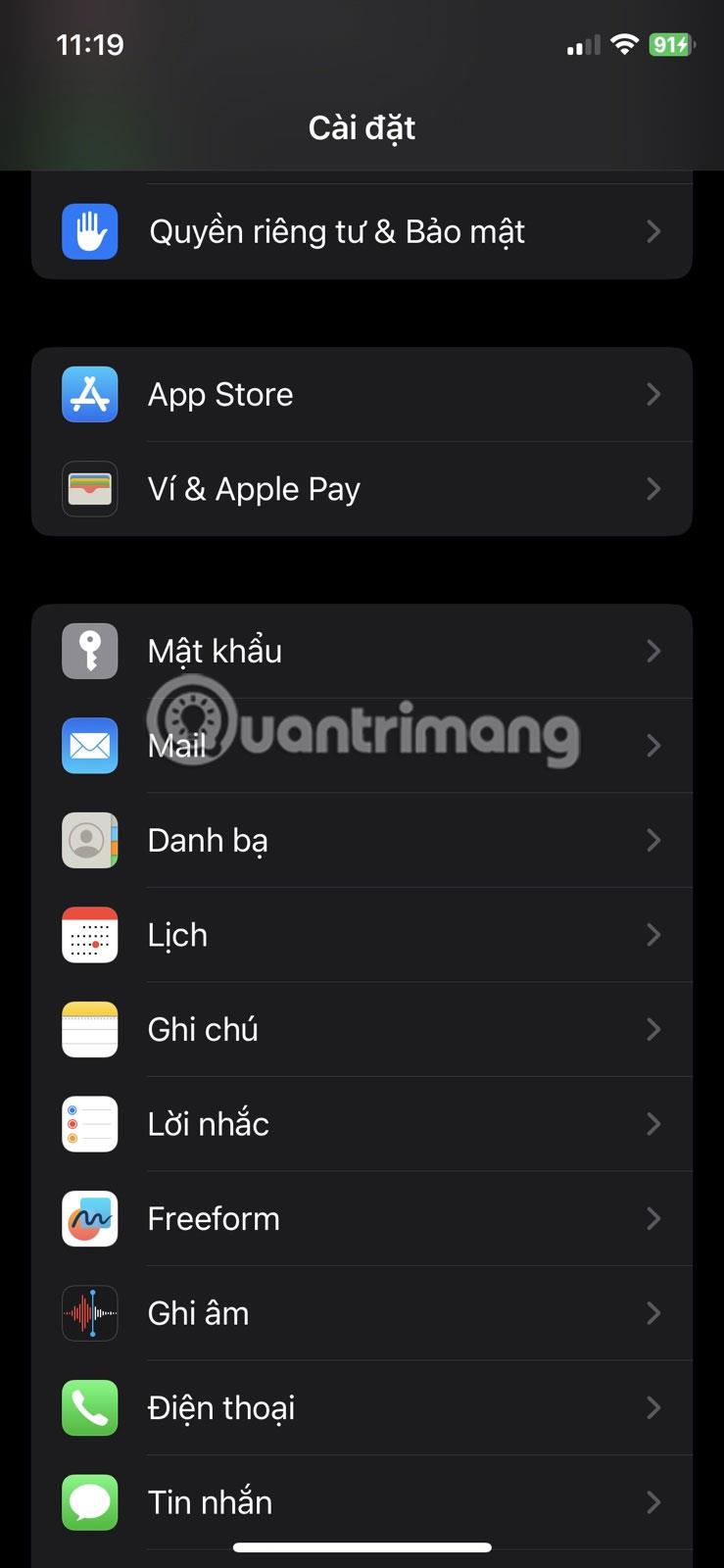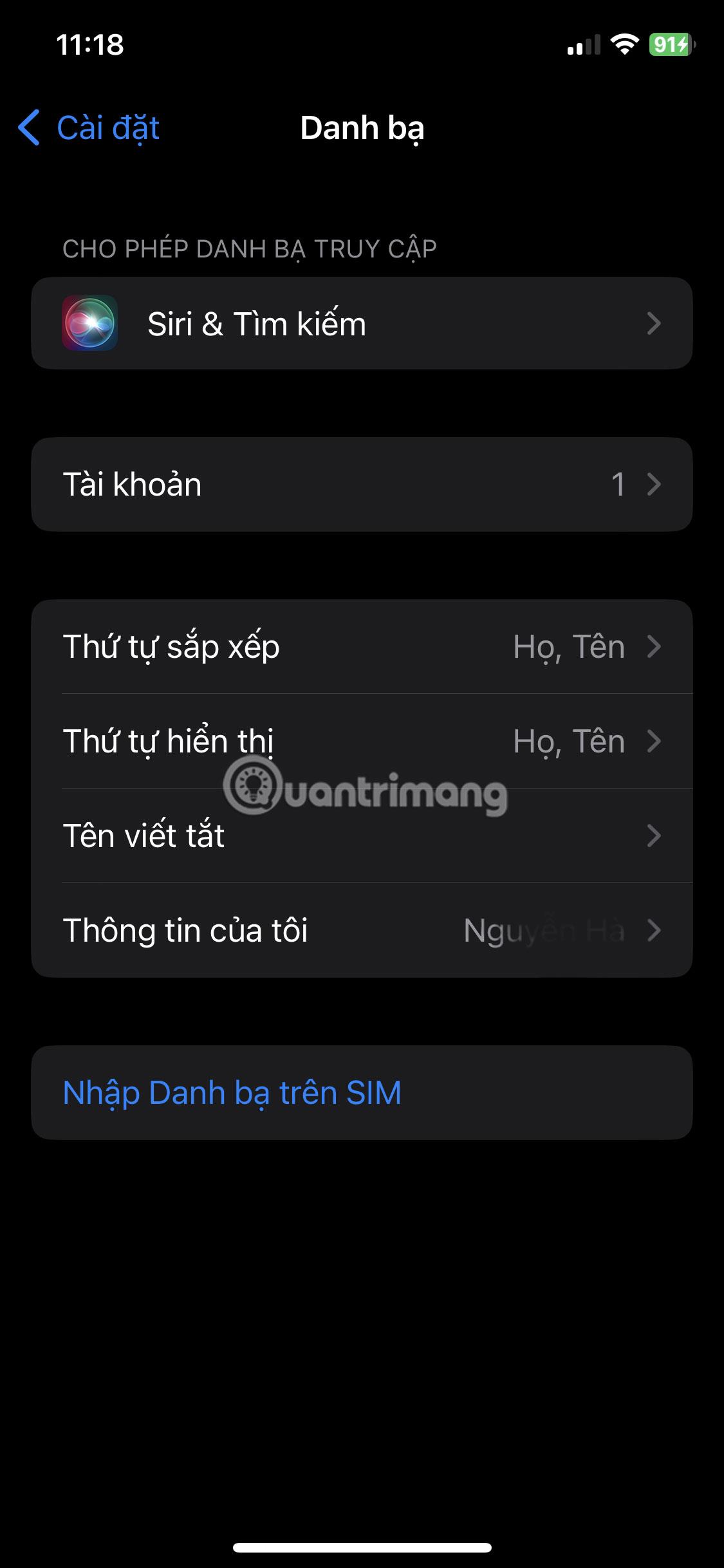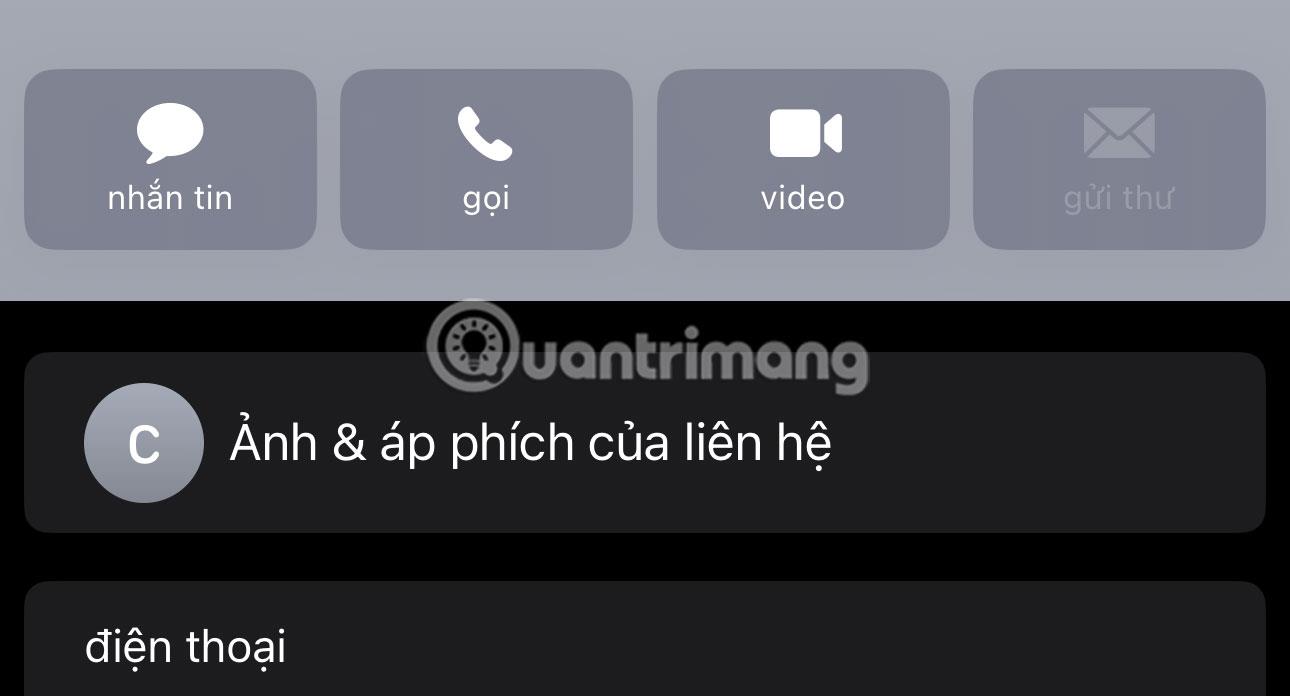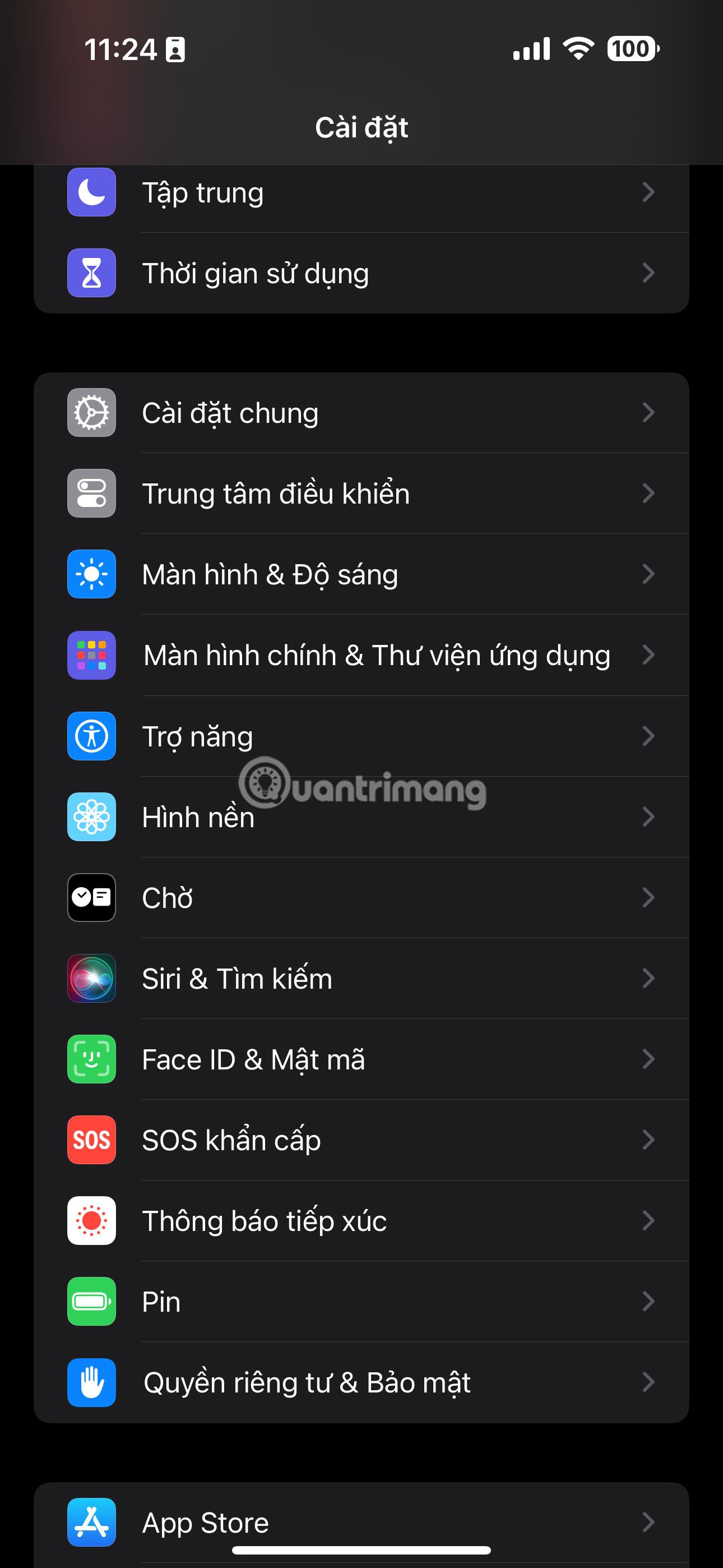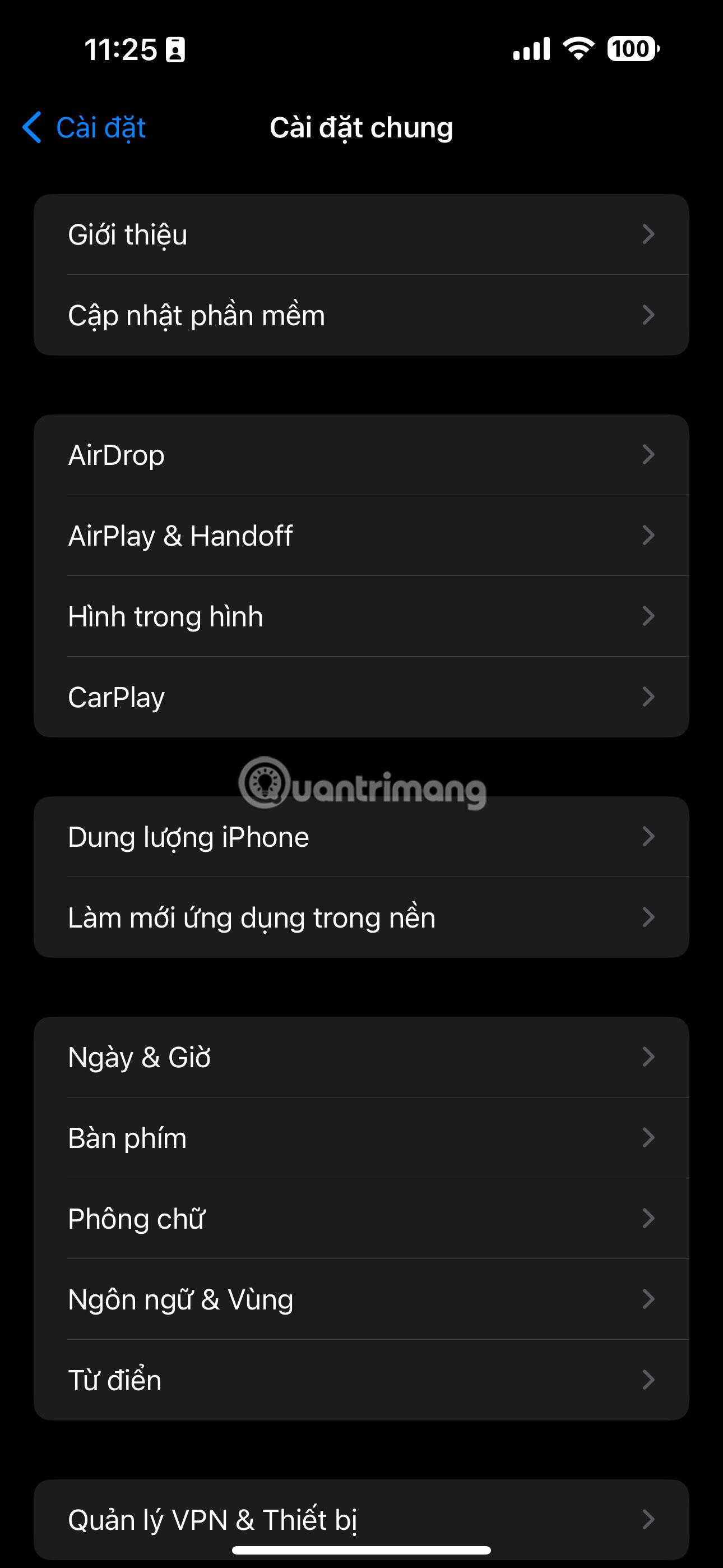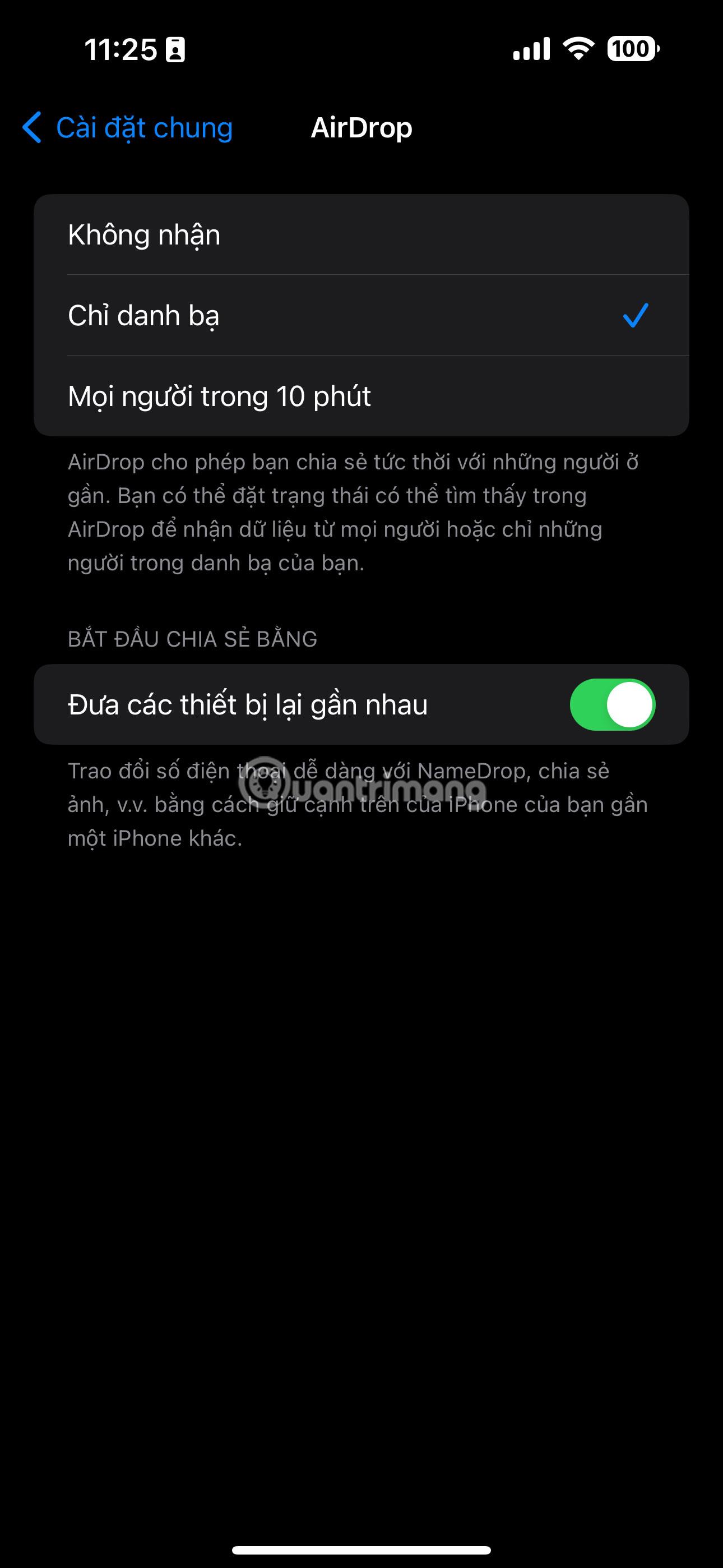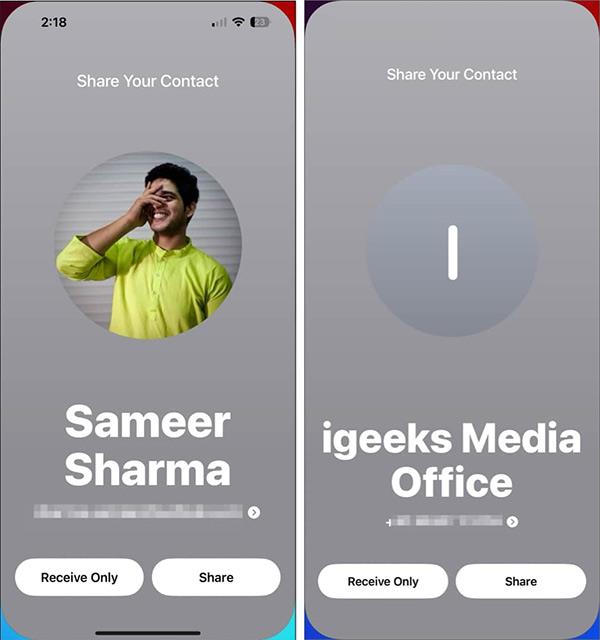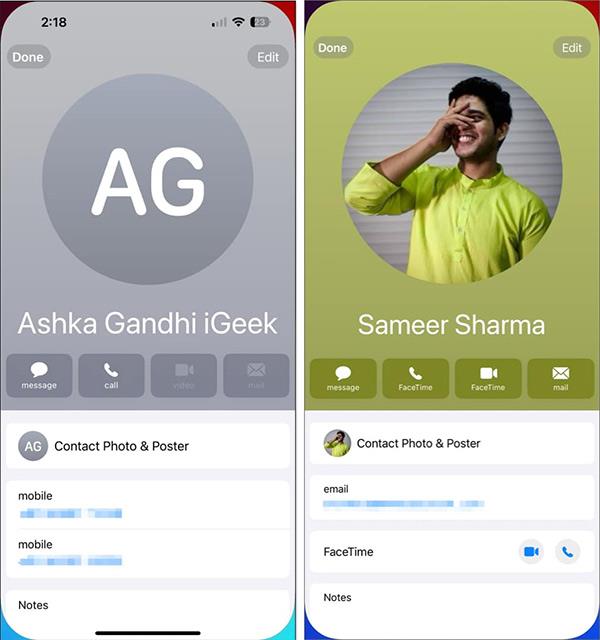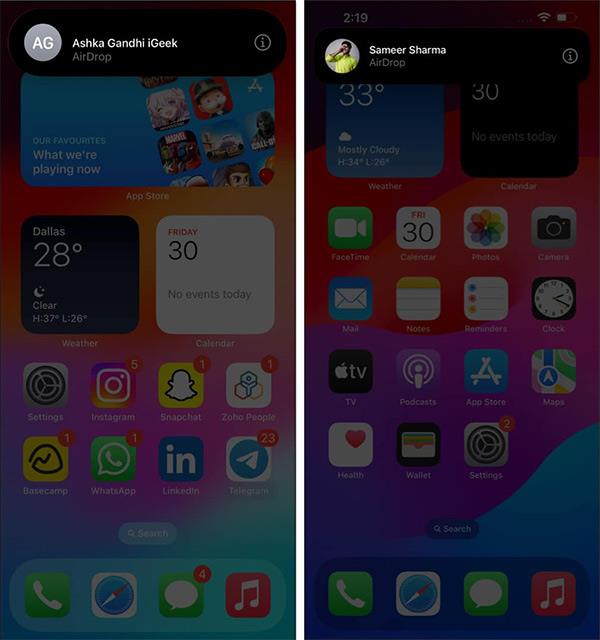NameDrop på iPhone är en ny funktion som lagts till i AirDrop-verktyget på iOS 17 för att dela kontakter inklusive telefonnummer och e-postadresser snabbare och bekvämare än tidigare. När du använder NameDrop-funktionen på iPhone sker informationsdelningsprocessen snabbt, utan att behöva ange information manuellt eller använda en dataöverföringsapplikation på iPhone för att göra det. Nedan finns instruktioner för hur du använder NameDrop-funktionen på iPhone för att dela data.
Villkor för att använda NameDrop
För att använda NameDrop på iPhone måste du se till att följande villkor är uppfyllda:
1. Båda iPhones måste vara upplåsta och köra minst iOS 17. Om du delar kontaktinformation med din Apple Watch, se till att den körs på watchOS 10 eller senare.
2. Du bör spara din egen kontaktinformation. Lägg till eller uppdatera din kontaktinformation genom att gå till Inställningar > Kontakter > Min information .
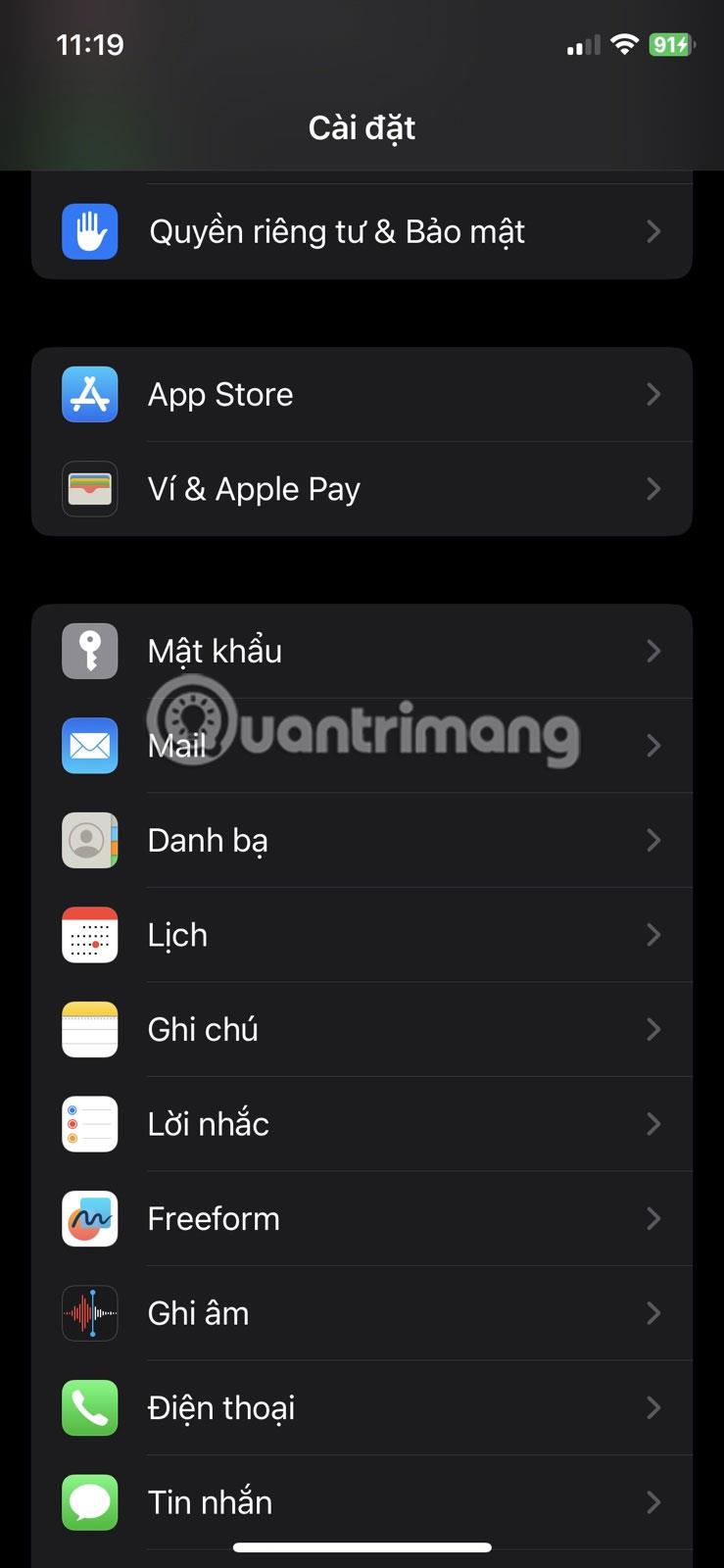
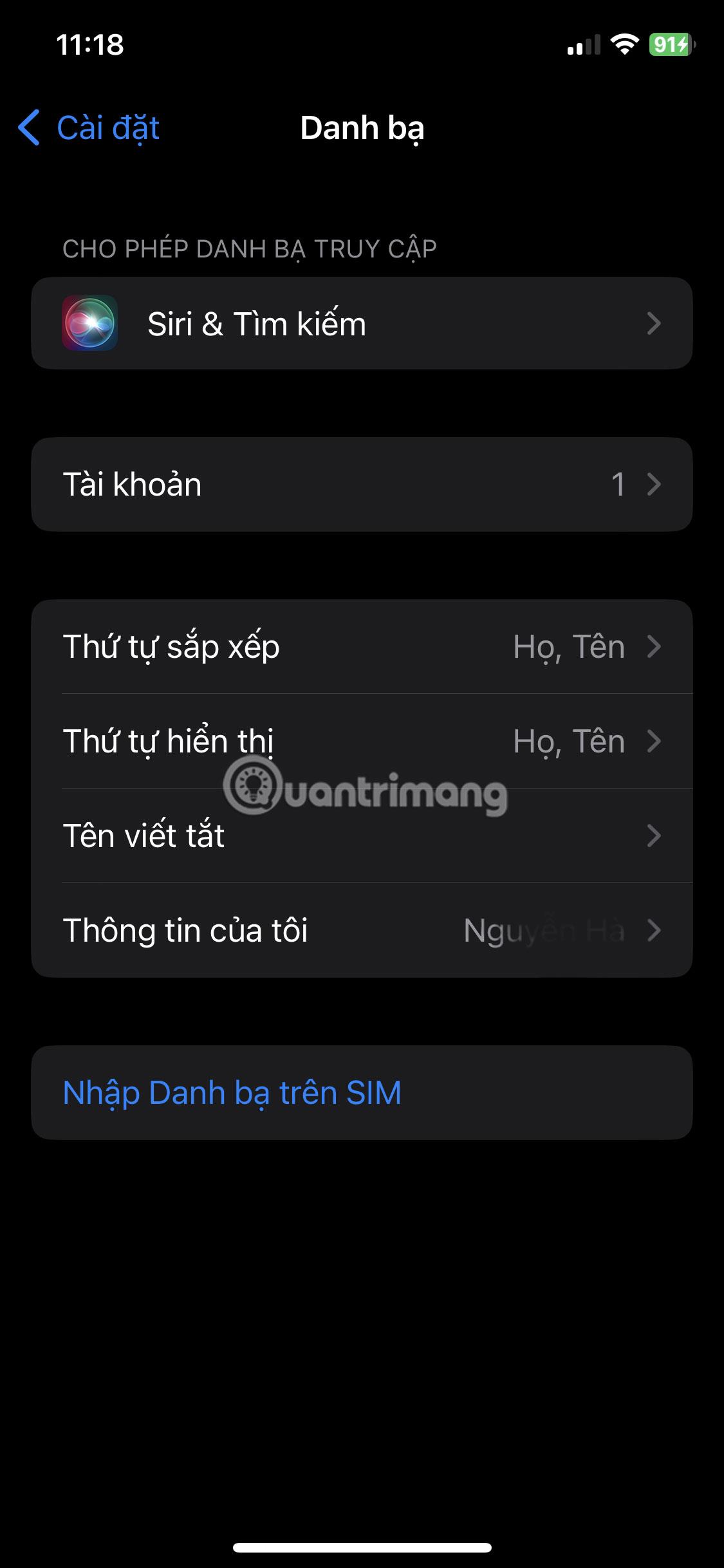
3. Du måste skapa en kontaktaffisch för dig själv om du inte redan har gjort det. Starta appen Kontakter och tryck på ditt namn högst upp i listan. Tryck sedan på Kontaktfoton och affischer .
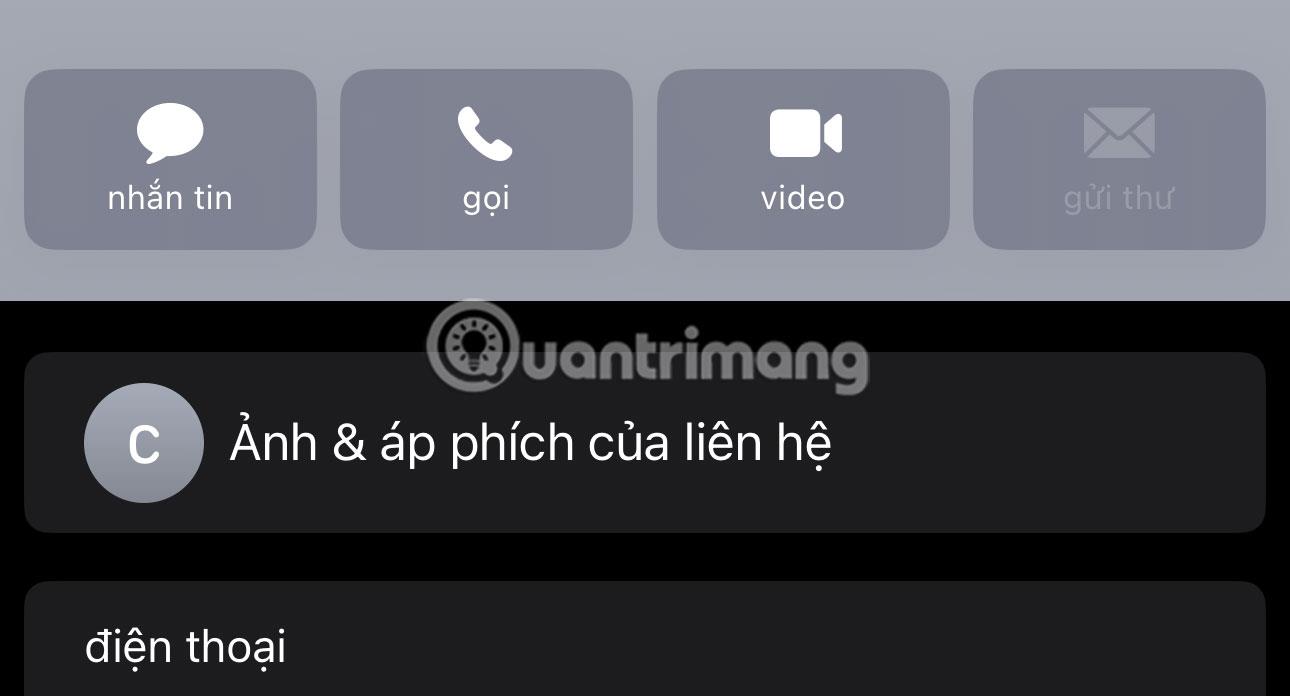
Tryck på Kontakta foton och affischer
4. Se till att du har aktiverat växeln Bring Devices Together genom att gå till Inställningar > Allmänt > AirDrop .
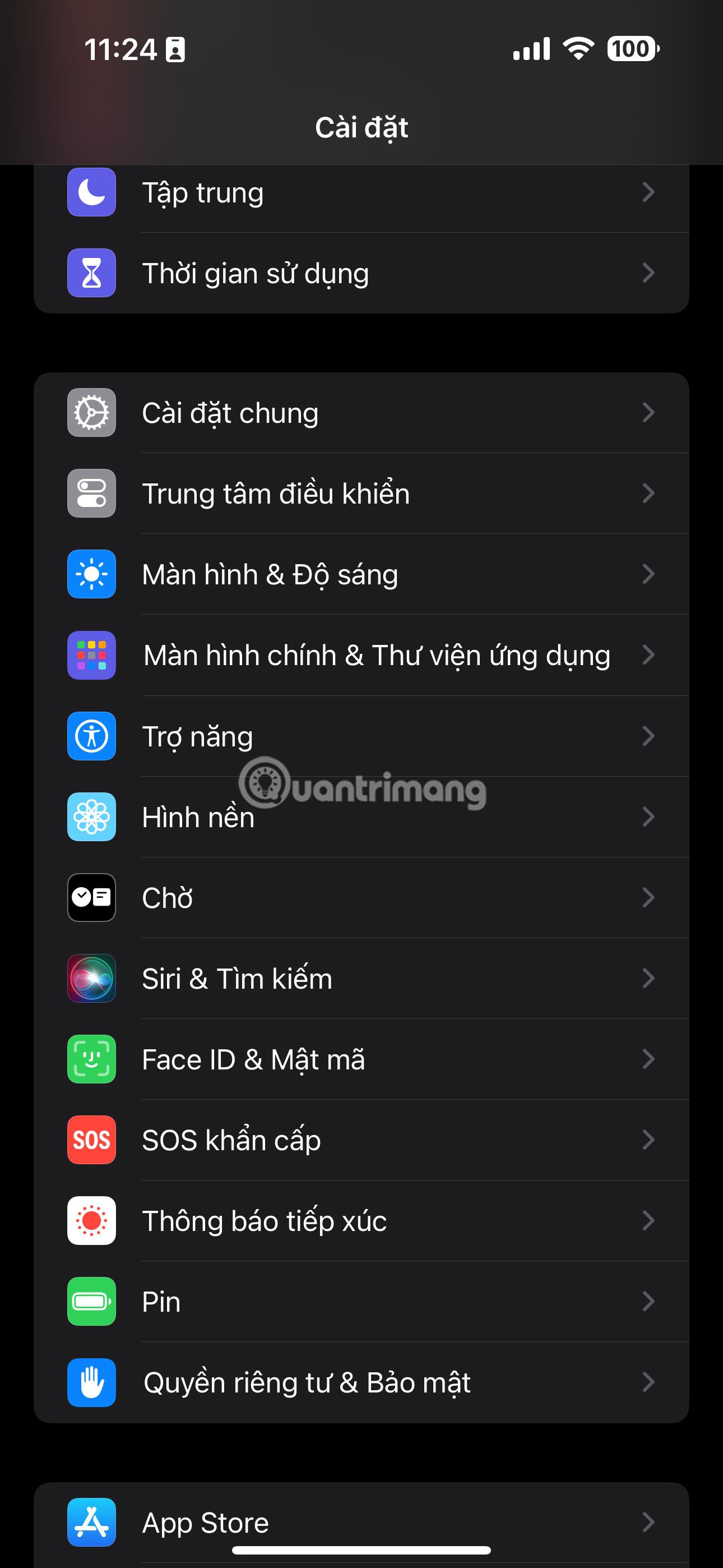
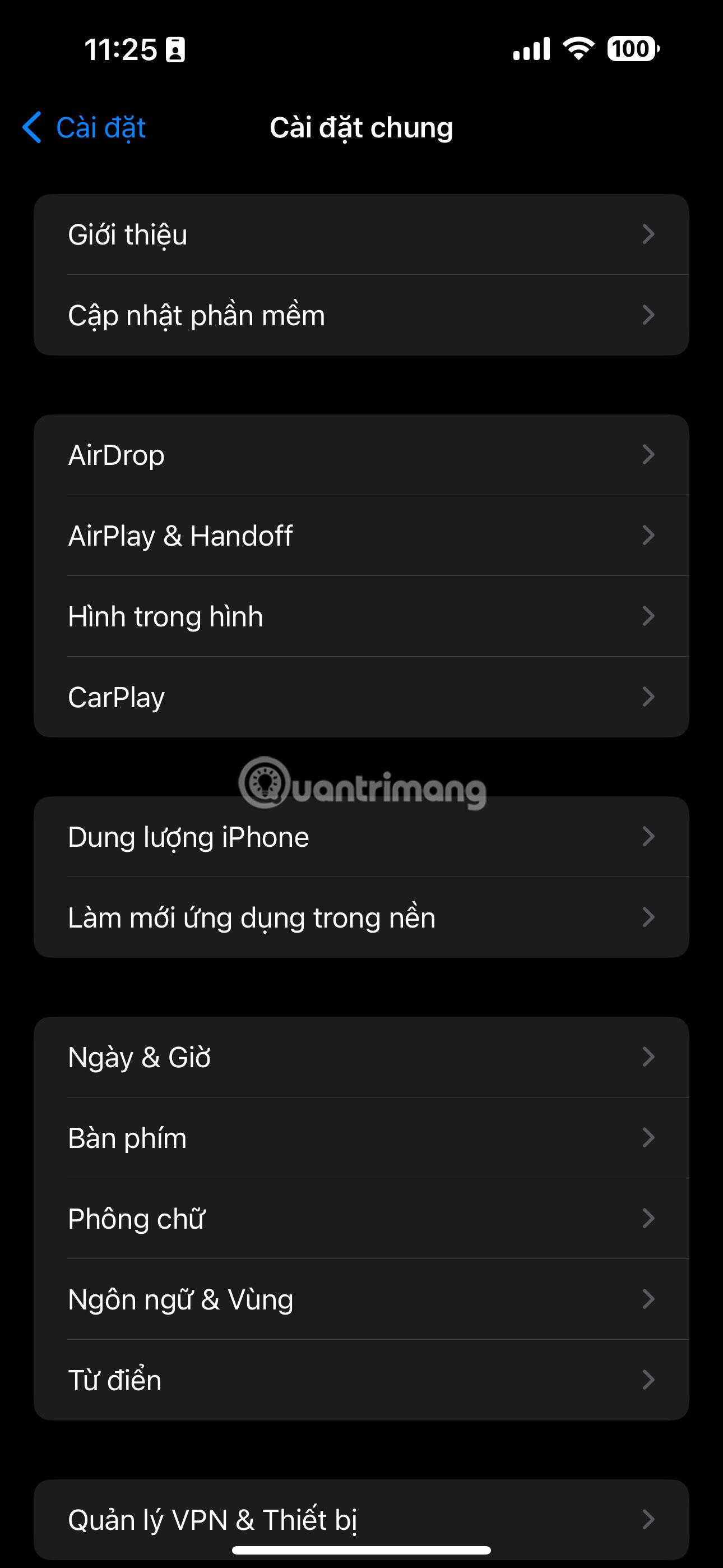
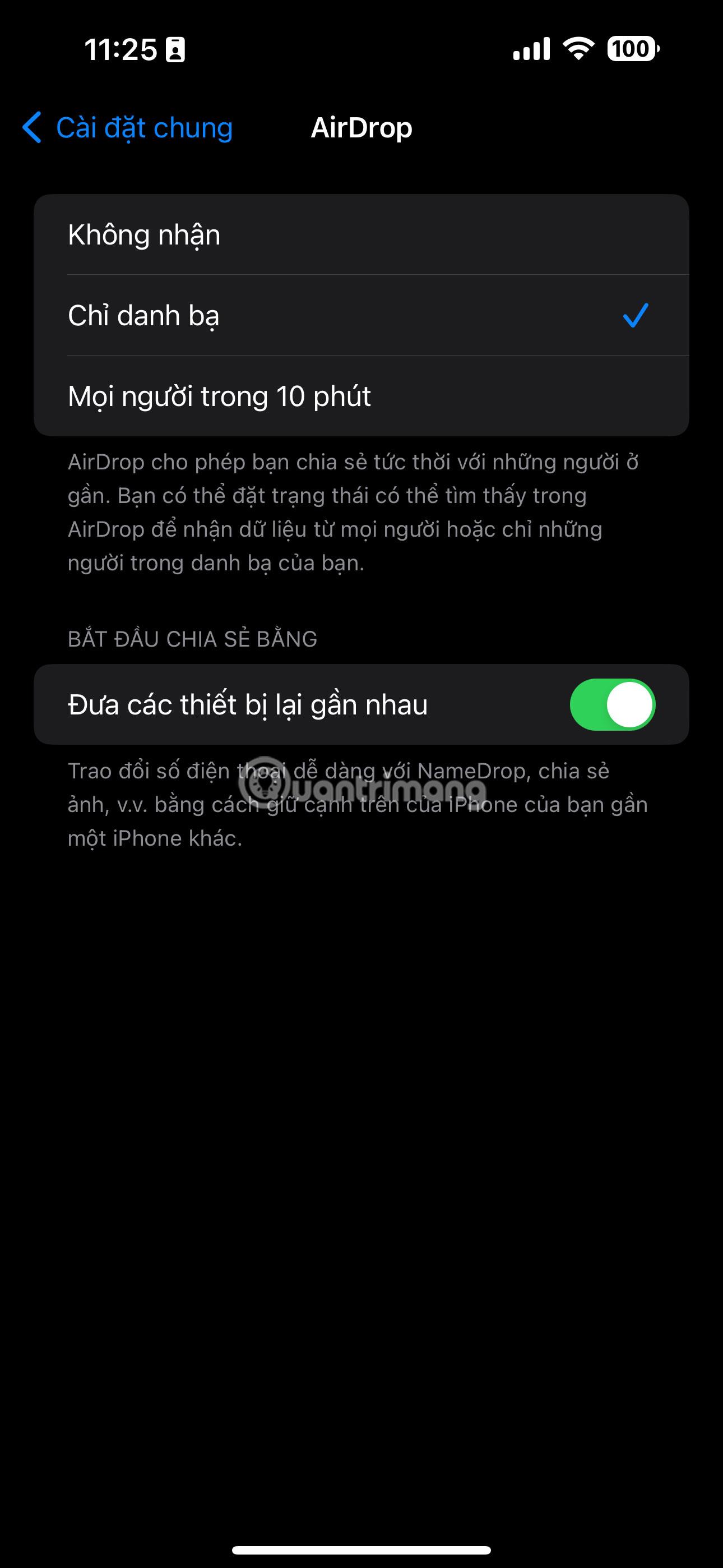
Instruktioner för att använda NameDrop på iPhone för att dela data
Steg 1:
I gränssnittet på iPhone måste vi först aktivera AirDrop och ställa in datamottagningsläge, eller dela data med andra.
Steg 2:
Ta sedan din iPhone nära iPhone eller Apple Watch för personen som vill ta emot kontaktinformation. Just nu visar gränssnittet alternativet Ta endast emot eller Dela, beroende på behov. Om du vill dela din information klickar du på Dela , om du vill få information klickar du bara på Ta emot.
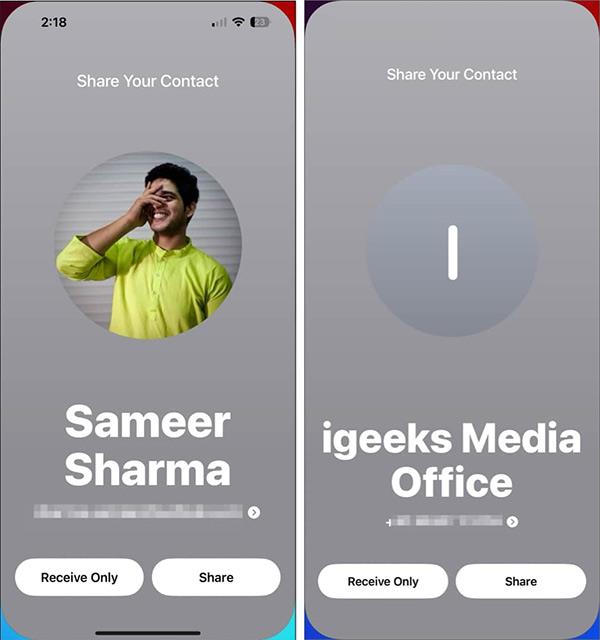
Steg 3:
Visar din kontaktinformation på skärmen. Vi kan välja att dela vilken personlig information vi vill dela genom att klicka på den informationen.
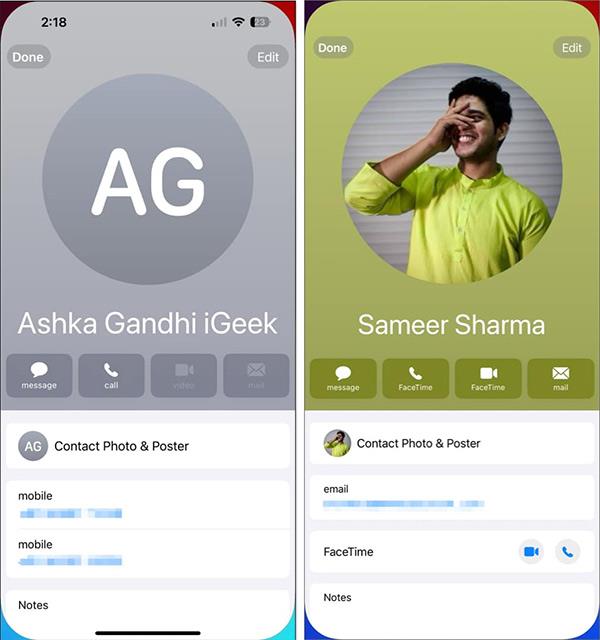
Processen att dela personlig information med NameDrop-funktionen på iPhone görs direkt efteråt. När denna process för överföring av personlig information är slutförd, kommer ett meddelande att visas för att informera användarna om det.
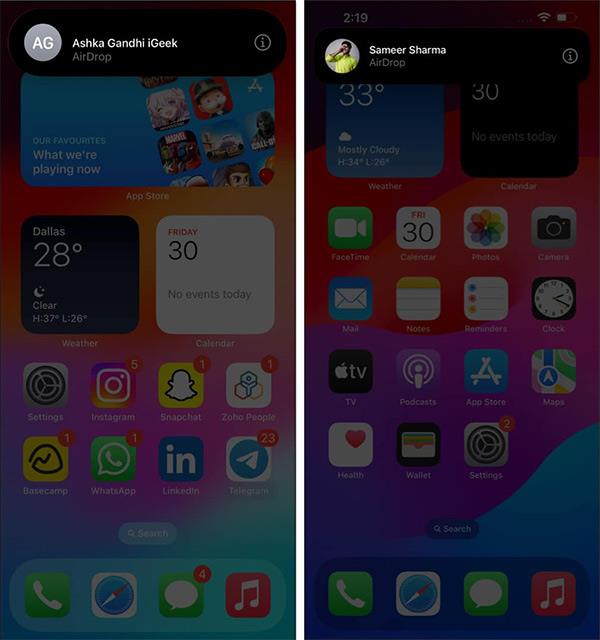
Så med NameDrop-funktionen på denna iPhone är det mycket enklare och snabbare att dela din personliga information med andra, istället för att bara överföra vanlig data via AirDrop som tidigare iOS-versioner.
Hur man stänger av NameDrop på iPhone
Om du är orolig för att av misstag dela din kontaktinformation med NameDrop kan du stänga av den genom att följa dessa steg:
- Öppna appen Inställningar och gå till Allmänt > AirDrop .
- Stäng av Samla enheter .
NameDrop är ett värdefullt tillägg till iOS 17, som effektiviserar processen för att dela kontaktinformation mellan iPhone och Apple Watch. Det ger ett bekvämt och effektivt sätt att få kontakt med vänner och nya bekantskaper, vilket säkerställer att du håller kontakten i den digitala världen.