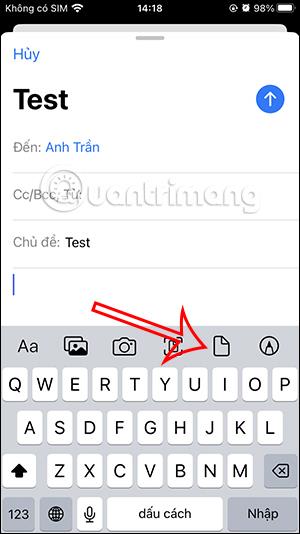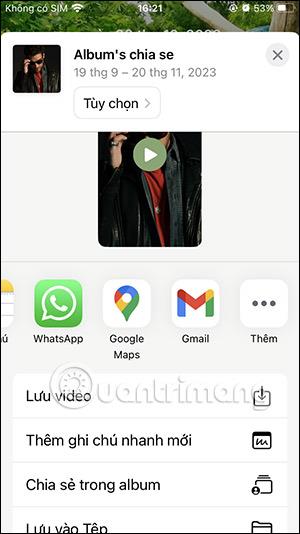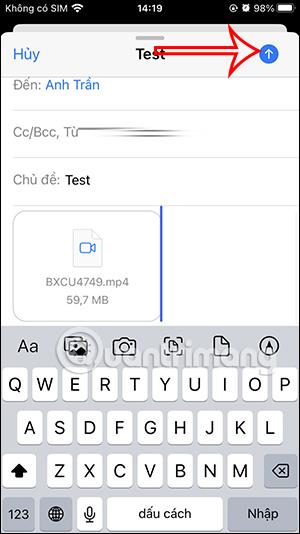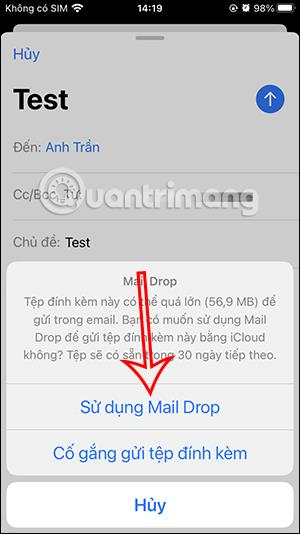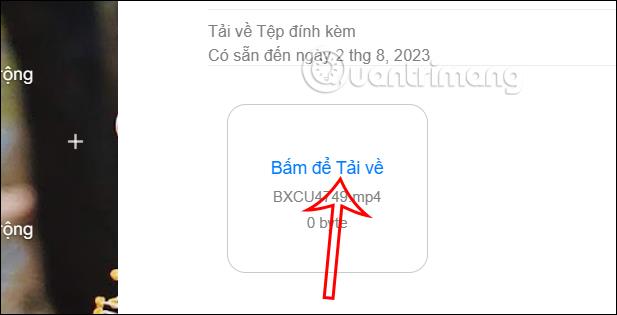Som standard begränsar Mail-appen på iPhone dig endast till att skicka e-postmeddelanden med bifogade filer på upp till 20MB eller 25MB. Men Mail-appen har också ett Mail Drop-alternativ som hjälper dig att överföra stora bilagor med iCloud Mail, vilket hjälper användare att slutföra e-postsändning utan problem. Så du behöver inte andra verktyg för att minska filstorleken på samma sätt som när du skickar stora e-postmeddelanden på Gmail. Artikeln nedan kommer att vägleda dig hur du använder Mail Drop på iPhone,'
Instruktioner för att använda Mail Drop på iPhone
Steg 1:
I Mail-applikationens gränssnitt på iPhone fyller vi i e-postadressen vi skickar meddelandet till, det medföljande textinnehållet och klickar på filikonen för att bifoga filen vi vill skicka.
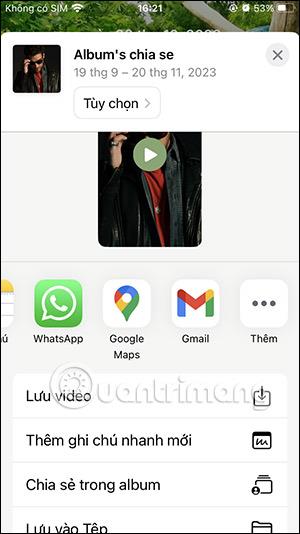
Steg 2:
Användare väljer filen de vill skicka på iPhone. Klicka sedan på den blå skicka-ikonen i det övre högra hörnet för att skicka e-postmeddelandet.
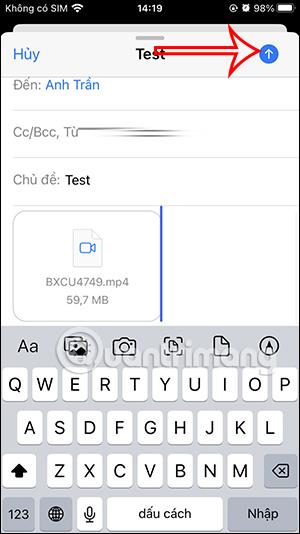
Steg 3:
Sedan, eftersom den bifogade filstorleken översteg det angivna beloppet, gav Mail-applikationen användaren ett alternativ. Vi klickar på Använd Mail Drop .
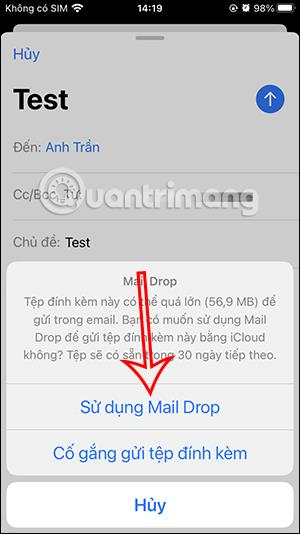
Direkt efter det bifogas filen med iCloud och skickas som vanligt med e-post. Observera att iCoud-bilagor bara varar i 30 dagar.
Steg 4:
När den andra parten får e-postmeddelandet behöver de bara klicka på Ladda ner för att byta till gränssnittet som innehåller den bifogade filen.
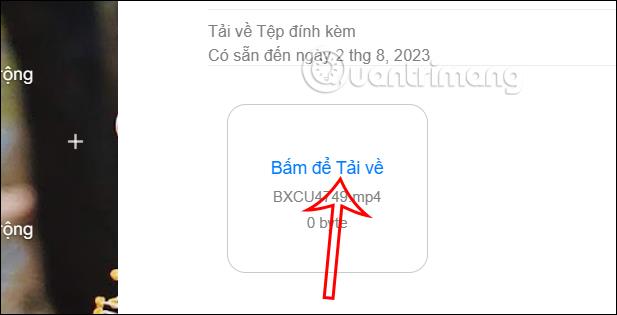
De kommer så småningom att se filen och trycka på Ladda ner till din enhet för att ladda ner filen.
Videohandledning om hur du använder Mail Drop på iPhone