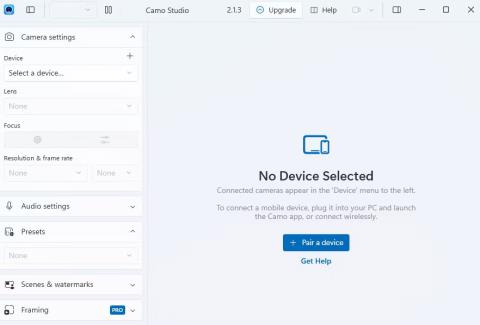Om din dator inte har en webbkamera behöver du inte spendera pengar på en sådan enhet om du redan har en iPhone. Följande artikel visar hur du använder din iPhones högkvalitativa kamera som webbkamera för videosamtal.
Använd Continuity Camera om du har en Mac
Om du äger en Mac gör Apple det enkelt att använda din iPhone som webbkamera tack vare Continuity Camera-funktionen i macOS . Så länge båda enheterna är inloggade med samma Apple-ID, har Bluetooth aktiverat och är anslutna till samma WiFi-nätverk, kan du börja använda det i vilken videosamtalsapp du vill. .
Allt du behöver göra är att ändra standardwebbkameran till iPhone-kamera . För att göra det för FaceTime, till exempel, starta appen, klicka på Video från menyraden och välj iPhone Camera från rullgardinsmenyn. För appar för videosamtal från tredje part som Zoom måste du komma åt appens meny Inställningar (eller Inställningar ) för att göra detsamma.
Använd iPhone som en Windows PC-webbkamera med Camo
När det kommer till Windows-enheter finns det många appar från tredje part, vilket gör det svårare att fatta ett beslut. Efter att ha testat flera alternativ stod Camo (av Reincubate) ut som det bästa valet för att få jobbet gjort med gratisversionen. Detta är en fantastisk app för att streama iPhone-kamera som webbkameraingång på Windows-dator.
Den strömmar högkvalitativ video till alla stationära applikationer som stöder webbkameror, såsom programvara för videosamtal, streamingverktyg etc. För att komma igång behöver du både Camo-appen för iOS och Camo-appen för iOS Camo Studio för Windows. Camo kan ansluta till din iPhone via Lightning-kabel eller trådlöst via WiFi .
När du har installerat dem, följ stegen nedan på din Windows-dator:
1. Starta Camo Studio och anslut din iPhone till din PC med hjälp av Lightning-kabeln. Appen kommer att upptäcka din iPhone omedelbart. För att ansluta trådlöst, se till att både din iPhone och PC är anslutna till samma WiFi-nätverk och klicka på Koppla ihop en enhet .

Camo Studio-gränssnitt på Windows
2. QR-koden kommer att visas på Camo Studio. För att skanna den, starta Camo-appen på din iPhone och tryck på WiFi-ikonen i den övre högra delen.

Camo Studio parningsskärm på iPhone
3. Om du uppmanas att starta iTunes eller installera alla nödvändiga drivrutiner, accepterar du att göra det på din dator.

Aviseringar på Camo Studios iPhone
4. Med din iPhone nu parad som en webbkamera i Camo kan du starta vilken webbkameraapp som helst på din dator (som standardappen Kamera) för att testa om den fungerar.

Skärmdump av Windows Camera-applikationen
Tips : Om din dator saknar en inbyggd mikrofon klickar du på rullgardinsmenyn under Enhet i ljudinställningar och väljer Botten för att använda din iPhones mikrofon.
Medan gratisversionen av Camo erbjuder full webbkamerafunktion, låser Camo Pro upp högre upplösningar som 1080p och 4K för bättre kvalitet. För de flesta användare räcker gratisversionen. Uppgraderingen är dock mest meningsfull för YouTube-streamers, utbildare, innehållsskapare och proffs som behöver den bästa kvaliteten för videosamtal eller kontorsmöten med kunder.

Camo Studios livevideogränssnitt
Tips för att använda iPhone som webbkamera
Förutom onlinemöten kan du använda din iPhones kamera för många andra ändamål. Du kan till exempel använda den för att gå live på sociala medieplattformar eller spela in videor av hög kvalitet för din vlogg eller onlinekurs.
Här är några användbara tips för att optimera din iPhone-webbkamerainstallation för alla kreativa användningsfall:
- Använd den bakre kameran för högsta upplösning : iPhones huvudkamera är överlägsen den främre selfiekameran. Så välj alltid den bakre kameran från alternativet Lens i Kamerainställningar i den vänstra rutan.
- Stabilisera iPhone-position : Du kan använda ett stativ eller stativ för att hålla iPhone stadigt.
- Använd ett lämpligt batteripaket : Du bör ansluta din iPhone till en bärbar laddare för att undvika att batteriet laddas ur när du använder webbkameran under en längre tid.
- Slå på högpresterande läge : Om du använder Camo medan du spelar eller streamar, klicka på Camo-ikonen i det övre vänstra hörnet av skrivbordsappfönstret och gå till Inställningar > Avancerat . Slå sedan på högprestandaläget .

Avancerade inställningar för Camo Studio-applikationen
- Se till att belysningsmiljön är lämplig : Placera enheten nära ett fönster eller skrivbordslampa för fin belysning. Under webbkamera livestreaming, om du har Pro-versionen, kan du även aktivera Flash- alternativet för att slå på din iPhones ficklampa.
- Använd 60 FPS-läge : För smidigare webbkameraströmning, hitta inställningen Upplösning och bildhastighet i Kamerainställningar till vänster och ställ in den på 60 FPS .

Aktivera 60 FPS i Camo Studio
- Låt Camo-appen köras på iPhone : Camo slutar automatiskt streama video efter att du stänger Camo-appen på din iPhone. Så kom ihåg att öppna den varje gång du vill använda webbkameran.
Camo är inte det enda alternativet för dig att använda din iPhone som en datorwebbkamera. EpocCam är till exempel ett bra alternativ om du vill ha något som liknar Camo.
Och om det inte passar dina behov, överväg att använda iVCam eller DroidCam OBS (plugin för OBS Studio).
Varför nöja sig med kornig video av låg kvalitet när du redan kan ha en utmärkt kamera som kan användas som webbkamera? Din iPhone är fullt kapabel att ersätta din nuvarande webbkamera, vilket ger ett skarpt, högupplöst flöde för appar som Google Meet, OBS, Zoom, etc.
Medan appar som EpocCam och iVCam erbjuder liknande kärnfunktioner, erbjuder Camo ett mer polerat och intuitivt gränssnitt tillsammans med fler kamerainställningar. Så du kommer inte ångra att du provade gratisversionen.